3 הדרכים המובילות לדחיסת סרטונים ב-Windows
Miscellanea / / May 04, 2023
בעוד שסרטוני 4K ו-8K נראים חדים ומפורטים על מסך גדול, הם צורכים הרבה מקום בטלפון ובמחשב האישי שלך. סרטונים גדולים אלה מאתגרים לשיתוף במדיה החברתית ובאינטרנט. דחוס סרטון והקטין את גודל הקובץ ב-Windows. להלן הדרכים הטובות ביותר לכווץ את גודל הווידאו בשולחן העבודה.

עם רוב החברות שמציעות הקלטת וידאו 4K ו-8K בסמארטפון הדגל שלהן, קל לצלם סרטונים בגדלים גדולים. אפילו כמה שניות של קליפ 4K יכולות להביא לגודל של מעל 100MB. לפני שאתה נתקל בשגיאות בזמן השיתוף או להעלות סרטונים כל כך גדולים, השתמש בטריקים שלהלן כדי לדחוס וידאו MP4 ב-Windows.
1. השתמש ב-Clipchamp ב-Windows
מיקרוסופט רכשה את עורך הווידאו הפופולרי Clipchamp ושילבה אותו עם Windows. כעת זהו עורך הווידאו המוגדר כברירת מחדל ב-Windows ומאפשר לך לבצע עריכה בסיסית כגון סרטונים מסתובבים, הסרת קול מסרטון, ועוד תוך זמן קצר.
אתה יכול לקרוא את הפוסט הייעודי שלנו כדי ללמוד את טיפים לשימוש ב-Clipchamp ב-Windows 11. כעת, בצע את השלבים שלהלן כדי להשתמש ב-Clipchamp כדי להקטין את גודל קובץ הווידאו ב-Windows.
שלב 1: אם הסרת את ההתקנה של Clipchamp ב-Windows, השתמש בקישור למטה כדי להוריד את האפליקציה מהאינטרנט או מחנות Microsoft.
הורד את Clipchamp ב-Windows
שלב 2: פתח את Clipchamp והיכנס עם חשבון Google, Facebook או Microsoft שלך. אם אתה מנוי של Microsoft 365, אתה מקבל הטבות נוספות עם Clipchamp.
שלב 3: בחר 'צור סרטון חדש' בחלק העליון.

שלב 4: לחץ על ייבא מדיה ובחר סרטון שברצונך לכווץ מתפריט סייר הקבצים.
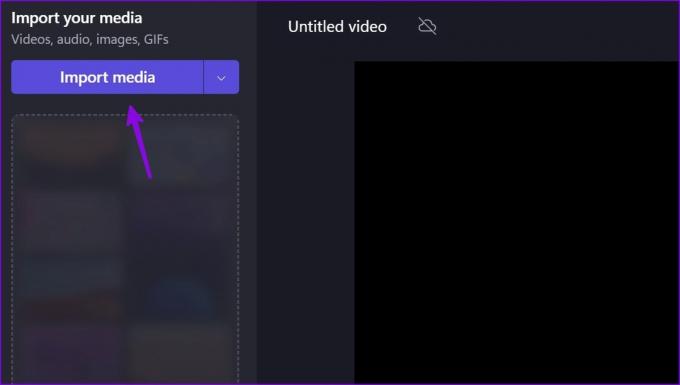
שלב 5: גרור ושחרר סרטון לתפריט העורך ובצע את השינויים הדרושים. לחץ על ייצוא בפינה השמאלית העליונה.

שלב 6: בחר 720p.

שלב 7: לאחר השלמת תהליך הייצוא, בדוק את אורך וגודל הסרטון. לחץ על שמור למחשב שלך ובחר תיקיה רלוונטית במחשב שלך.

בבדיקה שלנו, ייבאנו סרטון בגודל 130 מגה-בייט. בחרנו 720p במהלך תהליך הייצוא, ו-Clipchamp הצליח לכווץ את הגודל ל-71 מגה-בייט. אתה יכול לבחור 480p אם אתה רוצה לצמצם את קובץ הווידאו עוד יותר.
2. השתמש ב-VLC Player ב-Windows
VLC הוא אחד מנגני הווידאו הפופולריים ב-Windows. למרות שהוא ידוע בהפעלת וידאו חלקה על שולחן העבודה, אתה יכול גם להשתמש באפליקציה כדי להקטין את גודל הסרטון. הנה מה שאתה צריך לעשות.
שלב 1: הורד את VLC ב-Windows באמצעות הקישור למטה.
הורד את VLC בשולחן העבודה
שלב 2: פתח את VLC ולחץ על מדיה בחלק העליון.
שלב 3: בחר המר / שמור.

שלב 4: לחץ על הוסף ובחר סרטון מסייר הקבצים.
שלב 5: לחץ על כפתור המר / שמור.

שלב 6: אשר את קובץ המקור, בחר פרופיל וידאו ועיין בתיקיית יעד.
שלב 7: לחץ על התחל ובדוק את הסרטון הדחוס שלך מתפריט סייר הקבצים.
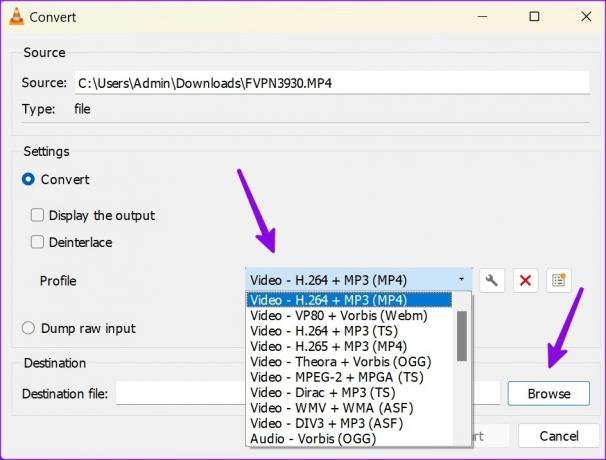
בחרנו 'וידאו – H.264 + MP3 (MP4)' במהלך התהליך, ו-VLC הצליחה לצמצם קובץ וידאו מ-130 מגה-בייט ל-40 מגה-בייט בלבד. VLC הוא פרויקט קוד פתוח שהוא לגמרי בחינם להורדה ולשימוש.
3. השתמש בשירות אינטרנט
רק חלק מהאנשים רוצים להשתמש בעורך וידאו ייעודי כדי לדחוס קבצי וידאו ב-Windows. אתה יכול להשתמש בכלי מבוסס אינטרנט כדי לצמצם גם קבצי וידאו. עם זאת, תצטרך להיות זהיר לפני השימוש בכלי אינטרנט כדי להשלים את העבודה.
אתה תעלה את הסרטון שלך לשירות כדי להקטין את הגודל. אתה צריך להישאר עם עורכי וידאו לא מקוונים רק אם זה סרטון פרטי או סודי. חלק מהכלים מבוססי האינטרנט עשויים לאחסן את הסרטונים שלך בשרתים שלהם, וזה עלול להפר גם את הפרטיות שלך.
בעוד שיש עשרות עורכי וידאו, Video Candy השלים את המשימה ללא בעיות.
שלב 1: בקר ב-Video Candy באינטרנט.
בדוק ממתק וידאו באינטרנט
שלב 2: בחר בחר קובץ.

שלב 3: פתח את הסרטון שלך מתפריט סייר הקבצים. השירות מעלה את הסרטון שלך לשרת.
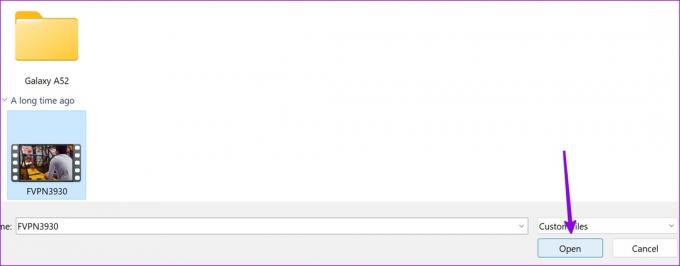
שלב 4: אתה יכול לבדוק את גודל הסרטון הדחוס. אתה יכול להמשיך לערוך סרטון עם כמה כלים מובנים.
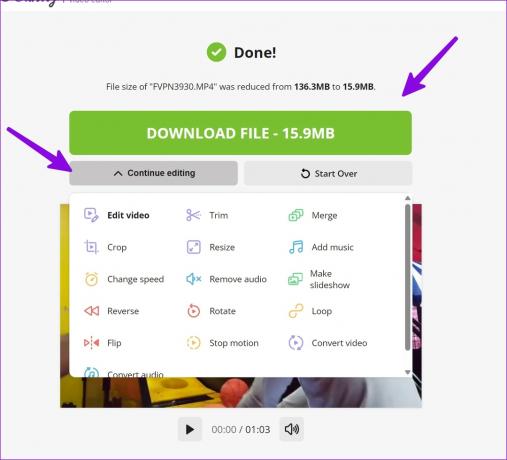
לחץ על 'הורד קובץ' כדי לשמור וידאו דחוס במחשב.
צמצם קבצי וידאו ב-Windows
רוב המשתמשים אמורים להיות בסדר לחלוטין עם עורך הווידאו Clipchamp ברירת המחדל של Windows. אתה יכול להשתמש בנגן VLC אם אתה רוצה לשנות את פרופיל הווידאו. איזה טריק אתה מעדיף כדי לדחוס סרטונים על שולחן העבודה? שתף אותו בתגובות למטה. אתה יכול לקרוא את הפוסט הייעודי שלנו אם תרצה דחוס סרטונים על שלךמק.
עודכן לאחרונה ב-18 באפריל, 2023
המאמר לעיל עשוי להכיל קישורי שותפים שעוזרים לתמוך ב-Guiding Tech. עם זאת, זה לא משפיע על שלמות העריכה שלנו. התוכן נשאר חסר פניות ואותנטי.
נכתב על ידי
פרת שאה
פרת' עבד בעבר ב-EOTO.tech כשסיקר חדשות טכנולוגיות. כרגע הוא עובד עצמאי ב-Guiding Tech וכותב על השוואת אפליקציות, מדריכים, טיפים וטריקים לתוכנה וצולל עמוק לתוך פלטפורמות iOS, Android, macOS ו-Windows.



