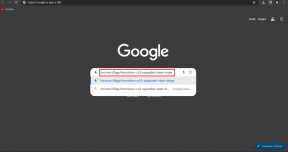כיצד לשחזר קובץ Excel שלא נשמר ב-Mac - TechCult
Miscellanea / / May 05, 2023
אובדן קובץ ה-Excel שלך בטעות עקב הפסקת חשמל, קריסת מערכת או סגירתו ללא שמירה עלולה ליצור תסכול שכן ייתכן שהשקעת בו כמות עצומה של זמן. אל תדאג, אם איבדת גם קובץ אקסל שלא נשמר כי אתה במקום הנכון. במדריך זה, נדון בדרכים שונות לשחזור לא נשמר קובץ אקסל ב-Mac. מלבד זאת, אנו גם נדע לקוראינו היכן מאוחסנים קבצי שמירה אוטומטית של Excel ב-Mac. הישאר מעודכן איתנו כדי ללמוד על שחזור הקבצים שלך במסמך למטה.

תוכן העניינים
כיצד לשחזר קובץ Excel שלא נשמר ב-Mac
אובדן קובץ אקסל שלא נשמר יכול להיות סיוט, אבל החדשות הטובות הן שיש דרכים לשחזר אותו ב-Mac. במאמר זה, נדון בכמה שיטות פשוטות שיעזרו לך לשחזר את קובץ ה-Excel שלא נשמר ב-Mac. אז, המשך לקרוא כדי ללמוד עוד.
תשובה מהירה
כדי לשחזר קובץ Excel שלא נשמר ב-Mac, גש לקבצים זמניים:
1. בתוך ה אפליקציית Finder, פתוח יישומים ואז כלי עזר.
2. לִפְתוֹחַ מָסוֹף ולהיכנס פתח את $TMPDIR בחלון.
3. הקש על מפתח החזרה ועכשיו פתוח פריטים זמניים תיקייה.
4. לבסוף, לחץ לחיצה ימנית על קובץ אקסל שלא נשמר כדי לפתוח אותו.
שיטה 1: מתוך קבצים זמניים
אתה יכול לחפש את קובץ ה-Excel שלא נשמר בתיקיית הקבצים הזמניים ב-Mac שלך. כדי לבחור בשיטה זו, קרא את השלבים הנידונים להלן:
1. נווט אל מוֹצֵא האפליקציה ב-Mac שלך ולאחר מכן לחץ על יישומים -> כלי עזר.

2. עכשיו, השקה מָסוֹף, להיכנס פתח את $TMPDIR בחלון המסוף, ולחץ על לַחֲזוֹר מַפְתֵחַ.

3. לאחר מכן, תיקיית הקבצים הזמניים תהיה גלויה לך, כעת בחר את התיקיה שנקראת פריטים זמניים.
4. לאחר מכן, חפש את קובץ אקסל שלא נשמר באופן ידני תחת התיקיה 'פריטים זמניים'.
5. לאחר שתאתר את הקובץ, מקש ימני על זה ובעקבותיו לבחור את לפתוח עם אפשרות ולאחר מכן לחץ על עריכת טקסט כדי להפעיל את זמני (.tmp) קובץ בפורמט שניתן לערוך ולשמור במיקום הרצוי.
שיטה 2: מתיקיית שחזור אוטומטי
במקרה שאתה חושב, האם אוכל לשחזר קובץ Excel שלא שמרתי ב-Mac? אז כן, אתה יכול לעשות זאת באמצעות תיקיית השחזור האוטומטי. כעת, אולי אתה תוהה היכן נמצאת התיקיה AutoRecovery ב-Mac או AutoRecovery Excel Mac. ובכן, זוהי תיקיה נסתרת שתוכל לאתר על ידי שימוש באפשרות עבור לתיקיה ולאחר מכן על ידי הקלדת הנתיב המלא. בצע את השלבים המוזכרים להלן כדי לאחזר את קבצי Excel שלא נשמרו:
1. לְהַשִׁיק מוֹצֵא, ולאחר מכן לחץ על עבור > עבור לתיקיה אוֹפְּצִיָה.
 עבור אל אפשרות התיקייה">
עבור אל אפשרות התיקייה">
2. לאחר מכן, הקלד את הפקודה הבאה. /Users/
3. לאחר מכן, בדוק את הקבצים שנעשו לאחרונה ועוברים את התוכן של תיקיית שחזור אוטומטי.
קרא גם: כיצד לפצל קובץ אקסל למספר קבצים לפי שורה
שיטה 3: מתוך חוברות עבודה אחרונות
לאחר השימוש בתיקיית השחזור האוטומטי ב-Mac כדי לשחזר קובץ Excel שלא נשמר, אתה יכול גם להשתמש באפשרות ספרות עבודה אחרונות אם המערכת שלך קורסת. כדי לעשות זאת, בדוק את השלבים המפורטים:
1. נווט אל Microsoft Excel, הפעל כעת את לשונית קובץ ממוקם בפינה הימנית העליונה של המסך, ולאחר מכן בחר את אפשרות פתוחה.
2. לאחר מכן, יופיע חלון קופץ על המסך כדי לאתר את חוברות עבודה אחרונות אפשרות ולחץ עליה.
3. כעת, תופיע רשימה על המסך שלך והאפשרות לעשות זאת שחזר חוברות עבודה שלא נשמרו ממוקם באחרון ברשימה המסופקת. בחר לפתוח אותו.
4. לאחר מכן, מתיקיית שחזור חוברות עבודה שלא נשמרו גלה את קובץ אקסל שלא נשמר.
5. כתוצאה מכך, כדי להפעיל את קובץ האקסל שלא נשמר אתה יכול גם לחץ לחיצה כפולה על זה או שאתה יכול גם מקש ימני עליו כדי לפתוח את התפריט הנפתח. כעת, לחץ על אפשרות פתוחה.
6. לאחר מכן, בחר את שמור כ אפשרות לשמור את הקובץ ולבחור את המיקום לשמירת הקובץ.
כיצד לשחזר קובץ Excel שנמחק ב-Mac
עכשיו שאתה יודע אם אתה יכול לשחזר קובץ Excel שלא שמרת ב-Mac, בואו נדון כיצד ניתן לאחזר את קבצי ה-Excel שנמחקו. כדי לקבל תובנות בנושא, קרא להלן.
שיטה 1: מפח האשפה
אתה יכול לשחזר את קובץ ה-Excel שאולי מחקת בטעות מסל האשפה. פח האשפה מאחסן את הקבצים שנמחקו באופן זמני למשך 30 יום. לשם כך, פעל לפי השלבים המפורטים להלן:
1. נווט אל אשפתון ממוקם בצד הימני התחתון של ה-Dock.

2. כעת, בחר את קובץ אקסל שאתה רוצה להתאושש.
3. אחרי זה, מקש ימני על הקובץ ובחר את לְהַחזִיר אפשרות מהתפריט הנפתח.

קרא גם:כיצד להחליף עמודות או שורות באקסל
שיטה 2: שימוש במכונת זמן
אפשרות נוספת שאתה יכול לבחור בה היא זו. באמצעות Time Machine, שהוא כלי גיבוי נתונים, אתה יכול לאחזר את קבצי ה-Excel שנמחקו ב-Mac שלך. בדוק את השלבים המוזכרים להלן לשחזור הקבצים באמצעות Time Machine:
1. התחל על ידי חיבור ה דיסק גיבוי של Time Machine ל-Mac שלך.
2. לאחר מכן, הפעל את תיקייה שיש לו את קובץ האקסל שנמחק, כעת לחץ על מכונת זמן סמל הממוקם בשורת התפריטים ולאחר מכן לחץ על היכנס למכונת הזמן אוֹפְּצִיָה.
3. לאחר מכן, תצטרך למצוא את הקובץ שברצונך לשחזר על ידי שימוש בציר הזמן.
4. לאחר מכן, לחץ על אפשרות שחזור כדי לאחזר את קובץ האקסל שנבחר.
כיצד למצוא קובץ אקסל שנעלם
כדי לאתר קובץ Excel שנעלם, פעל לפי השלבים הבאים:
1. נווט אל מוֹצֵא ב-Mac שלך.
2. לאחר מכן, לחץ על זכוכית מגדלת סמל הממוקם בפינה השמאלית העליונה של מסך ה-Mac.

3. לאחר מכן, הזן את שם הקובץ שלך ולחץ על מפתח החזרה. אתה יכול גם לאתר את הקבצים באמצעות ה סיומת .xls או .xlsx אם אינך יכול לזכור את שם הקובץ.
4. עכשיו, לחץ על המק הזה אפשרות לחפש את קובץ האקסל החסר ולאחר מכן להעביר אותו למיקום אחר שאתה מחשיב בטוח.
זה מביא אותנו לסוף המאמר שלנו. אנו מקווים שאחרי קריאת המדריך שלנו הצלחת ללמוד כיצד לעשות זאת שחזר קובץ Excel שלא נשמר ב-Mac. ספר לנו איזו שיטה עבדה עבורך בצורה הטובה ביותר. אתה יכול לפנות אלינו עם ההצעות והשאלות שלך דרך קטע ההערות למטה. כמו כן, ספר לנו על איזה נושא אתה רוצה לקבל תובנות במאמר הבא שלנו.
הנרי הוא סופר טכנולוגי ותיק עם תשוקה להנגיש נושאים טכנולוגיים מורכבים לקוראים יומיומיים. עם למעלה מעשור של ניסיון בתעשיית הטכנולוגיה, הנרי הפך למקור מידע מהימן עבור קוראיו.