9 הדרכים המובילות לתקן 'אפליקציה זו נחסמה להגנה שלך' ב-Windows
Miscellanea / / May 05, 2023
אתה מוכן לחוויית Windows מתחת לממוצע כאשר אתה נתקל לעתים קרובות בשגיאה 'אפליקציה זו נחסמה להגנה שלך'. זה מעצבן ועלול למנוע ממך לפתוח אפליקציות וקבצים בשולחן העבודה. בואו נעבור על כמה מהדרכים הנפוצות לתיקון הבעיה.

Windows החוסם משתמשים מלפתוח אפליקציות הוא תוסף אבטחה. כאשר המערכת מזהה גישה לא מורשית במחשב האישי שלך, היא עלולה לגרום לבעיות באפליקציה ולמנוע את הפעלתן. הנה איך לתקן את השגיאה 'אפליקציה זו נחסמה להגנתך' ב-Windows.
1. בטל את חסימת האפליקציה ממאפיינים
האם העברת קבצים ממחשב אחר או מאחסון חיצוני? Windows עשוי לחסום פתיחת קבצים כאלה כדי להגן על המחשב שלך. אתה יכול לבטל את חסימת הקבצים כדי לפתור את השגיאה 'אפליקציה זו נחסמה להגנתך'. הנה מה שאתה צריך לעשות.
שלב 1: הקש על קיצור המקשים של Windows + E כדי לפתוח את אפליקציית סייר הקבצים.
שלב 2: לחץ לחיצה ימנית על קובץ כזה ובחר מאפיינים מתפריט ההקשר.
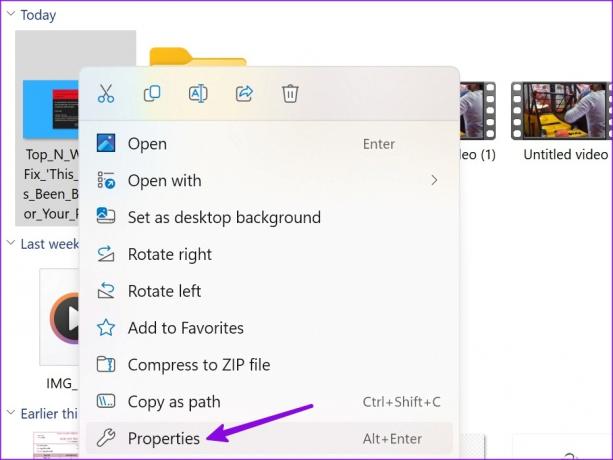
שלב 3: הפעל את סימן הביקורת לצד 'בטל חסימה' בכרטיסייה כללי ולחץ על אישור.
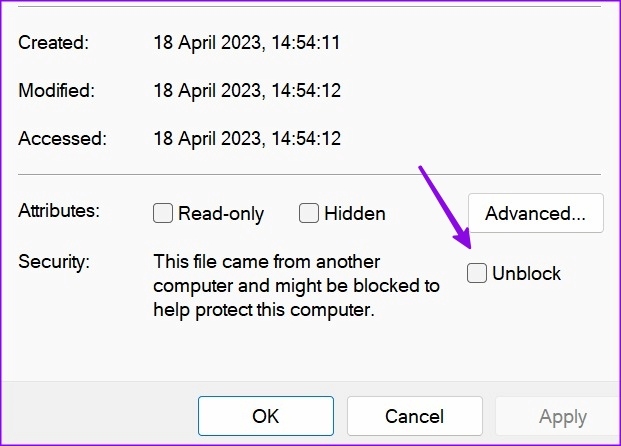
אתה יכול לפתוח קבצים כאלה מבלי להיתקל שוב בשגיאות.
2. הפעל מחדש את המחשב
אתחול פשוט של המערכת יכול לתקן בעיה בכל פעם שאתה נתקל בשגיאה 'אפליקציה זו נחסמה להגנה שלך'. כמובן, זה אומר שתצטרך לשמור את העבודה שלך לפני שתפעיל מחדש את המחשב.
שלב 1: הקש על מקש Windows כדי לפתוח את תפריט התחל.
שלב 2: לחץ על לחצן ההפעלה ובחר הפעל מחדש.

3. הפעל את האפליקציה כמנהל
האם אתה נתקל לעתים קרובות בשגיאות כמו 'מנהל מערכת חסם אותך מלהפעיל את האפליקציה הזו'? זהו נוהל אבטחה סטנדרטי למנוע מחשבונות אורחים ומחשבים אחרים באותה רשת להפסיק לפתוח אפליקציות רלוונטיות. אבל אם אתה מתמודד עם אותו הדבר במחשב הראשי שלך עם זכויות אדמין, השתמש בשלבים הבאים כדי להפעיל את האפליקציה כמנהל.
שלב 1: לחץ על מקש Windows כדי לפתוח את תפריט התחל ולחפש אפליקציה.
שלב 2: לחץ לחיצה ימנית על האפליקציה מתוצאות החיפוש ובחר 'הפעל כמנהל' מהתפריט הצף.

4. כבה את תוכנת האנטי וירוס
תוכנת אנטי-וירוס של צד שלישי במחשב שלך יכולה להיות אגרסיבית ולחסום אפליקציות לא ידועות (מותקנות מהאינטרנט). יהיה עליך לכבות את תוכנת האנטי-וירוס במחשב ולפתוח אפליקציות או קבצים ללא שגיאות.
5. הפעל את האפליקציה משורת הפקודה
אם אפליקציה מסוימת לא נפתחת ב-Windows, השתמש בשורת הפקודה כדי להפעיל אותה. הנה מה שאתה צריך לעשות.
שלב 1: לחץ לחיצה ימנית על קיצור הדרך לאפליקציה ובחר מאפיינים.

שלב 2: העתק את יעד היעד.

שלב 3: הקש על מקש Windows כדי לפתוח את תפריט התחל, הקלד שורת פקודה ולחץ על Enter.

שלב 4: בחלון שורת הפקודה, הדבק את יעד היעד (שהעתקת בשלב 2) והקש על Enter.

Windows יפתח את הקובץ ללא כל בעיה.
6. השבת את Windows Defender SmartScreen
Windows Defender מגן על המכשיר שלך מפני אפליקציות בעלות מוניטין נמוך שעלולות לגרום להתנהגויות בלתי צפויות במחשב. זה גם מגן על המכשיר שלך על ידי בדיקת תוכן אינטרנט שאפליקציות Microsoft Store משתמשות בו.
למרות ש Windows Defender היא אפליקציית ברירת המחדל לסריקה לאיתור תוכנות זדוניות במחשב, הפונקציה SmartScreen יכולה לחסום את האפליקציות.
שלב 1: הקש על מקש Windows כדי לפתוח את תפריט התחל, הקלד אבטחת Windows ולחץ על Enter.

שלב 2: בחר 'בקרת אפליקציה ודפדפן' בסרגל הצד. פתח את 'הגדרות הגנה מבוססות מוניטין'.

שלב 3: השבת את המתגים לצד האפשרויות 'חסימת אפליקציות לא רצויות' ו'SmartScreen for Microsoft Store apps'.

7. אפשר הרשאה עבור MMC Snap-Ins עבור אפליקציות מערכת
האם אתה נתקל לעתים קרובות בשגיאות 'האפליקציה הזו נחסמה להגנתך' בעת פתיחת אפליקציות כמו מנהל ההתקנים, עורך מדיניות אבטחת מיקום ועוד? עליך לבצע תיקון באמצעות עורך המדיניות הקבוצתית המקומית. שים לב שעורך המדיניות הקבוצתית אינו זמין ב-Windows 11 Home Edition. אז אם המחשב שלך מריץ את זה, דלג על הפתרון הזה.
שלב 1: הקש על מקש Windows כדי לפתוח את תפריט התחל, הקלד עורך מדיניות קבוצתית מקומית ולחץ על Enter.

שלב 2: נווט אל הנתיב הבא מהסרגל הצדדי השמאלי.
תצורת משתמש > תבניות ניהול > רכיבי Windows > מסוף ניהול של Microsoft > Snap-ins מוגבלים/מותרים
שלב 3: לחץ פעמיים על אפליקציה מטרידה.

שלב 4: לחץ על מופעל ובחר בלחצן אישור בפינה השמאלית התחתונה.

8. עדכן או התקן מחדש את האפליקציה
אתה יכול לעדכן את האפליקציה המטרידה לגרסה העדכנית ביותר ב-Windows 10/11 או להתקין אותה מחדש כדי לתקן את הבעיה.
שלב 1: הקש על קיצור המקשים של Windows + I כדי לפתוח את אפליקציית ההגדרות.
שלב 2: בחר אפליקציות בסרגל הצד השמאלי ובחר אפליקציות מותקנות מהחלונית הימנית.

שלב 3: לחץ על תפריט שלוש הנקודות האופקיות לצד אפליקציה ולחץ על הסר התקנה.

אתה יכול להוריד את האפליקציה מהאינטרנט או מחנות Microsoft ב-Windows.
9. שחזר את המערכת
אם אתה מתחיל לפתע להתמודד עם השגיאה 'אפליקציה זו נחסמה להגנה שלך', תוכל לשחזר את המערכת להגדרות או להגדרה הקודמת.
שלב 1: הקש על קיצור המקשים של Windows + R כדי לפתוח את תיבת הדו-שיח הפעלה.
שלב 2: סוּג rstrui ולחץ על Enter. הקש "הבא.

שלב 3: בחר נקודת שחזור רלוונטית והחזר את המחשב למצב שבו היה לפני האירוע שנבחר.

לחץ על הבא ובצע את ההוראות שעל המסך כדי להשלים את שחזור המערכת.
גישה לאפליקציות וקבצים ב-Windows
חסימת אפליקציות של Windows במחשב שלך עלולה לשבור את זרימת העבודה שלך. אתה יכול גם תזמן סריקה של Windows Defender כדי להסיר קבצים מזויפים מהמחשב. ספר לנו על הטריק שעבד עבורך.
עודכן לאחרונה ב-18 באפריל, 2023
המאמר לעיל עשוי להכיל קישורי שותפים שעוזרים לתמוך ב-Guiding Tech. עם זאת, זה לא משפיע על שלמות העריכה שלנו. התוכן נשאר חסר פניות ואותנטי.
נכתב על ידי
פרת שאה
פרת' עבד בעבר ב-EOTO.tech כשסיקר חדשות טכנולוגיות. כרגע הוא עובד עצמאי ב-Guiding Tech וכותב על השוואת אפליקציות, מדריכים, טיפים וטריקים לתוכנה וצולל עמוק לתוך פלטפורמות iOS, Android, macOS ו-Windows.


