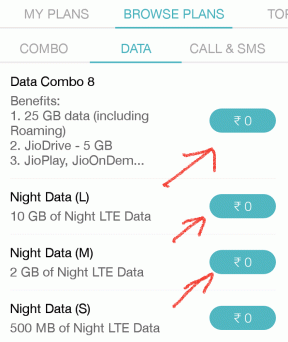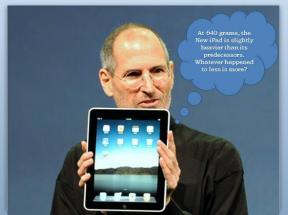מהו התפריט Power User (Win+X) של Windows 10?
Miscellanea / / November 28, 2021
ממשק המשתמש ב-Windows 8 עבר כמה שינויים גדולים. הגרסה הביאה איתה כמה פיצ'רים חדשים כמו תפריט המשתמש החזק. בשל הפופולריות של התכונה, היא נכללה גם ב-Windows 10.
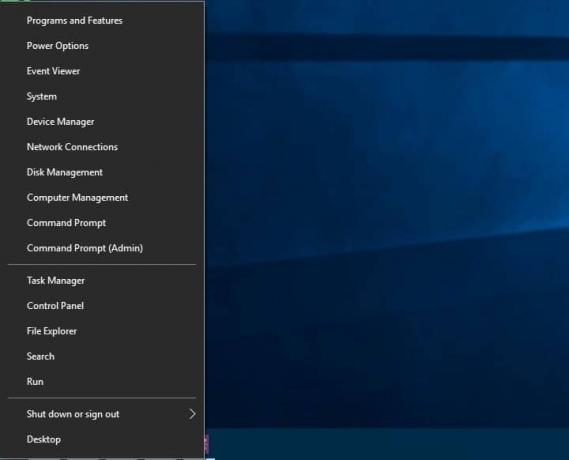
תפריט ההתחלה הוסר במלואו ב-Windows 8. במקום זאת, מיקרוסופט הציגה את התפריט Power User, שהיה תכונה נסתרת. זה לא היה אמור להיות תחליף לתפריט ההתחלה. אבל המשתמש יכול לגשת לכמה תכונות מתקדמות של Windows באמצעות התפריט Power User. ל-Windows 10 יש גם את תפריט ההתחלה וגם את תפריט המשתמשים החזקים. בעוד שחלק ממשתמשי Windows 10 מודעים לתכונה זו ולשימושיה, רבים לא.
מאמר זה יספר לכם את כל מה שאתם צריכים לדעת על תפריט המשתמש הכוחני.
תוכן
- מהו התפריט Power User (Win+X) של Windows 10?
- איך פותחים את תפריט משתמש כוח?
- מה הם מקשי קיצור של תפריט Power User?
- תפריט Power User - בפירוט
- החלפת שורת הפקודה
- כיצד להתאים אישית את תפריט המשתמש החזק ב- Windows 10?
מהו התפריט Power User (Win+X) של Windows 10?
זוהי תכונת Windows שהוצגה לראשונה ב-Windows 8 והמשיכה ב-Windows 10. זוהי דרך לגשת לכלים ותכונות שניגשים אליהם לעתים קרובות, באמצעות קיצורי דרך. זהו רק תפריט מוקפץ המכיל את קיצורי הדרך לכלים הנפוצים. זה חוסך למשתמש זמן רב. לפיכך, זוהי תכונה פופולרית.
איך פותחים את תפריט משתמש כוח?
ניתן לגשת לתפריט Power User בשתי דרכים - אתה יכול ללחוץ על Win+X במקלדת או ללחוץ לחיצה ימנית על תפריט ההתחלה. אם אתה משתמש בצג עם מסך מגע, לחץ והחזק את לחצן ההתחלה כדי לפתוח את תפריט המשתמש החשמלי. להלן תמונת מצב של תפריט משתמש כוח כפי שניתן לראות ב-Windows 10.

התפריט Power User ידוע גם בכמה שמות אחרים - תפריט Win+X, תפריט WinX, מקש קיצור של Power User, תפריט הכלים של Windows, תפריט משימות למשתמש חזק.
הרשו לנו לרשום את האפשרויות הזמינות בתפריט משתמש כוח:
- תוכניות ותכונות
- אפשרויות צריכת חשמל
- צופה באירועים
- מערכת
- מנהל התקן
- חיבורי רשת
- ניהול דיסק
- ניהול מחשב
- שורת פקודה
- מנהל משימות
- לוח בקרה
- סייר קבצים
- לחפש
- לָרוּץ
- כבה או צא
- שולחן עבודה
ניתן להשתמש בתפריט זה כדי לנהל את המשימות במהירות. באמצעות תפריט ההתחלה המסורתי, ייתכן שיהיה קשה למצוא את האפשרויות שנמצאות בתפריט Power User. תפריט המשתמש החזק מתוכנן בצורה חכמה כך שמשתמש חדש לא ניגש לתפריט זה או מבצע פעולות כלשהן בטעות. לאחר שאמרתי זאת, אפילו משתמשים מנוסים צריכים לדאוג לגבות את כל הנתונים שלהם לפני ביצוע שינויים כלשהם באמצעות תפריט המשתמש הכוח. הסיבה לכך היא שתכונות מסוימות בתפריט עלולות להוביל לאובדן נתונים או עלולות להפוך את המערכת לבלתי יציבה אם לא משתמשים בה כראוי.
מה הם מקשי קיצור של תפריט Power User?
לכל אפשרות בתפריט Power User יש מקש המשויך אליה, אשר בלחיצה מובילה לגישה מהירה לאותה אפשרות. מקשים אלה מבטלים את הצורך ללחוץ או להקיש על אפשרויות התפריט כדי לפתוח אותם. הם נקראים מקשי קיצור של תפריט Power User. לדוגמה, כאשר אתה פותח את תפריט התחל ותלחץ על U ולאחר מכן על R, המערכת תופעל מחדש.
תפריט Power User - בפירוט
כעת נראה מה עושה כל אפשרות בתפריט, יחד עם מקש הקיצור המתאים לה.
1. תוכניות ותכונות
מקש קיצור - F
אתה יכול לגשת לחלון התוכניות והתכונות (שאחרת יצטרך להיפתח מההגדרות, לוח הבקרה). בחלון זה, יש לך אפשרות להסיר תוכנית. אתה יכול גם לשנות את אופן התקנתם או לבצע שינויים בתוכנית שלא הותקנה כהלכה. ניתן לצפות בעדכוני Windows שהוסרו. ניתן להפעיל/לכבות תכונות מסוימות של Windows.
2. אפשרויות צריכת חשמל
מקש קיצור - O
זה שימושי יותר עבור משתמשי מחשב נייד. אתה יכול לבחור לאחר כמה זמן של חוסר פעילות המסך יכבה, לבחור מה עושה כפתור ההפעלה ולבחור כיצד המכשיר שלך משתמש בחשמל כשהוא מחובר למתאם. שוב, ללא קיצור דרך זה, תצטרך לגשת לאפשרות זו באמצעות לוח הבקרה. תפריט התחל > מערכת Windows > לוח הבקרה > חומרה וקול > אפשרויות צריכת חשמל
3. צופה באירועים
מקש קיצור - V
מציג אירועים הוא כלי ניהולי מתקדם. זה שומר באופן כרונולוגי יומן של אירועים שהתרחשו במכשיר שלך. הוא משמש כדי לראות מתי בפעם האחרונה המכשיר שלך הופעל, האם אפליקציה קרסה, ואם כן, מתי ומדוע היא קרסה. מלבד אלו, שאר הפרטים המוזנים ביומן הם - אזהרות ושגיאות שהופיעו באפליקציות, שירותים ומערכת ההפעלה והודעות סטטוס. הפעלת מציג האירועים מתפריט ההתחלה הרגיל הוא תהליך ארוך - תפריט התחל → מערכת Windows → לוח הבקרה → מערכת ואבטחה → כלי ניהול → מציג אירועים
4. מערכת
מקש קיצור - י
קיצור זה מציג את מאפייני המערכת ומידע בסיסי. פרטים שתוכל למצוא כאן הם - גרסת Windows בשימוש, כמות המעבד ו RAM בשימוש. ניתן למצוא גם את מפרטי החומרה. זהות הרשת, מידע הפעלת Windows, פרטי החברות בקבוצת העבודה מוצגים גם הם. למרות שיש קיצור דרך נפרד למנהל ההתקנים, אתה יכול לגשת אליו גם מקיצור זה. ניתן לגשת גם להגדרות מרחוק, אפשרויות הגנת מערכת והגדרות מתקדמות אחרות.
5. מנהל התקן
מקש קיצור - מ
זהו כלי נפוץ. קיצור דרך זה מציג את כל המידע על התקנים מותקנים. תוכל לבחור להסיר או לעדכן את מנהלי ההתקן. ניתן גם לשנות את המאפיינים של מנהלי התקנים. אם מכשיר אינו פועל כמו שצריך, מנהל ההתקנים הוא המקום להתחיל בפתרון בעיות. ניתן להפעיל או להשבית מכשירים בודדים באמצעות קיצור דרך זה. ניתן לשנות את התצורה של התקני חומרה פנימיים וחיצוניים שונים המחוברים למכשיר שלך.
6. חיבורי רשת
מקש קיצור - W
ניתן לראות את מתאמי הרשת הקיימים במכשיר שלך כאן. ניתן לשנות או להשבית את המאפיינים של מתאמי רשת. התקני רשת נפוצים המופיעים כאן הם - מתאם WiFi, מתאם Ethernet והתקני רשת וירטואליים אחרים בשימוש.
7. ניהול דיסק
מקש קיצור - ק
זהו כלי ניהול מתקדם. זה מציג כיצד הכונן הקשיח שלך מחולק למחיצות. אתה יכול גם ליצור מחיצות חדשות או למחוק מחיצות קיימות. אתה רשאי גם להקצות אותיות כונן ולהגדיר לִפְשׁוֹט. מומלץ מאוד לעשות לגבות את כל הנתונים שלך לפני ביצוע פעולות כלשהן על אמצעי אחסון. מחיצות שלמות עלולות להימחק מה שיגרום לאובדן נתונים חשובים. לפיכך, אל תנסה לבצע שינויים במחיצות דיסק אם אינך בטוח מה אתה עושה.
8. ניהול מחשב
מקש קיצור - G
ניתן לגשת לתכונות הנסתרות של Windows 10 מניהול המחשב. אתה יכול לגשת לכמה כלים בתפריט כגון מציג אירועים, מנהל התקן, מנהל הדיסקים, צג ביצועים, מתזמן משימות וכו'...
9. שורת פקודה ושורת פקודה (אדמין)
מקשי קיצור - C ו-A בהתאמה
שניהם בעצם אותו כלי עם הרשאות שונות. שורת הפקודה שימושית ליצירת קבצים, מחיקת התיקיות ועיצוב הכונן הקשיח. שורת הפקודה הרגילה לא נותנת לך גישה לכל התכונות המתקדמות. לכן, שורת פקודה (אדמין) משמש. אפשרות זו מעניקה הרשאות מנהל.
10. מנהל משימות
מקש קיצור - T
משמש להצגת האפליקציות הפועלות כעת. אתה יכול גם לבחור את היישומים שצריכים להתחיל לפעול כברירת מחדל כאשר מערכת ההפעלה נטענת.
11. לוח בקרה
מקש קיצור - פ
משמש כדי להציג ולשנות את תצורת המערכת
סייר הקבצים (E) וחיפוש (S) רק השיקו חלון חדש של סייר הקבצים או חלון חיפוש. הפעלה תפתח את תיבת הדו-שיח הפעלה. זה משמש לפתיחת שורת פקודה או כל קובץ אחר ששמו מוזן בשדה הקלט. כיבוי או יציאה יאפשרו לך לכבות או להפעיל מחדש את המחשב במהירות.
שולחן עבודה (D) - זה יצמצם/תסתיר את כל החלונות כדי שתוכל להסתכל על שולחן העבודה.
החלפת שורת הפקודה
אם אתה מעדיף את PowerShell על פני שורת הפקודה, אתה יכול להחליף את שורת הפקודה. תהליך ההחלפה הוא, לחיצה ימנית על שורת המשימות, בחר מאפיינים ולחץ על לשונית ניווט. תמצא תיבת סימון - החלף את שורת הפקודה ב-Windows PowerShell בתפריט כאשר אני לוחץ לחיצה ימנית על הפינה השמאלית התחתונה או מקיש על מקש Windows+X. סמן את תיבת הסימון.
כיצד להתאים אישית את תפריט המשתמש החזק ב- Windows 10?
כדי למנוע מיישומי צד שלישי לכלול את קיצורי הדרך שלהם בתפריט Power User, Microsoft הקשתה עלינו בכוונה להתאים את התפריט. קיצורי הדרך הקיימים בתפריט. הם נוצרו על ידי העברתם דרך פונקציית גיבוב של Windows API, ערכי הגיבוב מאוחסנים בקיצורי הדרך. ה-hash אומר לתפריט Power User שהקיצור הוא קיצור מיוחד, ולכן רק קיצורי דרך מיוחדים מוצגים בתפריט. קיצורי דרך רגילים אחרים לא ייכללו בתפריט.
מוּמלָץ:הצג את לוח הבקרה בתפריט WinX ב-Windows 10
כדי לבצע שינויים ב Windows 10 Power User Menu, Win+X Menu Editor הוא יישום נפוץ. זוהי אפליקציה חינמית. אתה יכול להוסיף או להסיר פריטים בתפריט. ניתן גם לשנות את שמות הקיצורים ולסדר אותם מחדש. אתה יכול הורד את האפליקציה כאן. הממשק ידידותי למשתמש ולא צריך שום הוראות כדי להתחיל לעבוד עם האפליקציה. האפליקציה גם מאפשרת למשתמש לארגן את קיצורי הדרך על ידי קיבוץ אותם.