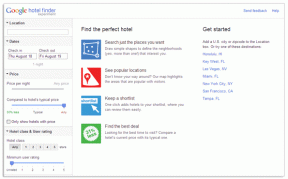10 התיקונים המובילים לקיצורי Alt+Tab לא עובדים ב-Windows 11
Miscellanea / / May 05, 2023
כל קיצורי המקלדת מאפשרים לך לגשת לתוכניות או לבצע פעולות מסוימות במהירות כדי לחסוך זמן ולמקסם את הפרודוקטיביות שלך. כשמדובר בהתמודדות עם מספר חלונות פתוחים, Alt+Tab הוא שימושי קיצור מקלדת המאפשר למשתמשי Windows לעבור באופן מיידי בין תוכניות פתוחות או לשוניות דפדפן ב-Microsoft Edge.

למרות שדי שימושי, קיצור הדרך Alt+Tab עשוי להפסיק לפעול באופן בלתי צפוי מסיבות לא ידועות ולאלץ אותך ללחוץ בין אפליקציות פתוחות בשורת המשימות. ריכזנו רשימה של התיקונים הטובים ביותר למצבים שבהם קיצור הדרך Alt+Tab אינו פועל במחשב Windows 11 שלך.
הדבר הראשון שתצטרך לבדוק הוא האם יש בעיה כלשהי במקלדת שלך. כדי לבדוק אם מדובר במקלדת לא תקינה או בבעיה הקשורה לתוכנה, חבר את המקלדת למחשב אחר ובדוק אם היא פועלת כמצופה. אם המקלדת לא עובדת, עיין במדריך שלנו תיקון המקלדת לא עובד ב-Windows 11.
לחלופין, כמעט כל המקלדות התואמות ל-Windows מגיעות עם שתי קבוצות של מקשי Alt - אחת מימין ואחת משמאל. בדוק את שני מקשי Alt כדי לבדוק איזה מהם מתפקד כדי לצמצם את הפגום.
2. בדוק אם Alt+Tab מוגדר כהלכה בהגדרות
Windows 11 אינו מגיע עם מתג שבו אתה יכול להשתמש כדי להפעיל את קיצור הדרך Alt+Tab. עם זאת, ייתכן שקיצור הדרך Alt+Tab לא יפעל כצפוי, במיוחד עם הגדרה מרובת תצוגה, אם הוא לא מוגדר כהלכה בהגדרות.
כך תבדוק אם Alt+Tab מוגדרת כהלכה במחשב Windows שלך:
שלב 1: הקש על מקשי Windows + I במקלדת כדי לפתוח את אפליקציית ההגדרות. לאחר מכן גלול מטה ולחץ על ריבוי משימות.

שלב 2: בדף ריבוי משימות, לחץ על התפריט הנפתח שולחנות עבודה.

שלב 3: בקטע שולחנות עבודה, לחץ על התפריט הנפתח לצד 'הצג את כל החלונות הפתוחים כאשר אני לוחץ על Aft + Tab' ובחר 'בכל שולחן העבודה'.

לאחר שתשנה את ההגדרות, תוכל לגשת למציג Alt+Tab כדי לעבור בין אפליקציות בצגים שלך.
3. הפעל מחדש את סייר Windows
סייר Windows (בעבר, סייר הקבצים) עלול להוביל למספר בעיות בכל פעם שהוא לא מצליח לתפקד כרגיל, ואתה עלול להיתקל בתקלות כגון סמלי שורת המשימות נעלמים, חלונית התצוגה המקדימה לא עובדת, וכולי.
למרבה המזל, אתה יכול לתקן במהירות בעיות כאלה על ידי הפעלה מחדש של סייר Windows. בצע את השלבים הבאים:
שלב 1: הקש על מקשי Windows + X כדי לפתוח את התפריט Power User ובחר במנהל המשימות.

שלב 2: בחלון מנהל המשימות שמופיע, עבור ללשונית תהליכים ובחר בתהליך סייר Windows. לאחר מכן, לחץ על כפתור 'הפעל מחדש את המשימה' בחלק העליון.
אם אתה רואה יותר מתהליך אחד הקשור לסייר Windows, בחר את התהליך עם יותר שימוש בזיכרון.

לאחר שתפעיל מחדש את סייר Windows, קיצור הדרך Alt+Tab יפעל כרגיל. אם זה לא עובד, עבור לפתרון הבא.
4. עדכן או התקן מחדש את מנהלי ההתקן של המקלדת
Windows 11 רגיש לבעיות הקשורות לחומרה עקב מנהלי התקנים לא יציבים או מיושנים. מנהלי התקנים מיושנים או פגומים כאלה עלולים לגרום לתקלה במקלדת. אז זה רעיון טוב לעדכן או להתקין מחדש את מנהלי ההתקן של המקלדת במחשב שלך, במיוחד אם שדרגת מ-Windows 10 ל-Windows 11.
הנה איך אתה יכול בקלות לעדכן או להתקין מחדש את מנהלי ההתקן של המקלדת במחשב שלך כדי לתקן בעיות עם קיצור Alt+Tab לא עובד.
שלב 1: לחץ לחיצה ימנית על כפתור התחל ובחר במנהל ההתקנים מהרשימה.

שלב 2: בחלון מנהל ההתקנים, חפש את הערך 'מקלדות' ולחץ פעמיים כדי להרחיב אותו.

שלב 3: תחת התקני ממשק אנושי, לחץ לחיצה ימנית על 'התקן מקלדת HID' ובחר 'עדכן מנהל התקן'.

שלב 4: בחלון עדכן מנהלי התקנים, לחץ על 'חפש אוטומטית אחר מנהלי התקנים'.

שלב 5: תן לזה לחפש מנהלי התקנים עדכניים שאומתו על ידי Microsoft עבור המקלדת שלך. הוא ימצא ויתקין את מנהלי ההתקן העדכניים ביותר, אם זמינים. אחרת, לחץ על כפתור סגור בפינה השמאלית התחתונה.
כאשר אתה רואה הודעה המציינת שלמחשב שלך יש את הדרייברים הטובים ביותר מותקנים, אתה יכול לבקש מהאפליקציה לחפש מנהלי התקנים חדשים דרך Windows Update. לאחר מכן, עליך לבדוק באתר האינטרנט של יצרן המקלדת את מנהלי ההתקן העדכניים ביותר.

שלב 6: אם אינך מצליח למצוא מנהלי התקנים חדשים למקלדת, לחץ באמצעות לחצן העכבר הימני על 'התקן מקלדת HID' ובחר 'הסר התקן'.

שלב 7: בתיבת הדו-שיח לאישור שמופיעה, לחץ על הסר התקנה.

שלב 8: הפעל מחדש את המחשב.
לאחר הפעלת המחשב מחדש, Windows 11 יחפש אוטומטית את מנהלי ההתקן של המקלדת הרלוונטיים ותתקין אותם.
5. אפשר הצצה בשולחן העבודה
תכונת ההצצה ב-Windows מאפשרת לך לרחף בפינה הימנית של שורת המשימות או להשתמש בקיצור Ctrl +, (פסיק) כדי להציץ בשולחן העבודה. יתר על כן, קיצור הדרך Alt+Tab מסתמך גם על Peek כדי לעבוד כראוי.
אם תכונת ההצצה אינה מופעלת במחשב האישי שלך, ייתכן שקיצור הדרך Alt+Tab לא יפעל כמצופה. בצע את השלבים הבאים כדי להפעיל את זה:
שלב 1: הקש על מקשי Windows + R כדי לפתוח את כלי ההפעלה והקלד sysdm.cpl. לאחר מכן הקש Enter.
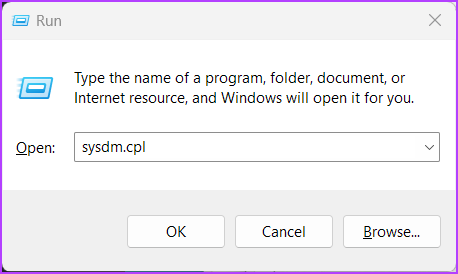
שלב 2: בתיבת הדו-שיח מאפייני מערכת, בחר בכרטיסייה מתקדם. לאחר מכן לחץ על כפתור הגדרות בקטע ביצועים.

שלב 3: כאשר מופיעה תיבת דו-שיח של אפשרויות ביצועים, לחץ על תיבת הסימון אפשר הצצה אם היא עדיין לא מופעלת. לאחר מכן לחץ על החל.
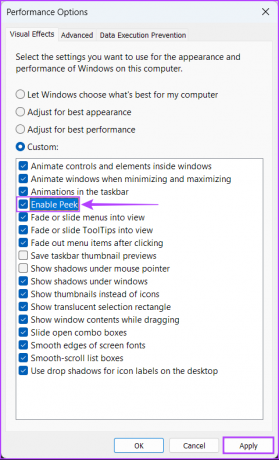
לאחר הפעלת הצצה, תוכל להשתמש בקיצור Alt+Tab כמו קודם.
6. בדוק אם מקשי קיצור של Windows מופעלים
מקשי קיצור של Windows הם בעצם שילוב מקשים מסויים כגון Alt+Tab, Windows + R, Windows + I וכו', המובנים ב-Windows המאפשרים למשתמשים לגשת לתכונות מעטפת נפוצות. עם זאת, קיצורי דרך אלה יכולים להפסיק לעבוד אם מקשי קיצור של Windows מושבתים במחשב שלך. פתרון זה לא יעבוד עבור משתמשי Windows 11 Home Edition מכיוון שהם לא יכולים לגשת לעורך המדיניות הקבוצתית.
כך תוכל לבדוק אם מקשי קיצור של Windows מופעלים במחשב Windows 11 שלך:
שלב 1: לחץ על זכוכית המגדלת כדי לגשת לחיפוש והקלד ערוך מדיניות קבוצתית. מתוצאת החיפוש שמופיעה, לחץ על פתח.

שלב 2: בתוך עורך המדיניות הקבוצתית המקומית, נווט אל הנתיב הבא:
תצורת משתמש > תבניות ניהול > רכיבי Windows > סייר הקבצים
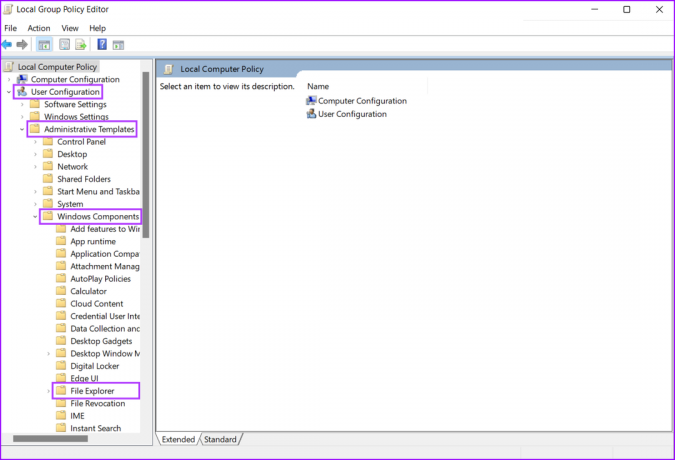
שלב 3: תחת תיקיית סייר הקבצים, חפש מדיניות בשם 'כבה מקשי קיצור של Windows Key' ולחץ עליה פעמיים.

שלב 4: בחלון תיבת הדו-שיח 'כבה מקשי קיצור של מפתח Windows' שנפתח, בדוק אם המדיניות אינה מופעלת והיא לא מוגדרת או מושבתת.

אם מדיניות זו מופעלת, תצטרך ללחוץ על לא מוגדר ולאחר מכן על החל. לאחר מכן הפעל מחדש את המחשב ובדוק אם הוא מתקן עבורך את קיצור הדרך Alt+Tab.
7. בדוק אם יש Windows Update
למרות שזה נראה טריוויאלי, אתה יכול לתקן את אחת הדרכים הטובות ביותר לתקן כמעט את כל הבעיות שאתה עלול להיתקל בהן במחשב Windows שלך עם עדכון תוכנה פשוט.
עדכון לגרסה העדכנית ביותר של Windows מבטיח שיש לך את תיקוני הבאגים העדכניים ועדכוני האבטחה הזמינים כדי לשפר את הביצועים והיציבות של המערכת שלך. כך תוכל לחפש עדכוני Windows במחשב Windows 11 שלך:
שלב 1: לחץ יחד על מקשי Windows + I כדי לפתוח את אפליקציית ההגדרות.

שלב 3: בחלון ההגדרות, בחר Windows Update בסרגל הצד השמאלי.

שלב 4: לחץ על הלחצן 'בדוק אם יש עדכונים'.

אם עדכון Windows חדש זמין, התקן אותו ובדוק אם הוא מתקן עבורך את קיצור הדרך Alt+Tab.

8. הפעל סריקת אנטי וירוס
לעתים קרובות תוכנות זדוניות מוסתרות עלולות להוביל לשחתת קבצים, לשבור תכונות חיוניות רבות במערכת שלך. למרבה המזל, אתה יכול להיפטר מתוכנות זדוניות כאלה באמצעות אפליקציית Windows Security המובנית או כל אפליקציית צד שלישי, כגון Malwarebytes.
כך תוכל לזהות ולהיפטר מתוכנות זדוניות באמצעות אפליקציית Windows Security במחשב Windows שלך:
שלב 1: הקש על מקשי Windows + S כדי לגשת לחיפוש והקלד אבטחת Windows. מתוצאת החיפוש, לחץ על פתח תחת אבטחת Windows.

שלב 2: לחץ על האפשרות 'הגנה מפני וירוסים ואיומים'.

שלב 3: בדף הגנת וירוסים ואיומים, לחץ על סריקה מהירה.

אם אתה מוצא תוכנה זדונית במערכת שלך, הסר אותה ובדוק אם זה תיקן את קיצור הדרך Alt+Tab.
אם זה לא עוזר, עברו לפתרון הבא, שיכול לעזור לכם להפוך ולתקן את השחיתות שנגרמה עקב תוכנות זדוניות או גורמים אחרים.
9. הפעל סריקת SFC
בין אם זה נובע מכונן קשיח גוסס או תוכנה זדונית האורבת למערכת שלך, קבצי תצורה פגומים יכולים להוביל למספר בעיות לא חיוביות ב-Windows.
אם אתה חושב שזה המקרה עם המערכת שלך, אתה יכול להריץ במהירות סריקת SFC (מערכת בדיקת קבצים) כדי לזהות ולתקן את הקבצים הפגומים, כמפורט בשלבים שלהלן:
שלב 1: הקש על מקשי Windows + S והקלד שורת פקודה. מהתוצאות עבור שורת הפקודה, לחץ על 'הפעל כמנהל'.

שלב 2: לחץ על כן כאשר מופיעה הנחיה בקרת חשבון משתמש (UAC) על המסך.

שלב 3: הקלד את הפקודה הבאה בחלון שורת הפקודה והקש Enter:
SFC /scannow

לאחר השלמת הסריקה, תראה הודעה המציינת אם הוא מצא בעיות כלשהן. אם סריקת ה-SFC לא מצאה בעיות כלשהן, תראה הודעה שאומרת, 'הגנה על משאבי Windows לא מצאה הפרות שלמות'.
עם זאת, אם אתה מגלה בעיות הקשורות לקובצי תצורה פגומים, הוא יתקן אותם באופן אוטומטי.

10. עבור למציג Alt+Tab מדור קודם
אם אף אחת מהשיטות לא עובדת, הדבר האחרון שאתה יכול לעשות הוא לעבור למציג Alt+Tab הקלאסי או מדור קודם במחשב Windows 11 שלך.
כך תוכל לעבור למציג Alt+Tab מדור קודם באמצעות עורך הרישום במחשב Windows 11 שלך:
שלב 1: הקש על מקש Windows + מקשי R כדי לפתוח את תיבת הדו-שיח 'הפעלה' והקלד regedit בשדה הטקסט. לאחר מכן, הקש Enter.

שלב 2: העתק והדבק את המיקום הבא בסרגל הניווט:
HKEY_CURRENT_USER\Software\Microsoft\Windows\CurrentVersion\Explorer
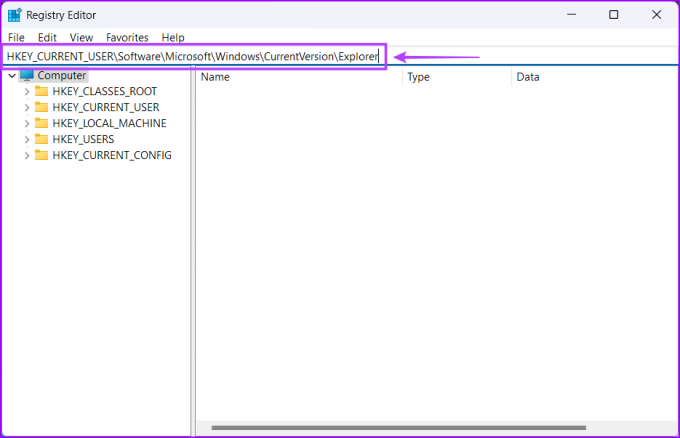
שלב 3: לחץ לחיצה ימנית במקום כלשהו בחלונית הימנית ובחר באפשרות שאומרת 'ערך DWORD (32 סיביות).'
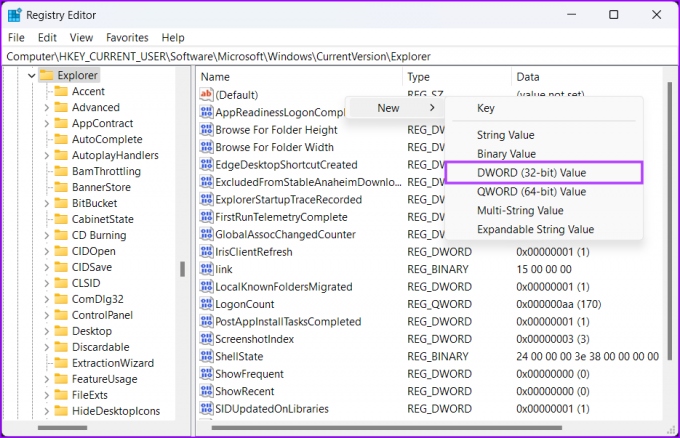
שלב 4: סוּג AltTabSettings והקש Enter כדי ליצור את ערך DWORD (32 סיביות).
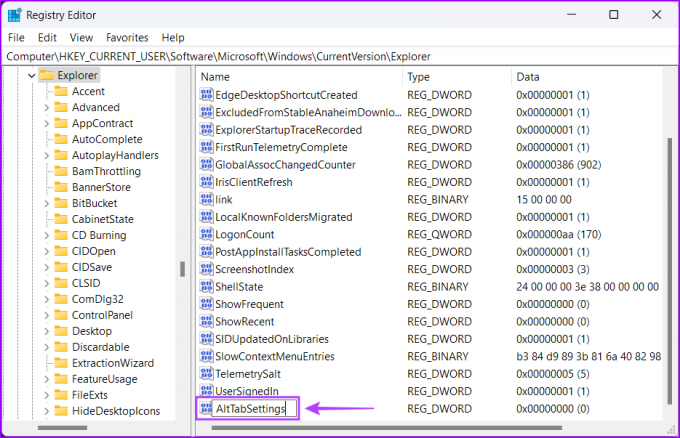
שלב 5: לחץ פעמיים על הערך החדש של AltTabSettings והגדר את נתוני הערך שלו ל-1. לאחר מכן, לחץ על אישור כדי לשמור את השינויים.
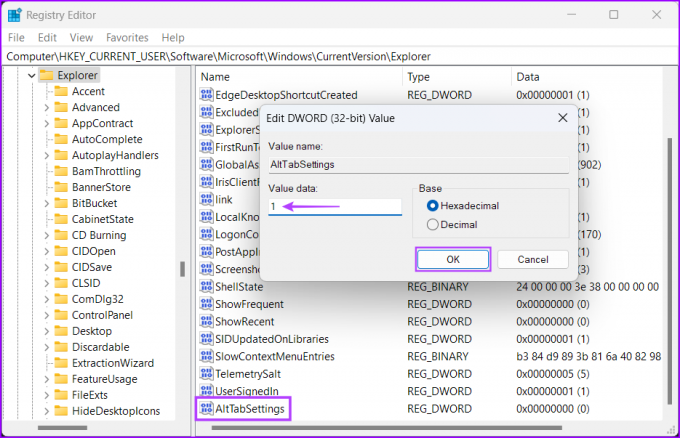
הפעל מחדש את המחשב שלך כדי להחיל את שינויי הרישום ובדוק אם לחיצה על קיצור הדרך Alt+Tab פותחת את מחליף האפליקציות.
הפעל את Alt+Tab
לאחר שתבצע את התיקונים שהוזכרו לעיל, תקבל את קיצור הדרך Alt+Tab לפעול כדי לעבור באופן מיידי בין חלונות האפליקציה במחשב Windows 11 שלך.
ספר לנו איזה פתרון עבד בשבילך, או אם מצאת דרך אחרת לגרום לקיצור Alt+Tab לעבוד.