9 הדרכים המובילות לתקן וידאו שלא משמיע קול ב-Windows
Miscellanea / / May 06, 2023
בעוד שרוב המשתמשים מעדיפים טלוויזיה חכמה, חלקם עדיין משתמשים בשולחן העבודה של Windows כדי לצפות בסרטונים. אפליקציית Media Player המוגדרת כברירת מחדל ב-Windows מטפלת בנוחות ברוב קבצי הווידאו. עם זאת, זה לא ריק מבעיות. רבים התלוננו על אין קול מתי הפעלת סרטונים ב-Windows מחשב נייד. אם אתה ביניהם, הנה הדרכים הטובות ביותר לתקן את הבעיה.
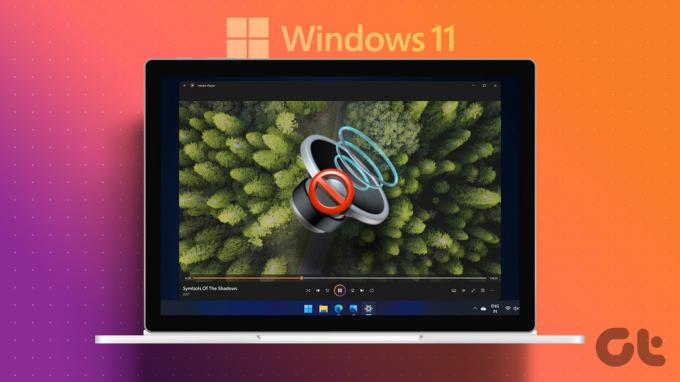
רוב המחשבים הניידים המתקדמים של Windows מגיעים עם הגדרת רמקולים מסוגלת. חובבים רבים בוחרים גם ברמקולים ייעודיים כדי לשפר את חוויית שולחן העבודה שלהם. אבל כל זה לא רלוונטי כשסאונד וידאו לא עובד ב-Windows. בואו נתקן את הבעיה.
1. בטל את השתקת הסרטון
לפני שמתחילים עם טריקים מתקדמים לפתרון בעיות, ודא שלא השתקת את הסרטון.
שלב 1: פתח כל סרטון באפליקציית Media Player ב-Windows.
שלב 2: לחץ על סמל הרמקול בתחתית והגבר את עוצמת הקול באמצעות המחוון.
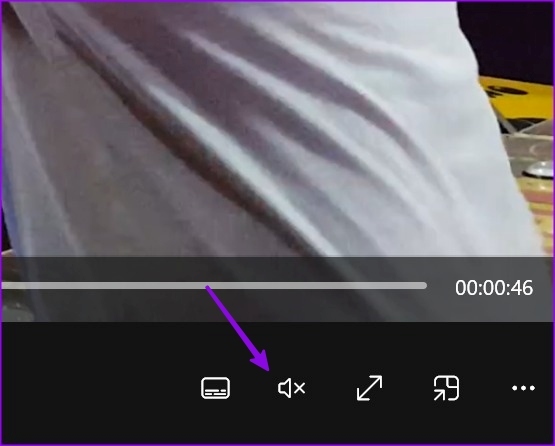
2. השבת את Bluetooth
האם חיברת את מחשב Windows שלך עם אוזניות או אוזניות אלחוטיות? עליך להשבית את ה-Bluetooth ולנסות להפעיל את הסרטון שוב.
שלב 1: הקש על קיצור המקשים של Windows + I כדי לפתוח את אפליקציית ההגדרות.
שלב 2: לחץ על Bluetooth והתקנים בסרגל הצד השמאלי.
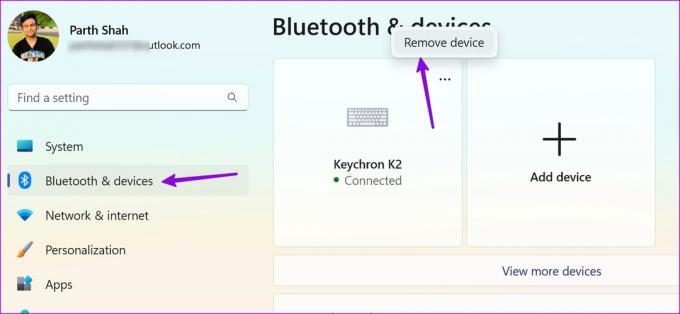
בחלונית הימנית, תוכל ללחוץ על תפריט שלוש הנקודות מעל האוזניות שלך ולבחור הסר.
3. הורד את הסרטון שוב
אם הורדת סרטון וידאו פגום מהאינטרנט, ייתכן שהוא לא ישמיע צליל במחשב Windows שלך. עליך להוריד את אותו סרטון ברשת במהירות גבוהה ולנסות להפעיל אותו שוב.
4. השתמש בנגני וידאו של צד שלישי
למרות שברירת המחדל של נגן הווידאו מסוגל למדי, ייתכן שהוא לא יעבוד טוב עם סוגי וידאו יוצאי דופן. אם אין צליל בעת הפעלת סרטונים במחשב נייד של Windows, השתמש בנגן של צד שלישי.
ישנם עשרות נגני וידאו בחוץ. ביניהם, VLC היא האפשרות החינמית המובילה עבור משתמשי Windows. זה בקוד פתוח, עשיר בתכונות ועובד היטב עם רוב סוגי הסרטונים. אתה יכול להשתמש בקישור למטה כדי להוריד ולהתקין VLC ב-Windows.
הורד את VLC עבור Windows
שלב 1: הקש על קיצור המקשים של Windows + E כדי לפתוח את סייר הקבצים.
שלב 2: דפדף למיקום הסרטון, לחץ עליו באמצעות לחצן העכבר הימני והרחיב את תפריט פתח עם. בחר VLC ו-Windows יפתח את הסרטון בנגן המדיה של VLC.
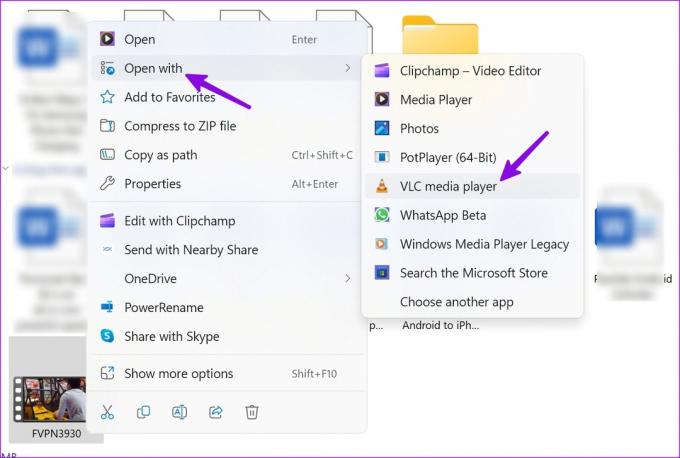
5. הפעל את פותר בעיות הקול
Windows מגיע עם פותר בעיות סאונד לתיקון בעיות הקשורות לאודיו. הנה איך אתה יכול להשתמש בו.
שלב 1: הקש על קיצור המקשים של Windows + I כדי לפתוח את אפליקציית ההגדרות.
שלב 2: בחר מערכת בסרגל הצד השמאלי ופתרון בעיות מהחלונית הימנית.
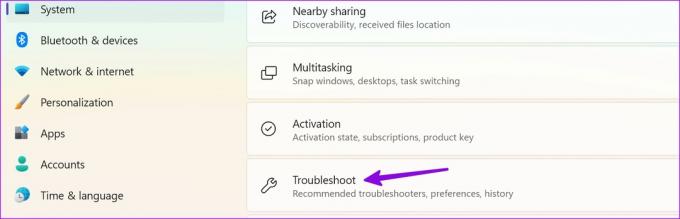
שלב 3: לחץ על פותרי בעיות אחרים.
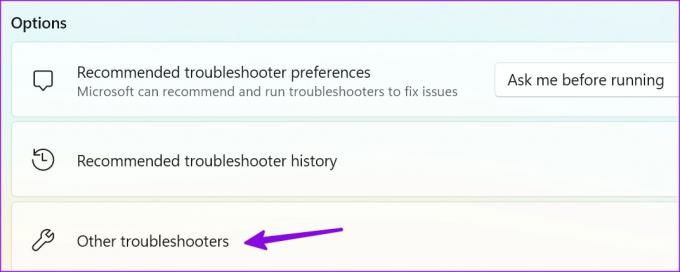
שלב 4: לחץ על הלחצן הפעלה לצד אודיו כדי להפעיל את פותר הבעיות הייעודי שלו ופעל לפי ההוראות שעל המסך.
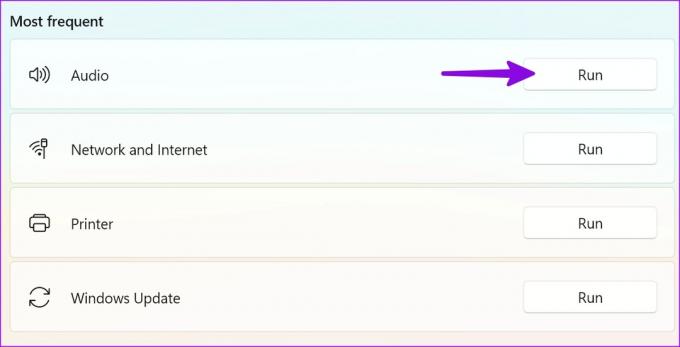
לאחר שתפעיל את פותר בעיות האודיו, הפעל כל סרטון כדי לבדוק אם עובד ללא שיהוקים בסאונד.
6. בדוק רמקולים
בעוד שהרמקולים הניידים והמסך המובנים משתפרים עם כל איטרציה, שום דבר לא מתקרב להגדרת רמקולים ייעודית. אם אתה מעדיף רמקולים חיצוניים, בדוק שוב את חיבור הכבל וודא שאין קצוות רופפים משני הצדדים.
אם אתה משתמש ברמקולים אלחוטיים, בדוק את קישוריות ה-Bluetooth בשולחן העבודה שלך. אתה יכול לקרוא את הפוסט הייעודי שלנו ל תקן בעיות Bluetooth ב- Windows 11.
7. שנה את התקן השמע
אם בחרת התקן פלט אודיו שגוי, ייתכן שסאונד וידאו לא יפעל במחשב שלך.
שלב 1: לחץ על לחצן עוצמת הקול בשורת המשימות של Windows.
שלב 2: בחר פלט קול.
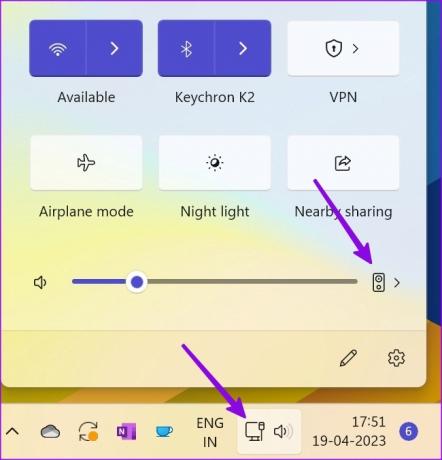
שלב 3: בחר מכשיר רלוונטי.
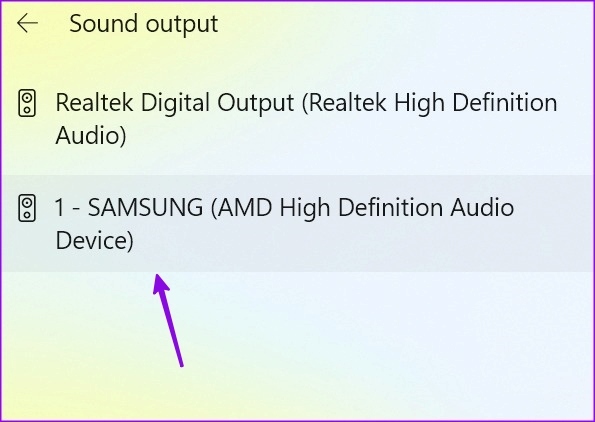
8. התקן מחדש מנהלי התקן שמע
מנהלי התקנים לא מעודכנים של אודיו יכולים להוביל לבעיות כמו 'סאונד וידאו לא עובד' ב-Windows.
שלב 1: לחץ לחיצה ימנית על מקש Windows ובחר במנהל ההתקנים מתפריט Power User.
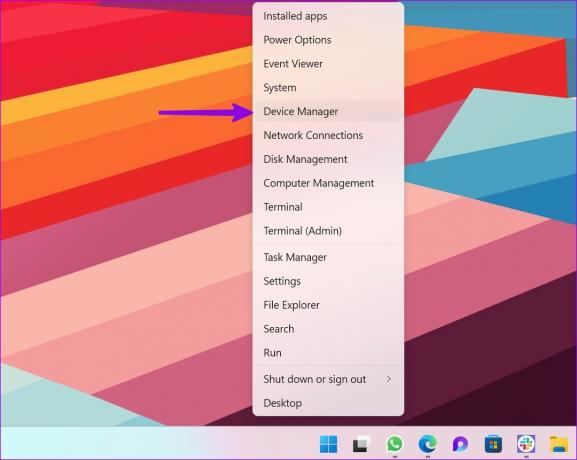
שלב 2: הרחב את 'בקרי קול, וידאו ומשחקים'. לחץ לחיצה ימנית על התקן השמע.
שלב 3: בחר 'הסר מכשיר' ואשר את החלטתך.
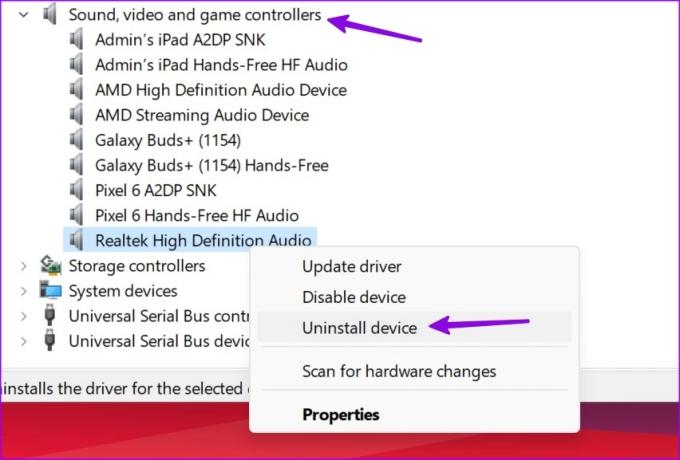
הפעל מחדש את המחשב, והמערכת מורידה את מנהלי התקן השמע הנדרשים במהלך אתחול מחדש.
9. השבת את שיפורי השמע
מיקרוסופט ממליצה להשבית שיפורי שמע עבור הרמקולים המוגדרים כברירת מחדל כדי לתקן בעיות שמע.
שלב 1: הקש על קיצור המקשים של Windows + I כדי לפתוח את אפליקציית ההגדרות ובחר מערכת בסרגל הצד השמאלי. לחץ על צליל מהחלונית הימנית.
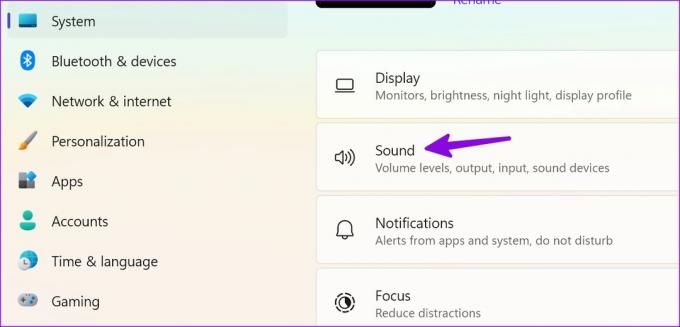
שלב 2: בקטע פלט, בחר את הרמקולים המועדפים עליך.
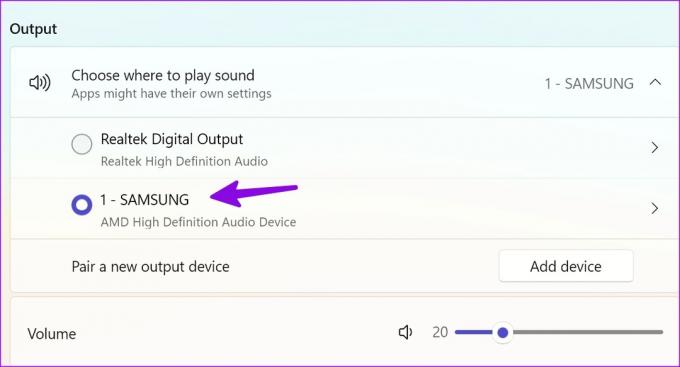
שלב 3: בחר שיפורי שמע וכבה אותו.
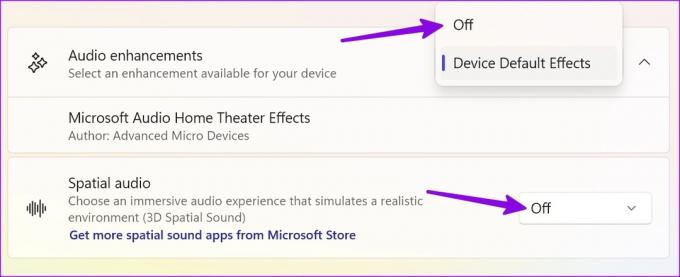
אתה יכול להשבית את השמע המרחבי מאותו תפריט. אתה יכול גם אפס את כל הגדרות השמע שלך ב-Windows.
10. הורד עדכונים אופציונליים
האם אתה נתקל בבעיות סאונד בסרטונים לאחר התקנת עדכון Windows? מיקרוסופט ממליצה להתקין עדכונים אופציונליים בכל פעם שחלק מרכזי של המערכת נשבר.
שלב 1: הקש על קיצור המקשים של Windows + I כדי לפתוח את אפליקציית ההגדרות ולחץ על Windows Update בסרגל הצד השמאלי
שלב 2: בחר אפשרויות מתקדמות.

שלב 3: הרחב עדכונים אופציונליים והתקן עדכונים ממתינים מהתפריט הבא.
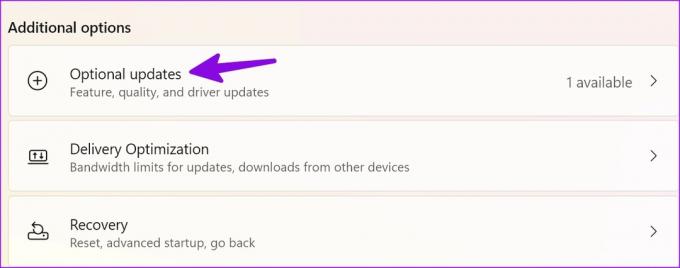
אם אתה מתמודד בעיות בהורדת עדכונים אופציונליים, עיין בפוסט הייעודי שלנו כדי לתקן את הבעיה.
הגבר קול
לאתרי סטרימינג כמו YouTube, Netflix, Hulu, Prime Video וכו', יש תפריט עוצמת הקול ייעודי. אם אתה נתקל בבעיות סאונד באפליקציות כאלה, הגבר את עוצמת הקול. עליך לבדוק גם נזקי חומרה לרמקולים המחוברים שלך. ספר לנו על הטריק שעבד עבורך.
עודכן לאחרונה ב-19 באפריל, 2023
המאמר לעיל עשוי להכיל קישורי שותפים שעוזרים לתמוך ב-Guiding Tech. עם זאת, זה לא משפיע על שלמות העריכה שלנו. התוכן נשאר חסר פניות ואותנטי.
נכתב על ידי
פרת שאה
פרת' עבד בעבר ב-EOTO.tech כשסיקר חדשות טכנולוגיות. כרגע הוא מתמחה ב-Guiding Tech וכותב על השוואת אפליקציות, הדרכות, טיפים וטריקים של תוכנה וצולל עמוק לתוך פלטפורמות iOS, Android, macOS ו-Windows.



