4 דרכים קלות להתחבר ל-Wi-Fi ב-Windows 11
Miscellanea / / May 06, 2023
בזמן חיבור מכשיר Windows 11 לאינטרנט באמצעות כבל Ethernet הוא קל כמו חיבור ב, דברים יכולים להיות קצת מסובכים אם אתה מנסה להתחבר לאינטרנט באמצעות Wi-Fi רֶשֶׁת. אז, כדי לפשט את הדברים, בואו נסתכל על ארבע הדרכים הטובות ביותר להתחבר ל-Wi-Fi ב-Windows 11.
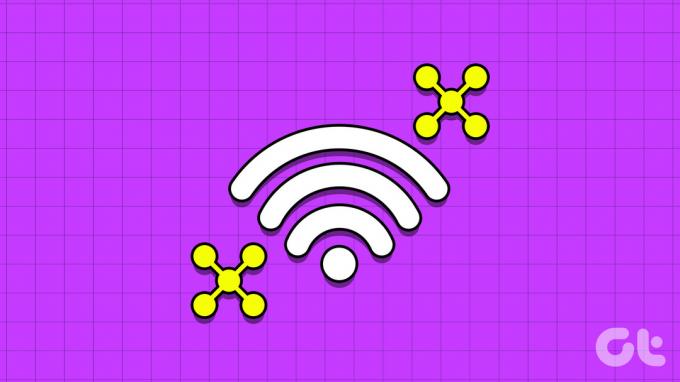
לפני שתתחבר ל-Wi-Fi, עליך לוודא שהמכשיר שלך תומך ב-Wi-Fi, כלומר יש לו מתאם רשת מובנה או מחובר אליו ומתג ה-Wi-Fi מופעל, אם זמין. בנוסף, אם שלך לרשת Wi-Fi יש עוצמת אות ירודה, זה ישפיע ישירות על מהירויות האינטרנט של המכשיר שלך. במקרה כזה, נסה להשתמש במרחבי Wi-Fi כדי להגביר את אות ה-Wi-Fi.
לאחר שסיימנו, נוכל להמשיך לחבר את Windows 11 לרשת ה-Wi-Fi שנבחרה באמצעות 4 הדרכים הקלות הללו.
1. התחבר ידנית ל-Wi-Fi באמצעות הגדרות מהירות
הדרך הקלה ביותר להתחבר לכל רשת Wi-Fi ב-Windows 11 היא באמצעות תפריט הגדרות מהירות. כאן, אתה יכול להציג את כל חיבורי ה-Wi-Fi הזמינים כרגע ולהתחבר לזה עם עוצמת האות הטובה ביותר בהתאם. הנה איך.
שלב 1: בפינה השמאלית התחתונה, לחץ על סמל הרשת, הצליל או הסוללה.
עֵצָה: לחלופין, אתה יכול גם להשתמש במקש Windows + קיצור מקשים כדי לפתוח את ההגדרות המהירות.
שלב 2: כאן, לחץ על סמל החץ ליד סמל ה- Wi-Fi.

שלב 3: מרשימה זו, עבור לרשת ה-Wi-Fi המועדפת עליך. אם זו הפעם הראשונה שאתה מתחבר לרשת, ייתכן שתתבקש להזין את הסיסמה שלך לפני שתמשיך, הזן אותה.
שלב 4: לאחר שתסיים, לחץ על התחבר.
עֵצָה: אתה יכול גם לסמן את האפשרות התחבר אוטומטית כדי לוודא שהמכשיר שלך מתחבר אוטומטית לרשת ה-Wi-Fi שנבחרה עם ההפעלה.
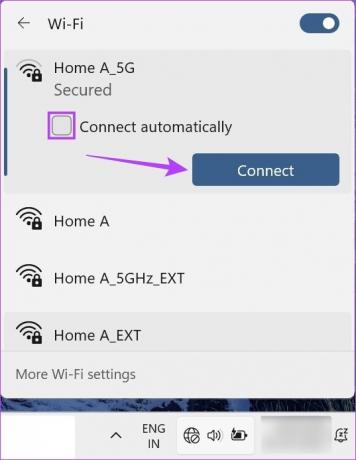
ברגע שהמערכת שלך מתחברת לרשת ה-Wi-Fi שנבחרה, היא תהיה גלויה גם במגש התפריטים של שורת המשימות. בנוסף, אם המכשיר שלך מתנתק מ-Wi-Fi, הוא אמור להיות גלוי גם בסמלי מגש שורת המשימות.
2. הפעל Wi-Fi באמצעות תפריט ההגדרות
אמנם הדרך להפעיל Wi-Fi ב-Windows 11 דרך אפליקציית ההגדרות עשויה לדרוש עוד כמה שלבים, כאן אתה מקבל כמה אפשרויות נוספות כמו היכולת לשנות את פרופיל ה-Wi-Fi ואפילו להגדיר מגבלות נתונים. בואו נסתכל שלב אחר שלב כיצד לעשות זאת.
שלב 1: לחץ לחיצה ימנית על התחל ולחץ על הגדרות. לחלופין, השתמש בקיצור Windows Key + I כדי לפתוח את תפריט ההגדרות.

שלב 2: לאחר מכן, עבור לסרגל הצד של התפריט ולחץ על 'רשת ואינטרנט'.
שלב 3: כאן, לחץ על Wi-Fi.

שלב 4: לאחר מכן, ודא שה-Wi-Fi פועל ולחץ על 'הצג רשתות זמינות'. פעולה זו תרחיב את התפריט ותציג את כל רשתות ה-Wi-Fi הזמינות כעת.
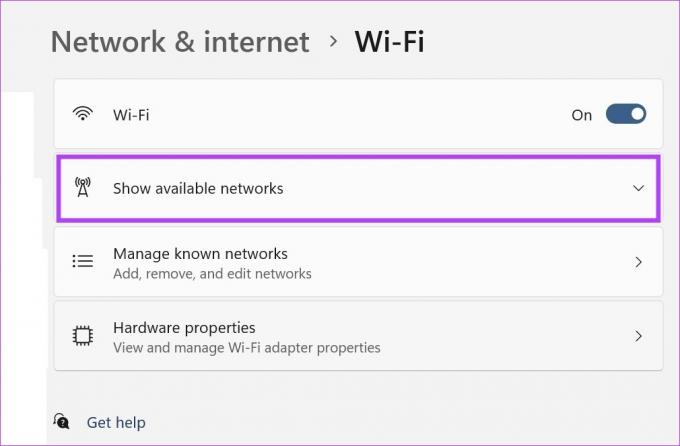
שלב 5: עבור לרשת הרצויה ולחץ על התחבר.
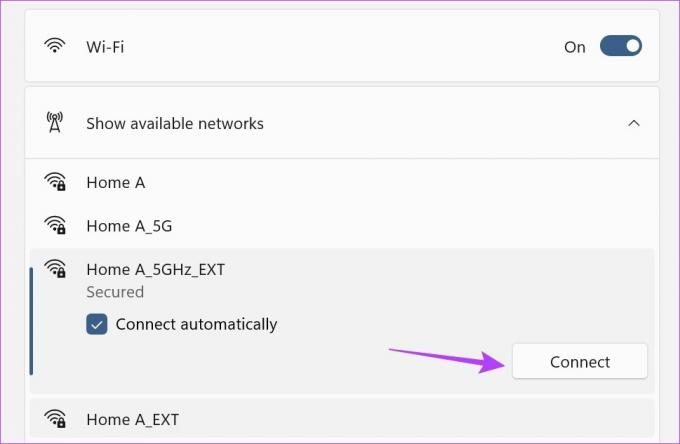
שלב 6: אם זו רשת חדשה, הזן את הסיסמה ולחץ על הבא.

המתן עד ש-Windows יאמת את הסיסמה והתחבר לרשת ה-Wi-Fi שנבחרה. בנוסף, תוכל גם להשתמש בדף מאפייני ה-Wi-Fi כדי לשנות את הפרופיל של רשת ה-Wi-Fi המחוברת שלך. הנה איך.
שלב 7: לאחר שהרשת מחוברת, לחץ על סמל המאפיינים (i).
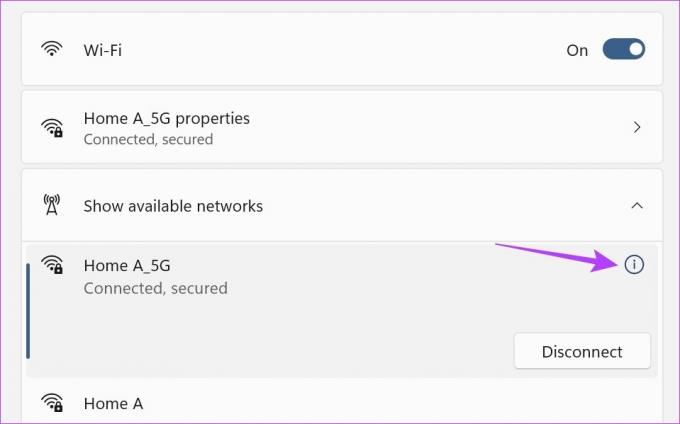
שלב 8: כאן, סמן את התיבה 'התחבר אוטומטית כאשר בטווח' אם אתה רוצה לתת עדיפות לרשת שנבחרה ולתת למכשיר שלך להתחבר אליה באופן אוטומטי בכל פעם שהוא בטווח.
שלב 9: אם אתה רוצה שהמכשיר שלך יהיה גלוי לאחרים ברשת זו, בחר באפשרות רשת פרטית.
שלב 10: בנוסף, אם הרשת שנבחרה כעת ממודדת או שיש לה מגבלות נתונים, הפעל את הלחצן 'חיבור מדורג'.

זה יקטין את השימוש בנתונים של כל האפליקציות והשירותים במכשיר שלך בהתאם. עם זאת, ייתכן שעדיין תצטרך להגדיר הגבלות נתונים בנפרד באפליקציות מסוימות.
3. השתמש בלוח הבקרה כדי להתחבר ל-Wi-Fi
למרות שאינך יכול לחבר ישירות את Windows ל-Wi-Fi באמצעות לוח הבקרה, אתה יכול לגרום לו לפתוח את אפשרויות ההגדרות המהירות ולאחר מכן לבחור את הרשת המועדפת עליך.
השתמש בשיטה זו אם, מסיבה כלשהי, אינך יכול לפתוח ישירות את תפריט ההגדרות המהירות במכשיר שלך. בנוסף, תוכל להציג את מאפייני מצב ה-Wi-Fi גם מלוח הבקרה. הנה איך.
שלב 1: עבור אל חיפוש והקלד לוח בקרה. לאחר מכן, פתח את האפליקציה מתוצאות החיפוש.

שלב 2: כאן, לחץ על 'רשת ואינטרנט'.
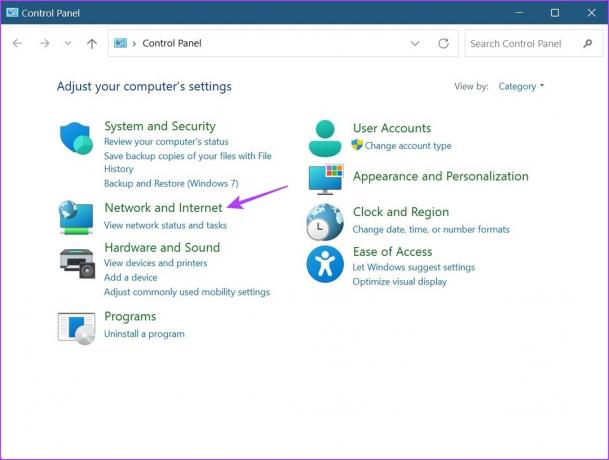
שלב 3: לאחר מכן, לחץ על 'התחבר לרשת'. פעולה זו תפתח את תפריט ההגדרות המהירות.
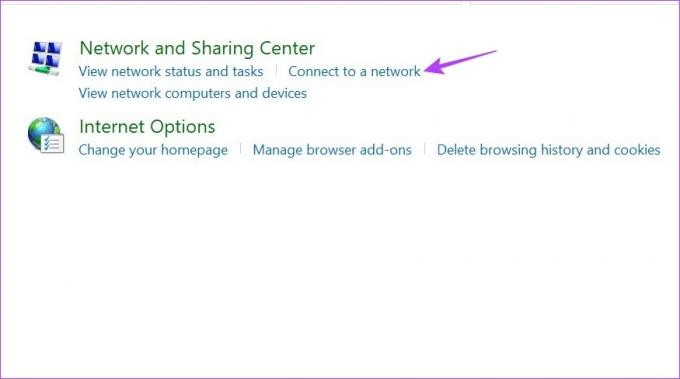
שלב 4: כאן, לחץ על הרשת שאליה ברצונך להתחבר.
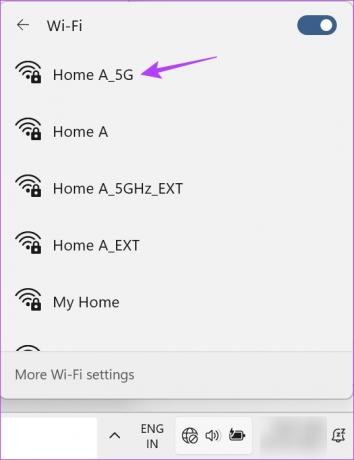
שלב 5: אם זו הרשת המועדפת עליך, סמן את האפשרות התחבר אוטומטית ולאחר מכן לחץ על התחבר.
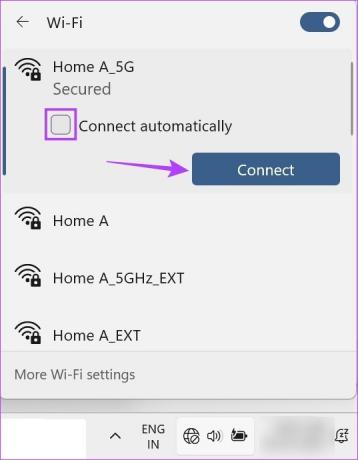
לאחר שהמכשיר שלך חובר לרשת ה-Wi-Fi, תוכל להשתמש בלוח הבקרה כדי להציג את מאפייני ה-Wi-Fi. הנה איך.
שלב 6: חזור ללוח הבקרה ולחץ על 'מרכז רשת ושיתוף'.
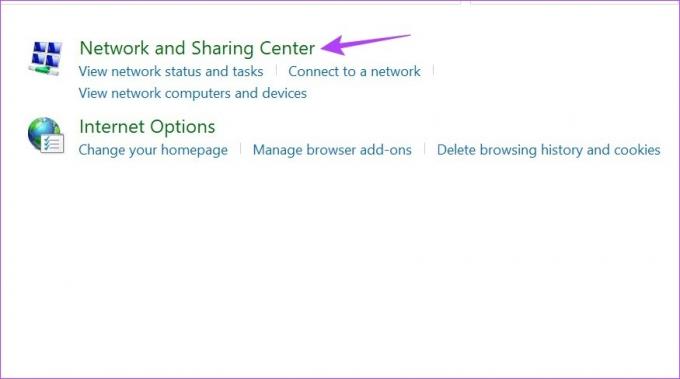
שלב 7: עבור אל חיבורים ולחץ על שם ה-Wi-Fi שלך.
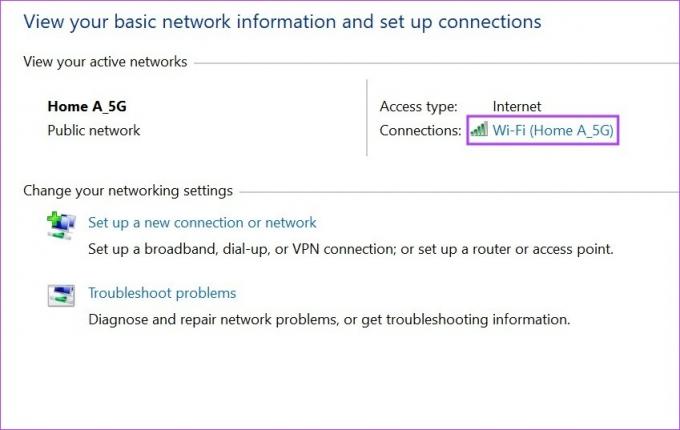
פעולה זו תפתח את חלון סטטוס ה-Wi-Fi שבו באמצעות אפשרויות התפריט, תוכל להציג מאפייני Wi-Fi נוספים.
4. הפעל Wi-Fi באמצעות שורת הפקודה
שימוש בשורת הפקודה כדי להתחבר ל-Wi-Fi עשוי להישמע אבסורדי והרבה עבודה, אבל דבר אחד שאתה לא יכול להכחיש הוא שזה באמת עובד. אם תרצה לחקור ולנסות את זה, בצע את השלבים הבאים.
שלב 1: לחץ לחיצה ימנית על סמל Windows ולחץ על מסוף (אדמין). זה יבטיח שיש לך זכויות מנהל.
אם תתבקש, לחץ על כן כדי לאשר לפני שתמשיך.

שלב 2: כאן, לחץ על החץ למטה ובחר בשורת הפקודה.

שלב 3: לאחר פתיחת שורת הפקודה, כתוב את הפקודה למטה והקש אנטר.
netsh wlan הצג פרופיל
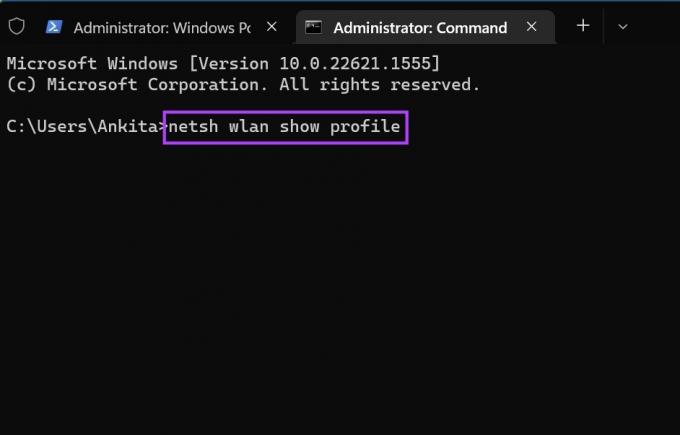
פעולה זו תפתח רשימה של רשתות ה-Wi-Fi המחוברות בעבר ושמות הפרופיל שלהן.
שלב 4: כאן, אשר והעתק את שם הרשת שאליה תרצה להתחבר והקלד את הפקודה הבאה.
netsh wlan connect ssid=שם ה-WIFI-SSID שלך=שם פרופיל
הערה: החלף את שם הפרופיל בשם של הרשת האלחוטית שלך בפקודה שלמעלה.
שלב 5: לאחר מכן, הקש אנטר כדי לבצע את הפקודה.
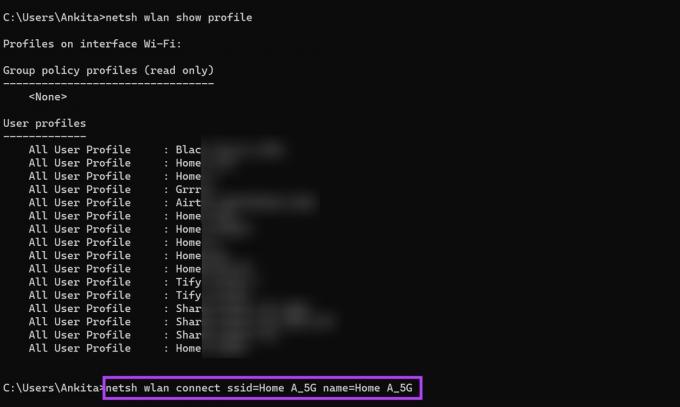
זה אמור לחבר את Windows 11 לרשת ה-Wi-Fi שנבחרה.
שאלות נפוצות על התחברות ל-Wi-Fi ב-Windows 11
אם לרשת ה-Wi-Fi שאליה אתה מתחבר אין סיסמה או שהיא חינמית לשימוש Wi-Fi ציבורי, לא תידרש סיסמה כדי להתחבר לרשת. עם זאת, אם רשת ה-Wi-Fi שלך מוגנת באמצעות סיסמה, אתה יכול לברוח מחוסר שימוש בסיסמה אם ברשת שלך מופעלת WPS. מצא את הרשת באמצעות השיטות שהוזכרו לעיל ולחץ על התחבר. לחץ בו-זמנית על לחצן WPS בנתב שלך למשך 2-3 שניות. כאשר תתבקש, אל תזין את הסיסמה והמתן. זה יאפשר למכשיר שלך להביא אוטומטית את הסיסמה ופרטים אחרים, ולחבר את המכשיר שלך לרשת ה-Wi-Fi שנבחרה ללא שימוש בסיסמה.
אם המכשיר שלך אינו מציג סמל Wi-Fi, נסה להפעיל מחדש את המחשב האישי ואת נתב ה-Wi-Fi. כדי להפעיל מחדש את המחשב, לחץ על התחל > הפעלה > הפעל מחדש. בו זמנית, כבה והפעל את נתב ה-Wi-Fi שלך. לאחר ששניהם אתחולו מחדש, בדוק שוב. אם הבעיה עדיין נמשכת, עיין במדריך שלנו לקבלת דרכים נוספות לעשות זאת תקן את אפשרות ה-Wi-Fi החסרה ב-Windows 11.
השתמש ב-Wi-Fi ב-Windows 11
גישה לאינטרנט היא הכרח היום. לכן, זה רק נכון שאתה יודע את כל הדרכים להתחבר ידנית ל- Wi-Fi ב- Windows 11 למקרה שאחת מהן אינה פועלת כראוי. אתה יכול גם לעיין במאמר אחר שלנו אם יש לך בעיה בגישה לדף הכניסה ל-Wi-Fi.



