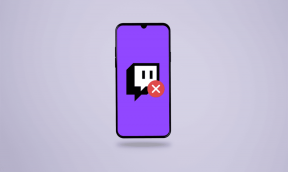6 הדרכים הטובות ביותר לתקן ש-Ctrl-Alt-Delete לא עובד ב-Windows 11
Miscellanea / / May 07, 2023
Ctrl-Alt-Delete הוא ללא ספק אחד מקיצורי המקשים הנפוצים ביותר ב-Windows. אתה יכול להשתמש בו כדי להתנתק במהירות מהמחשב, לגשת לתפריט ההפעלה, הפעל את מנהל המשימות לסיים תוכניות או תהליכים לא יציבים ועוד הרבה יותר. אבל, זה יכול להפחיד אותך אם זה פתאום יפסיק לעבוד מסיבות מסתוריות.
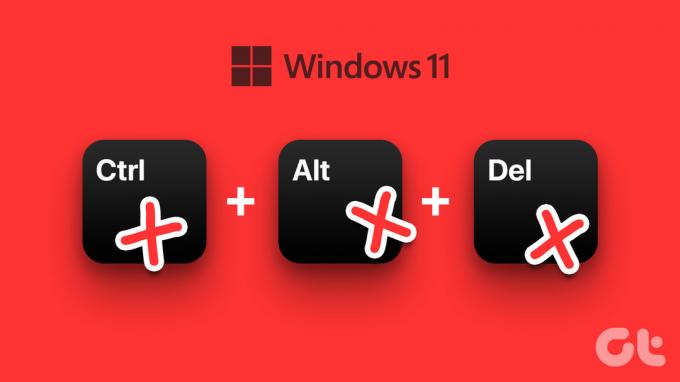
ריכזנו את הפתרונות הטובים ביותר כאשר קיצור הדרך Ctrl-Alt-Delete מסרב לעבוד במחשב Windows 11 שלך.
לפני שתמשיך בפתרון בעיות, הדבר הראשון שתצטרך לבדוק הוא האם המקלדת שלך עובדת כשורה. חבר את המקלדת למחשב אחר כדי לבדוק אם המקשים האלה עובדים. עיין במדריך שלנו בנושא כיצד לתקן מקלדת כשהיא לא עובדת ב-Windows.
לחלופין, כמעט כל המקלדות התואמות ל-Windows מגיעות עם שתי קבוצות של מקשי Ctrl ו-Alt - אחת מימין ואחת משמאל. ייתכן שתהיה לך הזדמנות שנייה להשתמש בקיצור הקיצור Ctrl-Alt-Delete.

2. הפעל מחדש את סייר Windows
תהליכים הקשורים לסייר Windows חיוניים לתפקוד תקין של שורת המשימות, תפריט התחל, סייר הקבצים וכו'. עם זאת, אם הם לא מצליחים לתפקד כרגיל, אתה עלול לחוות תקלות כגון סמלי שורת המשימות נעלמים, חלונית התצוגה המקדימה לא עובדת, וכו.
אתה יכול לתקן במהירות בעיות כאלה על ידי הפעלה מחדש של סייר Windows ממנהל המשימות. כך:
שלב 1: הקש על מקשי Windows + X כדי לפתוח את התפריט Power User ובחר במנהל המשימות.

שלב 2: בחלון מנהל המשימות שמופיע, הישאר בכרטיסיית התהליכים ובחר בתהליך סייר Windows. לאחר מכן, לחץ על כפתור הפעל מחדש את המשימה.
אם אתה רואה יותר מתהליך אחד הקשור לסייר הקבצים, בחר את התהליך עם שימוש גבוה יותר בזיכרון.

לאחר הפעלה מחדש של סייר Windows, קיצור הדרך Ctrl-Alt-Delete יפעל בדרך כלל. אם זה לא עוזר, עברו לפתרון הבא.
3. בדוק אם יש Windows Update
למרות שזה עשוי להיראות טריוויאלי, אתה יכול לתקן כמעט את כל הבעיות במחשב Windows שלך עם עדכון תוכנה פשוט. עדכון הגרסה של Windows מבטיח שיש לך את תיקוני הבאגים האחרונים, מנהלי ההתקן ועדכוני האבטחה האחרונים שעוזרים לשפר את הביצועים והיציבות של המחשב שלך.
כך תוכל לחפש עדכוני Windows במחשב Windows 11 שלך:
שלב 1: לחץ יחד על מקשי Windows + I כדי לפתוח את אפליקציית ההגדרות.

שלב 2: בחר Windows Update בסרגל הצד השמאלי בחלון ההגדרות.

שלב 3: כעת לחץ על כפתור בדוק עדכונים.

אם קיים עדכון חדש של Windows, התקן אותו ובדוק אם הוא מתקן את הקבצים הפגומים ואת התכונות התלויות בקבצים אלה.
לא מצליח להוריד עדכוני Windows? עיין במדריך שלנו על תיקון עדכוני Windows 11 שאינם מורידים או מתקינים.

4. עדכן או התקן מחדש את מנהלי ההתקן של המקלדת
ייתכן ש-Windows 11 לא יפעל בצורה חלקה אם יש לו מנהלי התקנים לא יציבים או מיושנים. ייתכן שזו הסיבה לתקלה במקלדת. אז זה רעיון טוב לעדכן או להתקין מחדש את מנהלי ההתקן של המקלדת במחשב שלך.
כך תוכל לעדכן או להתקין מחדש את מנהלי ההתקן של המקלדת בקלות במחשב Windows 11 שלך.
שלב 1: לחץ לחיצה ימנית על כפתור התחל ובחר במנהל ההתקנים מהרשימה.

שלב 2: חפש את האפשרות מקלדות בחלון מנהל ההתקנים ולחץ פעמיים כדי להרחיב אותה.

שלב 3: תחת מקלדות, לחץ לחיצה ימנית על 'HID Keyboard Device' ובחר 'עדכן מנהל התקן'.

שלב 4: בחלון עדכן מנהלי התקנים, לחץ על 'חפש אוטומטית אחר מנהלי התקנים'.

שלב 5: תן לו לחפש את מנהלי ההתקן העדכניים ביותר שאומתו על ידי Microsoft עבור המקלדת שלך. הוא ימצא ויתקין את מנהלי ההתקן העדכניים ביותר, אם זמינים. אחרת, לחץ על כפתור סגור בפינה השמאלית התחתונה.
אתה לוחץ על האפשרות 'חפש מנהלי התקנים חדשים דרך Windows Update'. אחרת, אתה יכול לבדוק באתר האינטרנט של יצרן המקלדת את מנהלי ההתקן העדכניים ביותר.

שלב 6: אם אינך מוצא מנהלי התקנים חדשים עבור המקלדת, לחץ באמצעות לחצן העכבר הימני על 'התקן מקלדת HID' ובחר 'הסר התקן'.

שלב 7: בתיבת האישור שמופיעה, לחץ על הסר התקנה.

הפעל מחדש את המחשב ו-Windows 11 יחפש אוטומטית את מנהלי ההתקן של המקלדת הרלוונטיים ותתקין אותם עבורך.
5. הפעל את SFC ו-DISM Scan
אתה יכול להריץ במהירות סריקת SFC (מערכת קבצי בודק) ולאחריה סריקת DISM (Deployment Image Servicing and Management) כדי לזהות ולתקן את הקבצים הפגומים במחשב שלך כמפורט בשלבים שלהלן:
שלב 1: הקש על מקשי Windows + S והקלד שורת פקודה. לאחר מכן, מהתוצאות עבור שורת הפקודה, לחץ על 'הפעל כמנהל'.

שלב 2: לחץ על כן כאשר מופיעה הנחיה בקרת חשבון משתמש (UAC) על המסך.

שלב 3: הקלד את הפקודה הבאה בחלון המסוף והקש Enter:
SFC /scannow
פקודה זו מורה ל-Windows לסרוק אחר DLL פגום (ספריות קישור דינמיות) וקבצי מערכת חיוניים אחרים במחשב האישי שלך. יתרה מזאת, הפעלת פקודה זו מחליפה את קבצי המערכת השבורים בקבצי המערכת המתפקדים אם מתגלה שחיתות כלשהי.

לאחר שסריקת SFC (מערכת קבצי בודק) תסיים את סריקת המחשב האישי שלך, תראה הודעה המציינת אם הוא מצא בעיות כלשהן שיש לתקן.
אם סריקת ה-SFC לא מצאה בעיות, תקבל הודעה שאומרת, 'הגנה על משאבים של Windows לא מצאה שלמות עם זאת, אם מתגלות בעיות הקשורות לקובצי תצורה פגומים, היא תתקן אותן באופן אוטומטי עבור אתה.

שלב 4: הפעל סריקת DISM (Deployment Image Servicing and Management) לאחר השלמת סריקת SFC.
פקודת DISM סורקת לאיתור שחיתות ומתקנת בעיות במערכת ההפעלה. DISM גם סורק את סקטורי השחזור והאתחול לאיתור שחיתות ומשחזר את הגמישות של קבצים אם מתגלה שחיתות כלשהי.
כדי לבצע סריקת DISM במחשב האישי שלך, בצע את כל הפקודות המפורטות להלן פקודה אחת בכל פעם על ידי העתקה והדבקה שלהן בשורת הפקודה ולחיצה על מקש Enter.
DISM /Online /Cleanup-Image /CheckHealth
DISM /Online /Cleanup-Image /ScanHealth
DISM /Online /Cleanup-Image /RestoreHealth

סריקת DISM זו עשויה להימשך זמן מה. הפעל מחדש את המחשב לאחר השלמת שתי הסריקות כדי לראות אם זה עוזר לתקן את הבעיות שלך.
6. השתמש בשחזור מערכת
יש סיכוי שאתה עלול להיתקל בבעיות במחשב שלך מכיוון ששינית בטעות הגדרות מערכת קריטיות או התקנת אפליקציה לא יציבה. עם זאת, אתה יכול להפוך שינויים כאלה במהירות ולתקן את רוב הבעיות במחשב שלך על ידי ביצוע שחזור מערכת.
שים לב שאינך יכול להשתמש בשיטה זו אם שחזור מערכת אינו מופעל במחשב שלך. כדי להפעיל שחזור מערכת במחשב שלך, עיין במדריך שלנו על באמצעות שחזור מערכת ב-Windows 11.
כך תוכל לבצע שחזור מערכת במחשב Windows 11 שלך:
שלב 1: לחץ על סמל חיפוש Windows בשורת המשימות והקלד צור נקודת שחזור. לאחר מכן, בחר בלחצן פתח מתחת לתוצאת החיפוש.

שלב 2: כאשר מופיע חלון מאפייני מערכת על המסך, לחץ על שחזור המערכת.

שלב 3: לחץ על הבא כדי להתחיל בתהליך השחזור.

שלב 4: בחר נקודת שחזור שבה ברצונך להשתמש. במידת הצורך, לחץ על סרוק תוכניות מושפעות כדי לראות את השינויים שבוצעו במערכת לפני יצירת נקודת השחזור. לאחר מכן, לחץ על הבא.

שלב 5: אשר את נקודת השחזור שאליה ברצונך להחזיר את המערכת שלך. לאחר אימות זה, לחץ על סיום כדי להתחיל בתהליך השחזור האוטומטי.

תקן את Ctrl-Alt-Delete ב-Windows 11
הפתרונות שהוזכרו לעיל יעזרו לך לתקן את קיצור הדרך Ctrl-Alt-Delete במחשב Windows 11 שלך. לאחר מכן תוכל להשתמש בו כדי לגשת למנהל המשימות באופן מיידי, להחליף חשבונות משתמש, לנעול את המחשב ועוד.
עודכן לאחרונה ב-14 בנובמבר, 2022
המאמר לעיל עשוי להכיל קישורי שותפים שעוזרים לתמוך ב-Guiding Tech. עם זאת, זה לא משפיע על שלמות העריכה שלנו. התוכן נשאר חסר פניות ואותנטי.