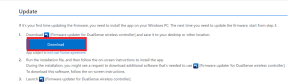כיצד להתאים אישית את סרגל הצד של Microsoft Edge
Miscellanea / / May 08, 2023
מיקרוסופט הוסיפה כל הזמן תכונות ושיפרה את דפדפן ה-Edge שלה, וסרגל הצד של Edge הוא אחד מתוצרי הלוואי שלה. סרגל צד זה יכול לעזור לוודא שכל האתרים והאפליקציות החשובים זמינים בקלות. אז תן לנו להסתכל מקרוב על איך אתה יכול לגשת ולהתאים אישית את סרגל הצד של Microsoft Edge כדי לשפר את הפרודוקטיביות שלך.
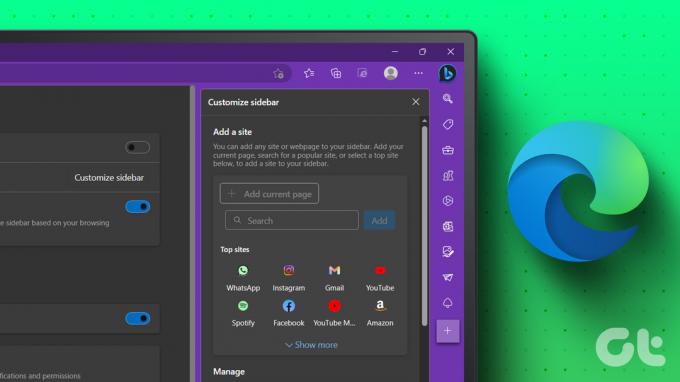
השתמש באפשרויות התפריט כדי להפעיל או להשבית את סרגל הצד ב-Microsoft Edge או להסתיר אותו אוטומטית באמצעות אפשרויות סרגל הצד Edge. בנוסף, אתה יכול גם להתאים אישית את סרגל הצד של Microsoft Edge על ידי הוספת אתרים ואפליקציות בשימוש תכוף. המשך לקרוא כדי לדעת יותר.
בעוד שסרגל הצד של Edge שימושי לגישה למספר פונקציות של דפדפן, הוא עלול בסופו של דבר לתפוס מקום נוסף בדף שלך או אפילו לגרום להסחות דעת. אז בהתאם לשימוש שלך, אתה יכול להפעיל או להשבית את סרגל הצד של Edge. הנה איך.
שלב 1: עבור אל חיפוש והקלד קָצֶה. לאחר מכן, פתח את הדפדפן מתוצאות החיפוש.

שלב 2: כאן, בפינה השמאלית העליונה, לחץ על סמל שלוש הנקודות.
שלב 3: גלול מטה ולחץ על הגדרות.

שלב 4: מתוך אפשרויות התפריט, לחץ על סרגל צד.
עֵצָה: לחלופין, אתה יכול גם להקליד edge://settings/sidebar בשורת הכתובת של Edge כדי לקחת אותך ישירות לדף ההגדרות של סרגל הצד.
שלב 5: לאחר מכן, הפעל את המתג עבור 'הצג תמיד סרגל צד'.

זה יאפשר את סרגל הצד ב- Microsoft Edge. אם אתה מעוניין להפוך את סרגל הצד לבלתי נראה, בצע את השלבים שלעיל וכבה את הלחצן 'הצג תמיד סרגל צד'. זה אמור להשבית את סרגל הצד ב-Edge.
בעוד שאתה יכול להשבית את סרגל הצד של Microsoft Edge באמצעות תפריט ההגדרות, אתה יכול גם להשתמש באפשרות ההסתרה האוטומטית כדי להסתיר במהירות את סרגל הצד. בניגוד לאפשרות הקודמת, זה רק יסתיר את סרגל הצד ולא יבטל אותו. אתה עדיין יכול לגשת אליו באמצעות תפריט Discover. בצע את השלבים הבאים כדי לעשות זאת.
שלב 1: פתח את Edge ועבור לסרגל הצד.
שלב 2: כאן, לחץ על סמל הסתר אוטומטית של סרגל הצד.

ברגע שזה נעשה, סרגל הצד של Edge לא יהיה גלוי עוד. עם זאת, אתה עדיין יכול לגשת אליו באמצעות סמל Bing. הנה איך.
שלב 1: רחף מעל או לחץ על סמל Bing. זה יהפוך את סרגל הצד לגלוי.
עֵצָה: אתה יכול גם להשתמש בקיצור Control + Shift + מקש הרווח כדי להפוך את תפריט Discover לגלוי.

שלב 2: כעת, כדי לשמור על סרגל הצד גלוי, לחץ על סמל 'הצג תמיד סרגל צד'.
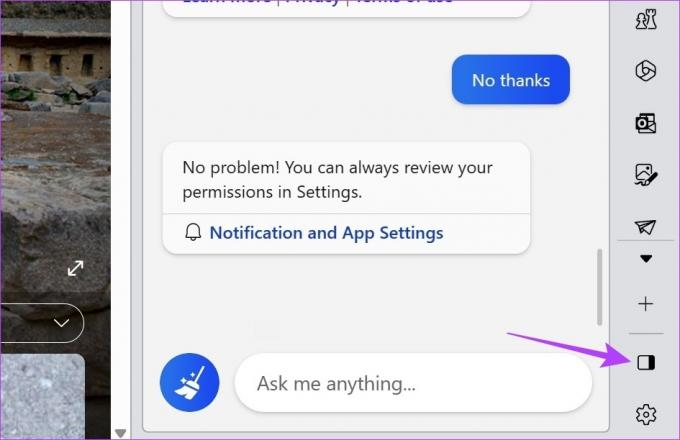
זה יהפוך את סרגל הצד לגלוי שוב ב- Microsoft Edge. אפשרות זו נגישה הרבה יותר בקלות מאשר השבתת סרגל הצד לחלוטין.
כדי להקל על התאמה אישית של סרגל הצד ב-Edge, Microsoft סיפקה סמל ייעודי להתאמה אישית של סרגל הצד. באמצעות זה אתה יכול להוסיף אתרים או אפליקציות בשימוש תכוף לתפריט סרגל הצד. בצע את השלבים הבאים כדי לעשות זאת.
הוספת אתרים לסרגל הצד של Edge מאפשרת לך לגשת אליהם במהירות בלחיצת כפתור. אתה יכול להוסיף אתרים מסוימים שבהם אתה מבקר לעתים קרובות כמו Netflix, YouTube, Gmail, Amazon, WhatsApp וכו'. אם האתר אינו זמין באפשרויות התפריט, ניתן להוסיף אותן גם באמצעות כתובת האתר. ניתן להוסיף דפים בודדים גם לסרגל הצד של Edge. הנה איך.
שלב 1: פתח את Edge ולחץ על סמל הפלוס כדי להתאים אישית את סרגל הצד.
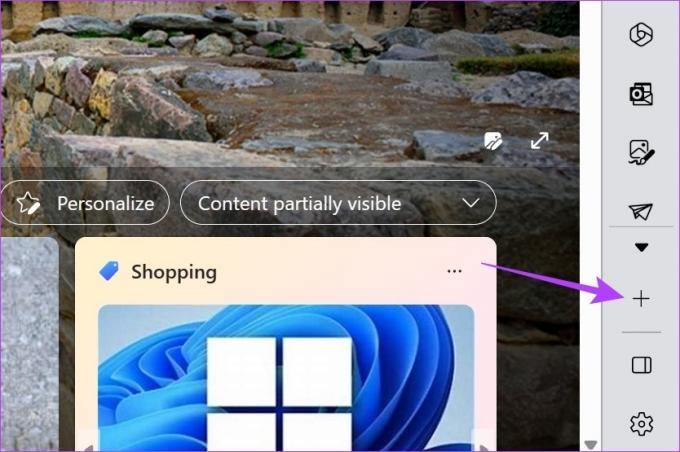
שלב 2: כאן תוכלו ללחוץ על האתרים הנראים כעת. פעולה זו תסיר את האתר מהתפריט ותוסיף אותו לסרגל הצד של Edge.
שלב 3: אם אינך מוצא את האתר שאתה מחפש, לחץ על הצג עוד. פעולה זו תרחיב את התפריט ותציג את האתרים האחרים שבהם אתה מבקר לעתים קרובות.

שלב 4: לאחר שתמצא את האתר הרלוונטי, לחץ עליו כדי להוסיף אותו לסרגל הצד.
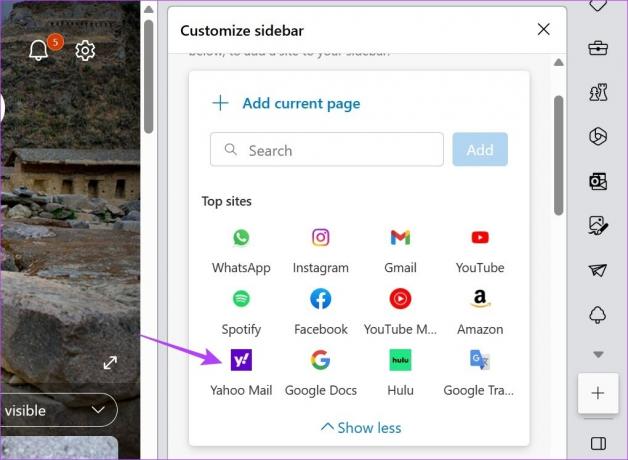
שלב 5: כדי להוסיף את העמוד הפתוח כעת לסרגל הצד של Edge, עבור אל הדף ופתח את תפריט התאמה אישית של סרגל הצד.
שלב 6: כאן, לחץ על 'הוסף דף נוכחי'.

זה יוסיף את הדף לסרגל הצד של Edge. בנוסף, תוכל גם להוסיף אתרים מסוימים שאינם זמינים בתפריט 'הוסף אתר'. הנה איך.
שלב 7: עבור לתפריט התאמה אישית של סרגל הצד ולחץ על סרגל החיפוש.
שלב 8: כאן, הקלד את שם האתר שברצונך להוסיף ובחר אותו מהצעות החיפוש.

שלב 9: לאחר מכן, לחץ על הוסף.
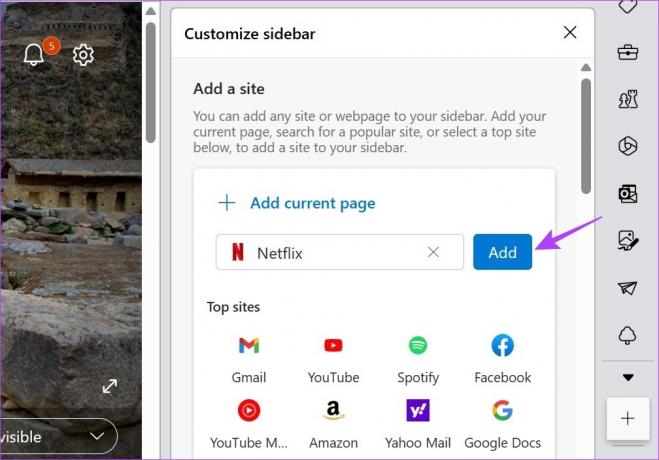
זה יוסיף את האתר באופן מיידי לסרגל הצד של Edge. אם אתה מרגיש שהסרגל הצדדי נהיה צפוף מדי, אתה יכול גם להסיר אתרים מהסרגל הצדדי של Edge. המשך לקרוא כדי לדעת איך.
שלב 1: בסרגל הצד של Edge, עבור אל האתר שברצונך להסיר ולחץ עליו באמצעות לחצן העכבר הימני.
שלב 2: לאחר מכן, לחץ על 'הסר מהסרגל הצדדי'.

פעולה זו תסיר את האתר באופן מיידי מהסרגל הצדדי של Edge. אם ברצונך להסיר אתרים אחרים, חזור על התהליך. אם ברצונך להוסיף שוב אחד מהאתרים, בדוק את התפריט 'הוסף אתר' עבור האתרים שנוספו בעבר. את האתרים או הדפים הבודדים שנוספו בנפרד יהיה צורך להוסיף שוב באמצעות כתובת האתר או על ידי ביקור בדף האתר.
אתה יכול גם להוסיף או להסיר אפליקציות כמו Microsoft 365, Outlook, Skype, Search ועוד, הכל באמצעות סמל סרגל הצד. זה יאפשר לך לגשת לכל יישומי Microsoft Office, תיבת הדואר הנכנס שלך ב-Outlook, לחפש משהו מבלי לאבד את מקומך ועוד. המשך לקרוא כדי לדעת איך.
שלב 1: פתח את Microsoft Edge ולחץ על סמל הפלוס כדי להתאים אישית את סרגל הצד.
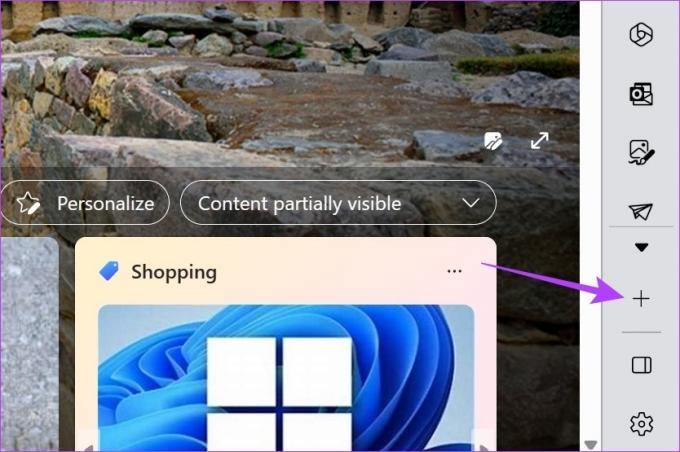
שלב 2: לאחר מכן, גלול מטה לקטע ניהול.
שלב 3: כאן הפעל או כבה את המתג.
הערה: הפעלת הלחצן תגרום לאפליקציה להופיע בסרגל הצד של ה-Edge ואילו כיבוי הלחצן יסיר אותה.

בנוסף, אתה יכול גם להסיר את האפליקציה מהסרגל הצדדי עצמו. הנה איך.
שלב 1: בסרגל הצד של Edge, עבור אל האפליקציה הרלוונטית ולחץ עליה באמצעות לחצן העכבר הימני.
שלב 2: כאן, לחץ על 'הסתר מהסרגל הצדדי'.
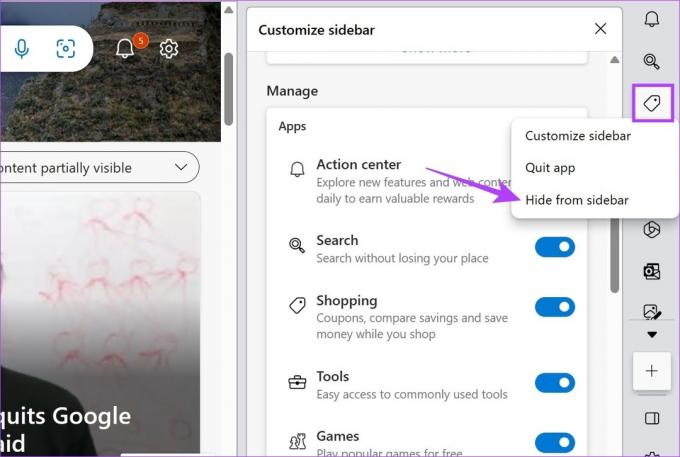
פעולה זו תסיר את האפליקציה מסרגל הצד של Edge.
ל הסר את כפתור Bing מ-Edge, עבור לסרגל החיפוש, הקלד edge://settings/sidebar והקש אנטר. ברגע שדף ההגדרות של סרגל הצד נפתח, גלול מטה ולחץ על גלה. לאחר מכן, כבה את המתג עבור Show Discover.
ברגע שתשבית את סרגל הצד של Edge בשיטה המוזכרת לעיל, הוא יישאר מושבת עד שתפעיל אותו מתפריט ההגדרות. ל השבת לצמיתות את סרגל הצד של Edge עם זאת, ב-Windows, ייתכן שתצטרך לגשת לעורך המדיניות הקבוצתית.
כדי לעזור להפוך את הדפדפן שלך לנגיש יותר, הנה כל הדרכים שבהן תוכל להתאים אישית את סרגל הצד של Microsoft Edge. אתה יכול גם לעיין במאמר אחר שלנו כדי לדעת יותר עליו חסימת או התרת חלונות קופצים ב- Microsoft Edge ולהתאים אישית את Edge כמו שאתה רוצה.