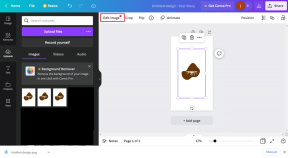Fix Superfetch הפסיק לעבוד
Miscellanea / / November 28, 2021
תיקון Superfetch הפסיק לעבוד: Superfetch הידוע גם בשם Prefetch הוא שירות Windows שנועד להאיץ את תהליך השקת האפליקציות על ידי טעינת אפליקציות מסוימות מראש על סמך דפוס השימוש שלך. זה בעצם מאחסן נתונים בזיכרון ה-RAM במקום לכונן קשיח איטי, כך שהקבצים יכולים להיות זמינים מיד לאפליקציה. במשך הזמן, המידע המאוחסן ב-Prefitch זה כדי לייעל את ביצועי המערכת על ידי שיפור זמן הטעינה של האפליקציה. יתכן שלפעמים הערכים הללו נפגמים מה שגורם לכך ש-Superfetch הפסיק לפעול.
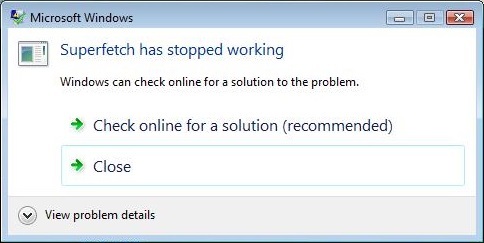
על מנת לתקן בעיה זו, עליך לנקות את קבצי השליפה המוקדמת, כך שניתן יהיה לאחסן שוב את מטמון הנתונים של האפליקציה. הנתונים מאוחסנים בדרך כלל בתיקייה \Windows\Prefetch וניתן לגשת אליהם דרך סייר הקבצים. אז בלי לבזבז זמן בוא נראה איך לתקן את השגיאה של Superfetch שהפסיק לעבוד עם שלבי פתרון הבעיות המפורטים להלן.
תוכן
- Fix Superfetch הפסיק לעבוד
- שיטה 1: נקה נתוני Superfetch
- שיטה 2: הפעל את שירותי Superfetch
- שיטה 3: הפעל את כלי SFC ו-DISM
- שיטה 4: הפעל את אבחון הזיכרון של Windows
- שיטה 5: השבת את Superfetch
Fix Superfetch הפסיק לעבוד
הקפד לעשות זאת צור נקודת שחזור רק למקרה שמשהו ישתבש.
שיטה 1: נקה נתוני Superfetch
1. הקש על מקש Windows + R ואז הקלד אחזור מראש ולחץ על Enter.

2. לחץ לְהַמשִׁיך לתת הרשאת מנהל לגשת לתיקיה.

3. הקש Ctrl + A כדי לבחור את כל הפריטים בתיקייה ו הקש Shift + Del כדי למחוק את הקבצים לצמיתות.
4. הפעל מחדש את המחשב שלך ובדוק אם הצלחת שגיאת תיקון Superfetch הפסיק לעבוד.
שיטה 2: הפעל את שירותי Superfetch
1. הקש על מקש Windows + R ואז הקלד service.msc ולחץ על Enter.

2. מצא שירות Superfetch ברשימה ולאחר מכן לחץ לחיצה ימנית עליו ובחר נכסים.

3. ודא שסוג ההפעלה מוגדר ל אוֹטוֹמָטִי ולחץ הַתחָלָה אם השירות אינו פועל.
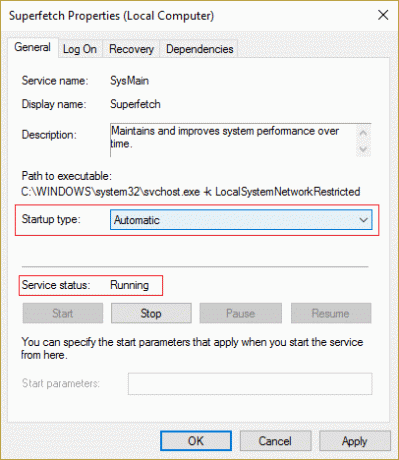
4. לחץ על החל ולאחר מכן על אישור.
5. הפעל מחדש את המחשב כדי לשמור שינויים.
תבדוק שוב אם אתה מסוגל שגיאת תיקון Superfetch הפסיק לעבוד, אם לא אז המשך לשיטה הבאה.
שיטה 3: הפעל את כלי SFC ו-DISM
1. הקש על מקש Windows + X ואז לחץ על שורת פקודה (אדמין).

2. כעת הקלד את הדברים הבאים ב-cmd ולחץ על Enter:
Sfc /scannow. sfc /scannow /offbootdir=c:\ /offwindir=c:\windows (אם למעלה נכשל)

3. כעת הפעל את פקודות ה-DISM הבאות ב-cmd:
DISM.exe /Online /Cleanup-image /Scanhealth
DISM.exe /Online /Cleanup-image /Restorehealth

4. הפעל מחדש את המחשב כדי לשמור שינויים.
שיטה 4: הפעל את אבחון הזיכרון של Windows
1. הקלד זיכרון בשורת החיפוש של Windows ובחר "אבחון זיכרון של Windows.“

2.בקבוצת האפשרויות המוצגת בחר "הפעל מחדש כעת ובדוק אם יש בעיות.“

3. לאחר מכן Windows יופעל מחדש כדי לבדוק אם יש שגיאות RAM אפשריות ובתקווה יציג את הסיבות האפשריות לגבי מדוע Superfetch הפסיק לעבוד.
4. הפעל מחדש את המחשב כדי לשמור שינויים.
שיטה 5: השבת את Superfetch
1. הקש על מקש Windows + R ואז הקלד regedit ולחץ על Enter כדי לפתוח את עורך הרישום.

2. נווט אל מפתח הרישום הבא:
HKEY_LOCAL_MACHINE\SYSTEM\CurrentControlSet\Control\Session Manager\Memory Management\PrefetchParameters
3. לחיצה כפולה על EnablePrefetcher מפתח בחלונית החלון הימנית ושנה את ערכו ל 0 כדי להשבית את Superfetch.

4. סגור את עורך הרישום והפעל מחדש את המחשב.
מומלץ עבורך:
- סמל תיקון WiFi באפור ב-Windows 10
- תיקון אתה לא יכול להיכנס למחשב שלך כרגע שגיאה
- המכשיר שלך במצב לא מקוון. אנא היכנס עם הסיסמה האחרונה שבה נעשה שימוש במכשיר זה
- לתיקון WiFi אין שגיאת תצורת IP חוקית
זהו זה יש לך בהצלחה שגיאת תיקון Superfetch הפסיק לעבוד אבל אם עדיין יש לך שאלות כלשהן בנוגע למדריך הזה, אל תהסס לשאול אותם בקטע של ההערה.