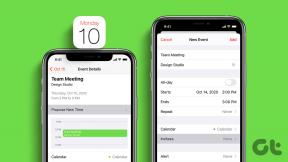8 דרכים קלות לפתוח מיקסר נפח ב-Windows 11
Miscellanea / / May 09, 2023
כמו כל הגרסאות הקודמות, גם Windows 11 נותנת למשתמשים שלה שליטה על רוב המשאבים והפונקציות של המכשיר. פירוש הדבר, באמצעות פקדים מובנים כמו מיקסר עוצמת הקול, אתה לא יכול רק להתאים את עוצמת הקול אלא גם לשנות את רמות הווליום עבור יישומים בודדים. כדי להקל על הגישה אליו, הנה 8 דרכים לפתוח את Volume Mixer ב-Windows 11.

בעוד שהשם Volume Mixer עשוי לגרום לזה להישמע כמו לוח בקרה של DJ, הוא משמש ב-Windows כדי לשלוט באודיו עבור המכשיר שלך והיישומים שלו. אתה יכול לשנות את רמות עוצמת הקול, להוסיף ולשנות התקני קלט ופלט אודיו, ואפילו לאפס את הגדרות עוצמת הקול עבור כל האפליקציות. אז, ללא עיכובים נוספים, בואו נסתכל כיצד לפתוח את Volume Mixer ב-Windows 11.
1. שימוש ב-Windows Search
הדרך הראשונה והקלה ביותר לפתוח את Volume Mixer ב-Windows 11 היא באמצעות Windows Search. כפי שהשם מרמז, סרגל החיפוש מאפשר לך לחפש כל קובץ, תיקיה, יישום וכו' במכשיר Windows שלך. משמעות הדבר היא שאם אתה מחפש את מיקסר הווליום ב-Windows 11, התחל באמצעות תכונת החיפוש של Windows.
לשם כך, לחץ על חיפוש והקלד מיקסר נפח. לאחר מכן, לחץ על האפליקציה מתוצאות החיפוש.

פעולה זו תפתח חלון נפרד עבור מיקסר הווליום. היכנס למאמר השני שלנו אם אתה נתקל בבעיות עם החיפוש לא עובד ב-Windows 11.
2. שימוש בסייר הקבצים של Windows
אתה יכול להשתמש בסרגל החיפוש של סייר הקבצים כדי לחפש ולפתוח תיקיות כמו גם יישומים. לאחר מכן ניתן להשתמש בפונקציונליות הנוספת הזו כדי לפתוח את Volume Mixer ב-Windows 11. כדי לעשות זאת, עבור לסרגל החיפוש של סייר הקבצים והקלד sndvol.exe. לאחר מכן, הקש אנטר.
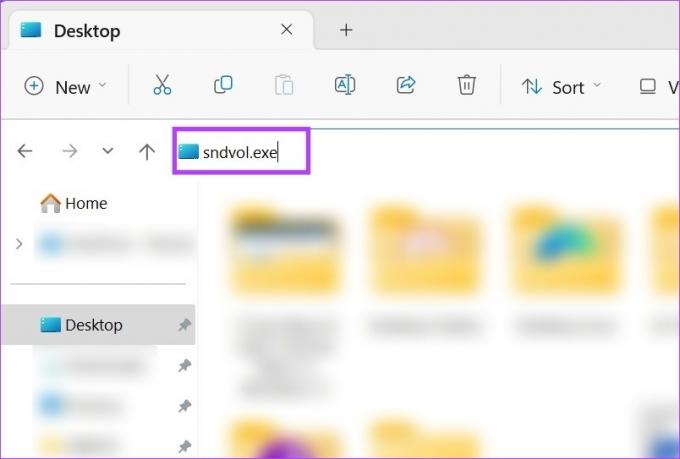
פעולה זו תפתח חלון נפרד עבור Volume Mixer ב-Windows 11.
עֵצָה: בדוק את המאמר שלנו אם יש לך בעיות בשימוש בפונקציית החיפוש של סייר הקבצים.
3. שימוש בפקודה הפעלה
חלון ההפעלה מאפשר לך להפעיל או לפתוח כמעט כל תוכנית או יישום ב-Windows, כל עוד אתה יודע את הפקודה הנכונה עבורם. אז, המשך לקרוא כדי לדעת כיצד להשתמש בהפעלה כדי לפתוח את מערבל עוצמת הקול של Windows.
שלב 1: השתמש במקש Windows + R כדי לפתוח את חלון ההפעלה.
שלב 2: הנה, הקלד sndvol.exe והקש אנטר.
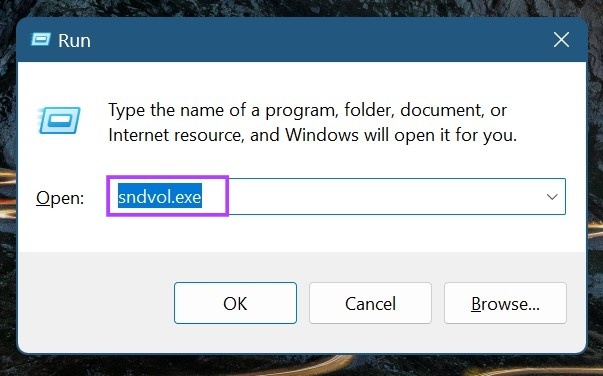
זה יפתח באופן מיידי את Volume Mixer ב-Windows 11.
4. שימוש בתפריט הגדרות
תפריט ההגדרות כולל כמעט את כל הגדרות המכשיר כולל תצוגה, סאונד, Bluetooth, Wi-Fi ועוד. זה גם אומר שאתה יכול להשתמש באפשרות הצליל כדי לפתוח את תפריט מיקסר עוצמת הקול ב-Windows 11. הנה איך.
שלב 1: השתמש במקש Windows + I כדי לפתוח את תפריט ההגדרות.
שלב 2: מתוך אפשרויות התפריט, לחץ על מערכת.
שלב 3: לאחר מכן, לחץ על צליל.
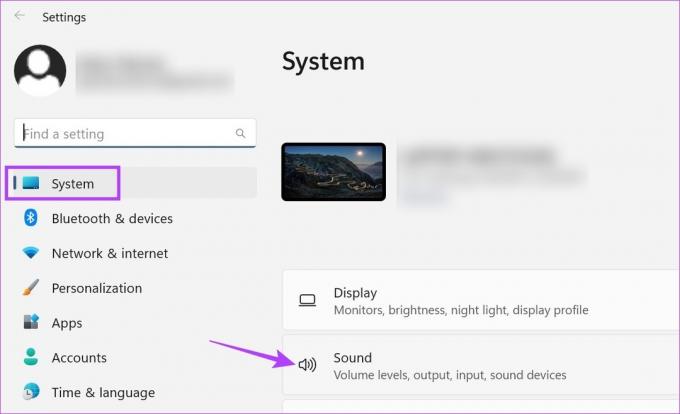
שלב 4: גלול מטה לקטע מתקדם ולחץ על מיקסר עוצמת הקול.

פעולה זו תפתח את כל תפריט מיקסר הווליום. כאן תוכל לשלוט באודיו עבור המכשיר שלך או באפליקציות בודדות. בנוסף, אתה מקבל גם את האפשרות לשנות את התקני הקלט והפלט של האודיו עבור אפליקציות שונות יחד עם האפשרות לאפס את הגדרות האודיו כמכלול.
5. שימוש בשורת המשימות של Windows
שורת המשימות של Windows כוללת מספר אפשרויות זמינות כדי לעזור להפוך את Windows לנגיש יותר. הסמלים הזמינים בשורת המשימות הם גם מגוונים, כאשר סמל עוצמת הקול עצמו משרת שתי מטרות עיקריות. לחיצה עליו תאפשר לך לפתוח את תפריט הגדרות מהירות, ואילו לחיצה ימנית עליו תיתן לך את האפשרויות הרלוונטיות לפתיחת מיקסר נפח.
מְבוּלבָּל? המשך לקרוא לפרטים שלב אחר שלב כדי להשתמש בשורת המשימות של Windows כדי לפתוח את Volume Mixer.
שלב 1: עבור לשורת המשימות ולחץ באמצעות לחצן העכבר הימני על סמל עוצמת הקול.
שלב 2: כאן, לחץ על 'פתח מערבל נפח'.

זה יפתח באופן מיידי את חלון מיקסר עוצמת הקול.
6. שימוש במנהל המשימות
מלבד ניהול משימות ולראות אילו אפליקציות פעילות כרגע, אתה יכול גם להשתמש במנהל המשימות של Windows כדי לפתוח משימות חדשות. זה בהחלט מועיל כאשר אתה רוצה לפתוח מיקסר נפח ב- Windows 11. הנה איך.
שלב 1: עבור אל התחל, לחץ לחיצה ימנית ולחץ על מנהל המשימות. אתה יכול גם להשתמש במקשי הקיצור Ctrl + Shift + Esc כדי לפתוח את מנהל המשימות.
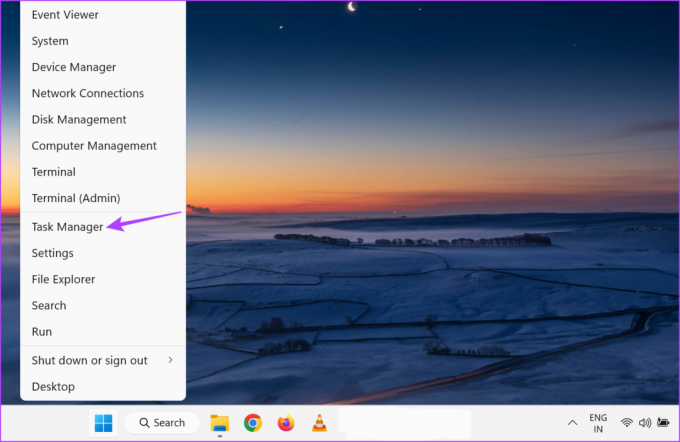
שלב 2: כאן, לחץ על 'הפעל משימה חדשה'.
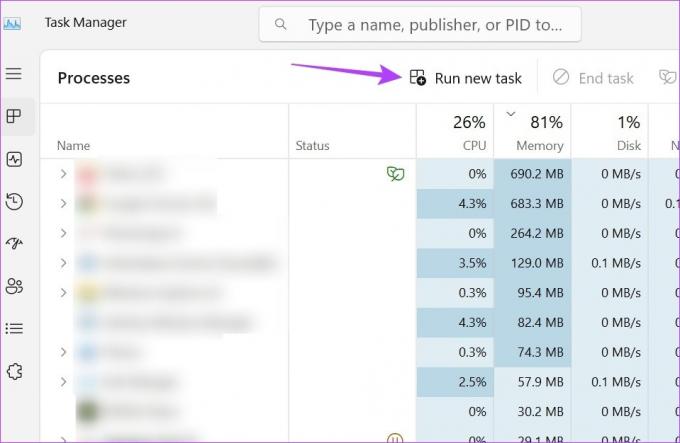
שלב 3: בשורת החיפוש, הקלד sndvol.exe ולחץ על אנטר או לחץ על אישור.

7. שימוש בלוח הבקרה
באמצעות לוח הבקרה, אתה יכול לפתוח את מערבל עוצמת הקול ולהתאים את רמות עוצמת הקול עבור כל האפליקציות הפעילות כעת. בצע את השלבים הבאים כדי לעשות זאת.
שלב 1: לחץ על חיפוש והקלד לוח בקרה. פתח את האפליקציה מתוצאות החיפוש.

שלב 2: כאן, לחץ על 'חומרה וסאונד'.

שלב 3: לאחר מכן, עבור לקטע סאונד ולחץ על 'התאם את עוצמת הקול של המערכת'.
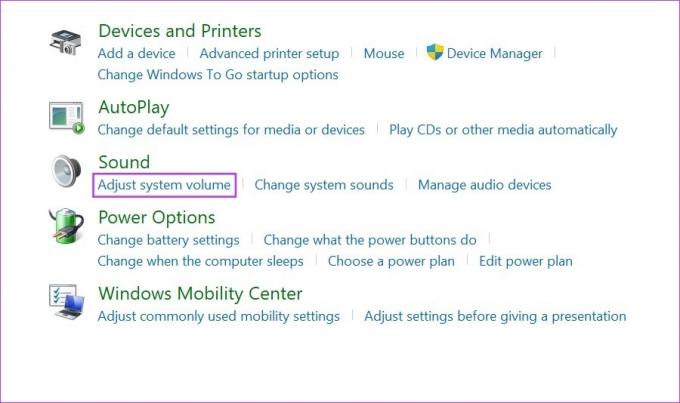
לאחר מכן, באמצעות פריסת מיקסר עוצמת הקול הקלאסית, התאם את עוצמת הקול עבור כל אפליקציה שפעילה כעת.
8. שימוש בשורת הפקודה
למרות שפתיחת מערבל עוצמת הקול באמצעות שורת הפקודה עשויה להישמע קצת יותר מדי, היא פשוטה וניתן להשתמש בה במקרה של כל אחת מהשיטות שהוזכרו לעיל אינה פועלת כצפוי. בצע את השלבים הבאים כדי לעשות זאת.
שלב 1: לחץ לחיצה ימנית על התחל ומאפשרויות התפריט לחץ על מסוף.

שלב 2: כאן, לחץ על סמל החץ למטה ובחר בשורת הפקודה.
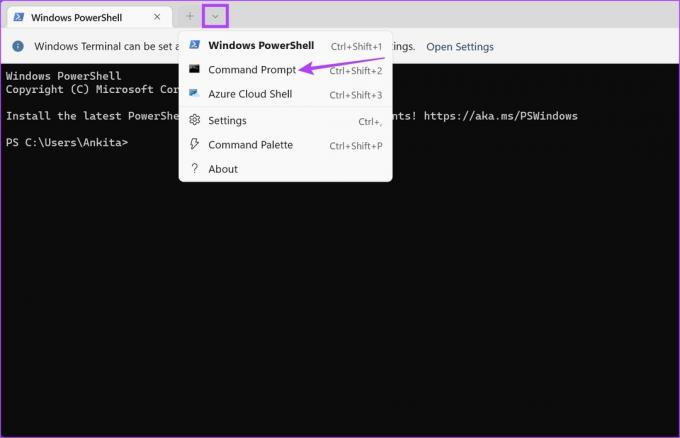
שלב 3: לאחר מכן, הקלד את הפקודה הבאה והקש אנטר.
sndvol.exe
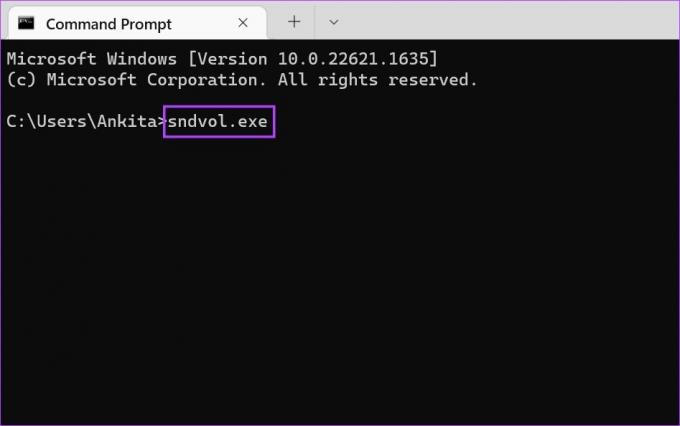
זה יפתח באופן מיידי את חלון מיקסר עוצמת הקול.
בונוס: צור קיצור דרך למיקסר הווליום
אם אתה מוצא את עצמך משתמש לעתים קרובות ב- Volume Mixer, אתה יכול לשקול ליצור עבורו קיצור דרך נפרד. זה יאפשר לך לפתוח במהירות ובקלות את Volume Mixer ב-Windows 11. בצע את השלבים הבאים כדי לעשות זאת.
שלב 1: עבור לכל מקום ריק בשולחן העבודה שלך ולחץ באמצעות לחצן העכבר הימני.
שלב 2: כאן, עבור אל חדש ולחץ על קיצור דרך.
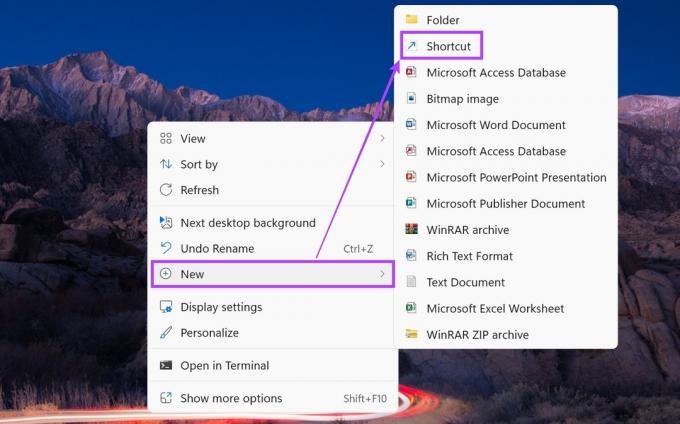
שלב 3: באפשרות 'הקלד את מיקום הפריט', הקלד sndvol.exe ולחץ על הבא.

שלב 4: תן שם לקיצור הדרך שלך ולחץ על סיום.

פעולה זו תסגור את החלון ותיצור קיצור דרך עבור Volume Mixer בשולחן העבודה שלך. עם זאת, קיצור הדרך עשוי להשתמש במיקסר הווליום הקלאסי למראה ולא במיקסר הווליום החדש.
שאלות נפוצות לפתיחת Windows Volume Mixer
אמנם אינך יכול לפתוח הגדרות אודיו בודדות של אפליקציה, אך אתה יכול לרחף מעל סמל השמע בפינה השמאלית התחתונה של שורת המשימות ושימוש בתכונת הגלילה של העכבר, הגבר או הורד את רמות עוצמת הקול עבור המכשיר כולו.
כן, אתה יכול להשתמש באפליקציות של צד שלישי כמו 8 GadgetPack כדי לשלוט ברמות עוצמת הקול ב-Windows 11.
שליטה בעוצמת הקול של המכשיר
אז אלו היו כל הדרכים בהן תוכל להשתמש כדי לפתוח את Volume Mixer ב-Windows 11. בנוסף, אם אתה מתקשה לגרום לאודיו של Windows לעבוד כמו שצריך, אתה יכול לשקול איפוס כל הגדרות השמע לברירת המחדל ולראות אם הבעיה נפתרה.