פתרון בעיות של ניתוח נוסחאות ב-Google Sheets
Miscellanea / / May 10, 2023
Google Sheets הוא שירות מעולה שבעזרתו תוכלו ליצור גיליונות אלקטרוניים בקלות. כדי לעזור לך לנתח את הנתונים שהוזנו, הוא מציע נוסחאות ופונקציות שונות. עם זאת, לעתים קרובות יותר אתה עלול גם להיתקל בבעיות כגון שגיאות ניתוח פורמולה ב-Google Sheets.

אז מה המשמעות של שגיאת ניתוח נוסחה? איך אתה יכול למנוע מהבעיה הזו להופיע בגיליונות האלקטרוניים שלך? אנו נעזור לך למצוא תשובות לכל השאלות שלך ונראה לך כיצד לתקן שגיאות ניתוח פורמולה ב-Google Sheets. בואו נתחיל.
קרא גם: כיצד להשתמש ב-ChatGPT ב-Google Sheets
מהי שגיאת ניתוח נוסחה ב-Google Sheets
זה טבעי לתהות מה המשמעות של שגיאת ניתוח נוסחה כשאתה רואה אותה בפעם הראשונה ב-Google Sheets. ובכן, בואו נפרק כל אחת מהמילים כדי להבין טוב יותר את משמעותן:
- נוּסחָה: זהו קלט או הוראה לביצוע פעולה. זה מה שאתה מזין בשדה הפונקציה (fx) ב-Google Sheet.
- לְנַתֵחַ: זהו תהליך של פירוק משפט או נוסחה ובחינת הקשר עם כל אחד מהמרכיבים הקטנים יותר שבו. כדי להקל על הדברים, זה דומה לחקור כל דבר אחד אחד.
- שְׁגִיאָה: זה אומר בקלות שהוא לא מסוגל להשלים את התהליך מכיוון שיש טעות בנוסחה ו-Google Sheets לא מסוגל לעבד או להבין את הפונקציה המבוקשת.

אז כשאנחנו משלבים את המילים האלה, זה אומר ש-Google Sheets לא מסוגל לעבד את הפונקציה שהזנת בו, מכיוון שיש שגיאה בנוסחה, ומכאן שהיא מציגה שגיאת ניתוח של נוסחה כאשר אתה מנסה לבצע את פוּנקצִיָה.
עכשיו כשאתה מבין מה המשמעות של שגיאת ניתוח פורמולה ומדוע שגיאה מסוג זה מופיעה, בואו נפתור אותה.
שגיאות ניתוח נפוצות של נוסחאות ב-Google Sheets וכיצד לתקן אותן
כדי שהדברים יהיו פשוטים, הקפדנו לברר את הסוגים הנפוצים של שגיאות ניתוח פורמולה וכיצד ניתן לתקן אותן שלב אחר שלב. בואו נבין כל אחד.
1. #שְׁגִיאָה!
קשה להבין מדוע אתה מתמודד עם #השגיאה! הודעה, מכיוון שהדבר היחיד שאתה יכול לראות על ידי הצבת הסמן מעל התא הוא שגיאת ניתוח הנוסחה ב-Google Sheets. עם זאת, כמה מהסיבות הנפוצות ביותר כוללות:
- כאשר אתה מזין סמלים באופן ידני כדי להתייחס לסכום או ליחידה, Google Sheets עלול לפרש זאת בצורה לא נכונה כפונקציה. בדוק את הדוגמה הזו:
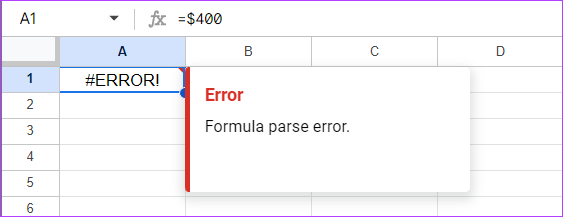
- שגיאה זו יכולה להופיע גם אם פספסת אזכור של סמל לנוסחה. הנה דוגמה:

כפי שאתה יכול לראות, השתמשנו ="Total"SUM(A1:A2) במקום להשתמש ="Total"&SUM(A1:A2). בנוסף, שגיאה זו יכולה להתרחש גם אם הוספת את הסמל אך השתמשת בסוגריים נוספים או במרכאות.
טיפים להימנעות מ-#Error ב-Google Sheet
לסיכום, אלו הדברים שעליך לזכור כדי למנוע את #השגיאה! הודעה ב-Google Sheets.
- הקפד להזין את התחביר הנכון: Google Sheets יכול לבצע משימה כראוי רק כאשר אתה נותן לה את ההוראות הנכונות בנוסחה. לפיכך, ודא שהשתמשת בערכי התחביר הנכונים.
- תחביר לא שלם: קל לפספס דברים קטנים בזמן ביצוע משימה גדולה יותר, אבל זה יכול להציג שגיאה. לכן, ודא שהשלמת את הנוסחה כדי למנוע קבלת שגיאת ניתוח נוסחה.
2. #ללא שגיאה
שגיאת #N/A מתרחשת בדרך כלל בעת שימוש בפונקציית בדיקת המידע כגון VLOOKUP ו-HLOOKUP, מכיוון שהיא לא הצליחה למצוא את ההפניה שרצית שהנוסחה תמצא.
אז מבחינה טכנית, אתה לא יכול לקרוא לזה שגיאה מכיוון שהוא נתן לך תשובה שהמונח שאתה מחפש לא קיים. למרבה המזל, אתה יכול לדעת יותר על השגיאה על ידי הנחת סמן העכבר מעל החץ האדום או על ידי בחירת התא.
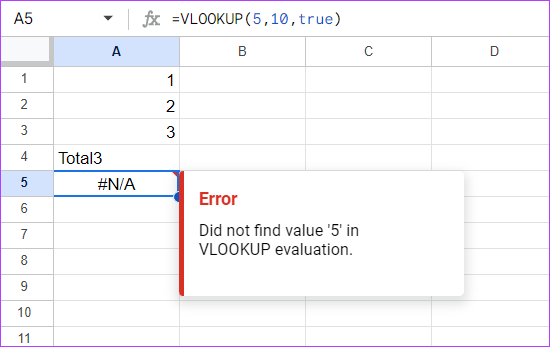
כדי לתקן את השגיאה #N/A, פשוט ראה לחץ על השגיאה כדי להבין יותר ולבדוק את טווח התאים הרלוונטי עבור הנתונים.
3. #REF! שְׁגִיאָה
שגיאת ההפניה מתרחשת בעיקר כאשר יש ערך לא חוקי בתא המופנה. ישנן דרכים רבות שבהן תקבל שגיאה #REF ב-Google Sheets, וכיסינו את כולן.
אני. נוסחה עם הפניה חסרה או תא שנמחק
במילים הפשוטות ביותר, כאשר תמחק את התא ולא את הערך, התא יציג את ה-#REF! שְׁגִיאָה.
בואו נראה את הדוגמה הבאה. בכך, הנוסחה שבה השתמשנו הייתה =A1*A2 והיא החזירה גם את התוצאה. עם זאת, מחקנו את התא ומכיוון שלא היו נתוני התייחסות לעיבוד, הגענו ל-#REF! שגיאה ב-Google Sheets.
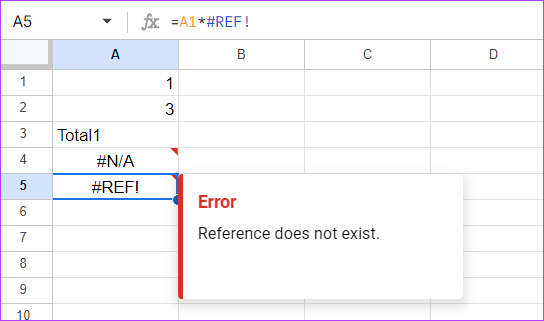
לתקן: כדי לפתור בעיה זו, בדוק את הנוסחה והקפד להזין את הערכים הנכונים. אתה יכול לראות את השגיאה בנוסחה עצמה. אז, כל מה שאתה צריך לעשות הוא להחליף את #REF! חלק לכתובת תא של הנתונים שברצונך לעבד.
II. העתק-הדבקה של נוסחה ממקום למקום
שגיאה זו יכולה להתרחש גם כאשר אתה מעתיק-הדבק את אותה נוסחה לתא אחר מבלי לשנות את הערכים. מכיוון שהנוסחה הקודמת מכילה נתונים של קבוצה אחרת של תאים, עליך לשנות אותה בהתאם כדי להימנע משגיאת ניתוח הנוסחה.
כדי לפשט זאת, בואו נסתכל על הדוגמה הזו:
השתמשנו בנוסחה בתא A5 עם =sum (A1:A2). עם זאת, כשהעתקנו והדבקנו את הנתונים בתא A5 לתא אחר, עמדנו בפני #REF! שגיאה ב-Google Sheets.

לתקן: כדי להימנע מכך, הזן מחדש את הנוסחה בתא החדש או ערוך את ההפניה לתא בעת העתקה והדבקה.
III. שימוש בפונקציית חיפוש לחיפוש מחוץ לטווח
מלבד זאת, תתמודדו גם עם #REF! שגיאה בעת שימוש בנוסחת LOOKUP על ידי ניסיון לחפש ערך מחוץ לטווח התאים שצוין. הנה דוגמה לעיונך:
בזה, ניסינו לחפש ערך מהשורה הראשונה של עמודות A ו-B, אך ציינו את הטווח כ-3, מה שמוביל ל-#REF! שְׁגִיאָה.

לתקן: כדי למנוע שגיאה זו, עיין שוב בנוסחה שלך וארגן אותה מחדש והקפד לבדוק אם הטווח הנקוב נכון.
IV. לפי תלות מעגלית
תקבל גם #REF! שגיאה כאשר יש תלות מעגלית. זו הנוסחה שמתייחסת לעצמה. להבנה טובה יותר, עיין בשדה הפונקציה בתמונה למטה. תבחין שתא A3 שנוסף בנוסחה הוא התא שבו הוספנו את הפונקציה עצמה. לפיכך, נותן את השגיאה #REF.

לתקן: למרבה המזל, גוגל הזכירה את הפתרון עצמו. כל שעליכם לעשות הוא:
שלב 1: לחץ על קובץ ב-Google Sheets שלך > בחר הגדרות.
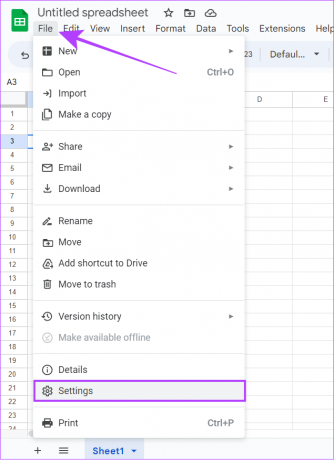
שלב 2: בחר חישוב.
שלב 3: הרחב את התפריט הנפתח תחת חישוב איטרטיבי.

שלב 4: בחר מופעל ובצע את השינויים הדרושים.
שלב 5: לחץ על שמור הגדרות.

עם זה, תיפטר מה-#REF! שגיאה מ-Google Sheets ותראה ערך. מלבד זאת, אל תכלול את התא שבו הנוסחה מיושמת בטווח. זה יחסוך לך זמן מלעבור את כל השלבים האלה.
4. #VALUE שגיאה
שגיאת ניתוח נוסחה #VALUE מתרחשת כאשר הזנת סוג נתונים שגוי בתאים המופנים. לדוגמה, ברצונך להשתמש בפרמטר הכפל בין שני תאים. עם זאת, תא אחד מכיל טקסט במקום מספר. במקרה כזה, Google Sheets יחזיר שגיאת #Value.
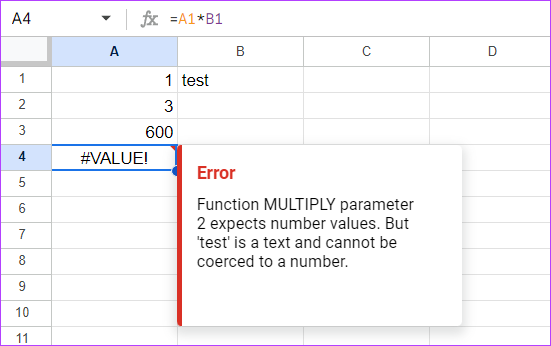
לתקן: גוגל נותנת פתרון לשגיאת ניתוח הנוסחה #VALUE כפי שניתן לראות בתמונה למעלה. בדרך כלל, אתה צריך להשתמש במשתנים מאותו סוג עבור הפונקציה #Value.
בנוסף, עבור נוסחאות מסוימות, עליך להשתמש רק בסוג מסוים של משתנה. חוץ מזה, חלקם עשויים אפילו להתבלבל עם מערכת הדייטים בארה"ב עם שאר העולם. עדיף ל עקוב אחר פורמט התאריך שאומץ באזור שלך.
5. #שֵׁם? שְׁגִיאָה
תקבל את ה-#NAME? שגיאה ב-Google Sheets כאשר יש שגיאות הקלדה בפונקציה בעלת השם. כדי לתת פרספקטיבה נוספת, ייתכן שכתבת את הנוסחה בצורה שגויה (כמו בתמונה למטה), התייחסת לטווח בשם "חתולים" כ"חתול", או אולי פספסת הוספת מרכאות כפולות או נקודתיים.

לתקן: כפי שאתה יכול לראות, איות שגוי של פונקציית SUM וקיבלנו את השגיאה. מכיוון ששגיאות שמות לא תמיד מצביעות על הבעיה, הפתרון הטוב ביותר להימנע מבעיה זו הוא לבדוק היטב את הנוסחה לפני ביצוע כפי שהיית עושה במקרה של #ERROR! הוֹדָעָה. בנוסף, אתה תמיד יכול להשתמש בתפריט הפונקציות מתוך הוספה > פונקציה כדי לבצע זאת.
6. #NUM שגיאה
שגיאת #NUM מתרחשת כאשר הנוסחה מכילה ערכים מספריים לא חוקיים. בואו נדון בכמה תרחישים וגורמים נפוצים.
אני. שגיאת תחביר
שגיאה מסוג זה מתרחשת כאשר אתה מזין ערך בתא שאליו יש הפניה או בטווח התאים שאינו נכון לפי הנוסחה המשמשת. בואו נבין זאת טוב יותר עם דוגמאות.
דוגמה 1: אתה לא יכול למצוא את השורש הריבועי של מספר שלילי מכיוון שהוא לא קיים. אז, Google Sheets יציג את ה-#NUM! שְׁגִיאָה.

לתקן: ודא שאתה משתמש בערכים המספריים הנכונים ובפונקציה הנכונה יחד איתה.
דוגמה 2: הכנסנו את הפונקציה לתת את 4 המספרים הקטנים ביותר כאשר יש רק 2 מספרים. זה הציג את השגיאה #NUM בגיליון האלקטרוני.

לתקן: הקפד תמיד לציין את הטווח תחת סך המספרים הזמינים.
II. ערכים גדולים לחישוב
מלבד הבעיות שהוזכרו לעיל, תראה גם את השגיאה #NUM אם המספר או הפונקציה שנוספו מחוץ לתחום של Google Sheets. כמו התוצאה של הנוסחה גדולה מכדי להציג או שהערכים שסופקו גדולים מדי לחישוב.
למרבה המזל, שלבי פתרון הבעיות עבור שגיאה כזו יוזכרו בהודעת השגיאה. אז, פשוט עקוב אחריהם כדי לפתור את זה.
7. #DIV/0! שְׁגִיאָה
כפי שניתן להניח לפי השם, #DIV/0! שגיאה מתרחשת כאשר אתה מנסה לחלק מספר ב-0 או בתא ריק כמכנה (=A/0). בנוסף, ה-#DIV/0! שגיאה תופיע גם כאשר תנסה למצוא את ממוצע התאים הריקים.
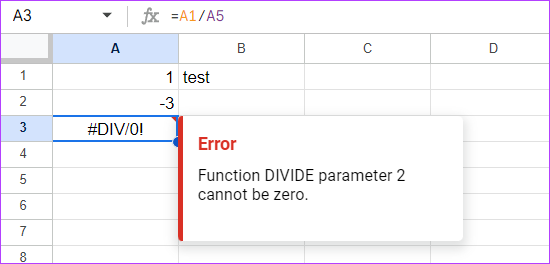
לתקן: כדי לפתור בעיה זו, הקפד לא לחלק באמצעות 0 או עם תא ריק.
דרכים אחרות לתיקון שגיאות ניתוח נוסחאות ב-Google Sheets
מלבד כל הדרכים לעיל לתקן שגיאות ניתוח פורמולה ב-Google Sheets, הנה כמה טיפים שיכולים לעזור.
1. בדוק אם יש דגשים אדומים: אם גוגל מוצא שגיאה בנוסחה, היא תדגיש את הסיבה לבעיה.
2. חפש כל חלק בנוסחה: הטריק נקרא מסגרת הבצל, שבה צריך לקלף כל אחת מהשכבות החיצוניות של הפורמולה, לבדוק את השגיאה ולהיכנס עמוק פנימה עד שמוצאים אותה.
3. העתק-הדבק מאקסל: אתה יכול גם להעתיק ולהדביק נוסחאות מ-Excel ל-Google Sheets. מכיוון שיש מקרים שבהם אתה כותב נוסחה ב-Google Sheets, ייתכן שהיא לא תעבוד כראוי.
4. הפעל הצעות מ-Google Sheets: כפי שצוין קודם, אתה מקבל הצעות מ-Google Sheets עצמו כאשר יש שגיאת ניתוח נוסחה. בדרך כלל, תכונה זו מופעלת כברירת מחדל. אבל אם לא, כך תוכל להפעיל את זה:
שלב 1: פתח את Google Sheets ולחץ פעמיים על השגיאה של ניתוח נוסחה.

שלב 2: לחץ על שלוש הנקודות בתחתית ובדוק את האפשרויות הבאות:
- אפשר הצעות נוסחאות
- אפשר הצעות לפונקציות בשמות

שאלות נפוצות
כן. רוב התכונות דומות בשני השירותים. עם זאת, Google עשויה להיות קלה יותר לשימוש עבור אלה שאין להם ידע רב כיצד להשתמש בגיליונות אלקטרוניים. בינתיים, Excel מתמקד בפונקציות קצת יותר מורכבות.
כן. Google Sheets הוא בחינם לשימוש אישי. עם זאת, למטרות עסקיות, אתה יכול לבדוק את Google Workspace, שם תוכל להשתמש גם בשירותי Google אחרים.
לטפל בפונקציות מורכבות בקלות
ניהול נתונים הוא משימה. בעוד שגיליון אלקטרוני מציע להקל על הדברים, זה יכול גם להפוך לכאב ראש כשאתה נכנס לבעיות. אז, רשמנו כיצד תוכל לתקן את שגיאות ניתוח הנוסחה ב-Google Sheets. אולי תרצה גם לבדוק כיצד להדגיש תאים ב-Google Sheets.


