המדריך האולטימטיבי להגדרות הטובות ביותר למחשב Apex Legends עבור FPS וביצועים מקסימליים - TechCult
Miscellanea / / May 10, 2023
האם אתה מחפש לייעל את חוויית המשחק שלך ב-Apex Legends במחשב? אל תחפש עוד! אם אתה מתמודד עם קצבי פריימים איטיים או מושהים במשחק, נוכל לעזור לך לשפר אותו. במאמר זה, אנו נספק טיפים להגדרות הטובות ביותר למחשב Apex Legends למקסימום FPS ונראות כדי להשיג את היתרון התחרותי שאתה מחפש.
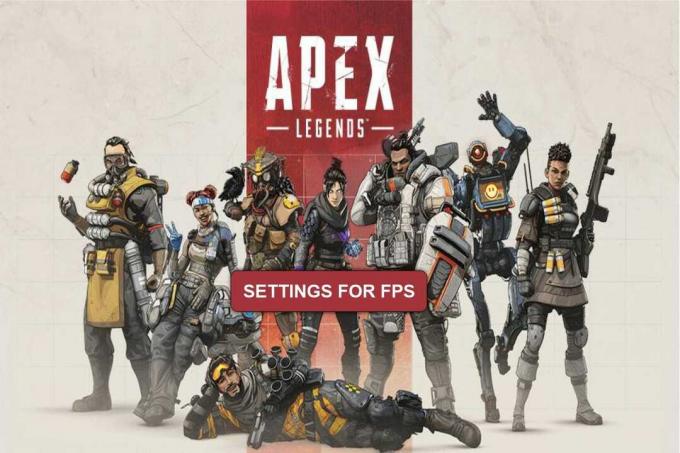
תוכן העניינים
הגדרות המחשב הטובות ביותר של Apex Legends עבור FPS וניראות מקסימליים
FPS קיצור של Frames Per Second המשמש לתיאור מספר הפריימים או התמונות המוצגות בשנייה במשחק. מחפש את המדריך האולטימטיבי לאופטימיזציה של משחק ה-Apex Legends במחשב שלך? יש לנו מדריך מושלם שיבדוק את ההגדרות הטובות ביותר כדי למקסם FPS ונראות במשחק.
הגדרות המחשב הטובות ביותר עבור Apex Legends
חשוב לאשר שתוכנת המערכת של המחשב שלך תואמת ל- Apex Legends לפני שתלמד יותר על הגדרות המחשב הטובות ביותר עבור Apex Legends. כדי לייעל עוד יותר את המשחק להגדרה או לגרסה הטובה ביותר שלו, מערכת ההפעלה חייבת לפחות לעמוד בדרישות המינימליות. בואו נסתכל על דרישות המערכת המומלצות וההכרחיות עבור Windows 7 ו חלונות 10.
1. במערכת ההפעלה Windows 7
דרישות מערכת מומלצות
- מערכת הפעלה- Windows 7 64 סיביות
- CPU- Ryzen 5
- GPU- AMD Radeon R9 290 או Nvidia GeForce GTX 970
- GPU RAM- 8GB
- כונן קשיח- 56 ג'יגה-בייט
דרישות מערכת מינימליות
- מערכת הפעלה- Windows 10 64 סיביות
- CPU- Intel Core i3-6300 3.8GHz או AMD FX-4350 4.2GHz
- GPU- NVIDIA GeForce GT 640 או Radeon HD 7730
- GPU RAM- 6GB
- כונן קשיח- 56 ג'יגה-בייט
2. במערכת ההפעלה Windows 10
דרישות מערכת מומלצות
- מערכת הפעלה - Windows 10 64 סיביות
- מעבד – Intel i5 3570K או שווה לו
- GPU – AMD Radeon R9 290 או NVIDIA GeForce GTX 970
- זיכרון RAM של GPU - 8GB
- כונן קשיח - 22GB עד 30GB מינימום
דרישות מערכת מינימליות
- מערכת הפעלה - Windows 10 64 סיביות
- מעבד - Intel Core i3-6300 3.8GHz או AMD FX-4350 4.2GHz
- GPU - NVIDIA GeForce GT 640 או Radeon HD 7700
- זיכרון RAM של GPU - 6GB
- כונן קשיח - 30GB
הגיע הזמן להסתכל על ההגדרות הטובות ביותר שתוכל להחיל על אפליקציית המשחק כדי להפעיל את המשחק שלך בצורה מושלמת. לאחר שתסתכל על דרישות מערכת המחשב ההגדרות הללו יעזרו לך למקסם את אפליקציית Apex Legends באופן שישפר את חווית המשחק. תן לנו להסתכל על ההגדרות הטובות ביותר של Apex Legends עבור FPS ונראות.
הגדרות וידאו
- מצב תצוגה - מסך מלא
- יחס גובה-רוחב - 16:9 (מקורי)
- רזולוציה – 1920 x 1080 (מקורי)
- בהירות - 50%
- שדה ראייה - 90
- Sprint View Shake - מינימלי
הגדרות וידאו מתקדמות
- V Sync - מושבת
- יעד FPS ברזולוציה מסתגלת - 0
- גלישה - אין
- תקציב הזרמת מרקם - אין
- סינון מרקם - אניסוטרופי 2X
- איכות חסימת סביבה - מושבת
- הבהרה נפחית - מושבתת
- צללים דינמיים - מושבתים
- פירוט הדגם - נמוך
- פרטי אפקטים - נמוך
- סימני השפעה - מושבתים
- Ragdolls - נמוך
כעת, לאחר שבדקנו את דרישות המערכת הדרושות ואת ההגדרות הטובות ביותר עבור Apex Legends PC, בואו נסתכל כיצד לשנות את ההגדרות הטובות ביותר של Apex Legends עבור FPS ונראות.
כיצד להגדיל FPS ב- Apex Legends
אם גם אתה מחפש את התשובה כיצד להגדיל FPS ב- Apex Legends, אספנו רשימה של קומץ שיטות שיעזרו לך להשיג את המטרה שלך. תן לנו להסתכל על הטכניקות השונות שיעזרו לך להגדיל את ה-FPS.
שיטה 1: כבה יישומים הפועלים ברקע
ביטול אפליקציות שעשויות לפעול ברקע של המחשב האישי שלך הוא הצעד הראשון והפשוט ביותר שצריך לעשות אם אתה רוצה לשפר את ה-FPS ב- Apex Legends. המסגרות שלך עלולות להיתקל או להגיב איטיות אם יותר מדי חלונות או תוכניות פועלות ברקע. סגירת כל הקבצים והיישומים המיותרים יכולה לעזור לך להגדיל את ה-FPS שלך בעת משחק Apex Legends. עקוב אחר המדריך שלנו ל סיום משימה ב- Windows 10.

שיטה 2: הפעל כמנהל
ייתכן ש-Windows לא סיפקה ל-Apex Legend את ההרשאות או ההרשאות הנדרשות, מה שהוביל לירידה ב-FPS. למרות שזה אירוע לא שכיח, זה קורה מדי פעם. Windows לעתים קרובות מעניקה ל- Apex Legends את הזכויות הנדרשות לתפקד במערכת שלה, אבל אם קצב הפריימים שלך ירד, יכול להיות ששווה לנסות את האסטרטגיה הזו. הפעל את Apex Legends במצב מנהל, זה הכל. זה יבטיח שהיא תקבל את כל הזכויות מערכת ההפעלה של Windows אולי קודם הכחיש את זה. בצע את שתי הפעולות הפשוטות המפורטות להלן.
1. אתר את סמל Apex Legends על המסך שלך ולחץ עליו באמצעות לחצן העכבר הימני.
2. מהתפריט הנפתח בחר את הפעל כמנהל אוֹפְּצִיָה.

שיטה 3: השתמש בהגדרות גרפיות נמוכות
טכניקה אחת להגביר את FPS היא לשנות את הגדרות הכרטיס הגרפי שלך כך שהם יתמכו טוב יותר בפעילויות משחק. הוויזואליה של המשחק עשויה להשתפר, וניתן להגדיל את הביצועים, על ידי הגדרת הכרטיס הגרפי כדי להדגיש את הביצועים. אתה יכול להתאים את הכרטיס הגרפי לפי הצורך על ידי ביצוע ההנחיות במדריך ה-GPU של המערכת שלך. זה ישפר את מספר הפריימים לשנייה.
קרא גם:תקן שגיאת Apex Legends Anti Cheat ב-Windows 10
שיטה 4: עדכן מנהלי התקנים גרפיים
קיימת האפשרות שאולי FPS ירד עם הוספת פריט חדש למשחק, כמו עור חדש או אגדה חדשה. יש מקרים שבהם מפתחי משחקים מיישמים כמה שינויים או תוספות שעשויות לשנות את אופן האינטראקציה של ה-GPU שלך עם המשחק, וכתוצאה מכך ירידה ב-FPS. האפשרות היחידה לפתור בעיה זו היא לשדרג את הדרייברים הגרפיים כדי לקחת בחשבון את ההתאמות החדשות שבוצעו במשחק ולשפר את אופן האינטראקציה של ה-GPU עם המשחק. עקוב אחר המדריך שלנו 4 דרכים לעדכן מנהלי התקנים גרפיים ב-Windows 10.

שיטה 5: שנה הגדרות וידאו
אתה יכול לשנות הגדרות וידאו מסוימות במשחק שלך שיכולות לעזור לך להגדיל את ה-FPS ב- Apex Legends. ראשית, הבה נבחן כיצד לגשת להגדרת הווידאו ב- Apex Legends.
1. לְהַשִׁיק Apex Legends ולחץ על סמל הגדרות.
2. בחר הגדרות אוֹפְּצִיָה.

3. לאחר מכן, עבור אל וִידֵאוֹ לשונית.

כעת, תחת לשונית הווידאו, ייתכן שיהיה צורך לשנות כמה חלקים כדי להגביר את ה-FPS. הקטנת רוב ההגדרות הללו תפחית את העומס על ה-GPU ובכך תגדיל את ה-FPS. בצע את ההוראות המוזכרות למטה נקודה אחר נקודה.
- מצב תצוגה - הפוך את מצב התצוגה שלך ל מסך מלא.
- יחס גובה-רוחב - צריך להיות מוגדר ב-a 16:9 יַחַס.
- רזולוציה - רזולוציה של 1920 x 1080 (מקורי) הוא די יעיל אבל זה יכול להיות שונה בהתאם למחשב שבו אתה משתמש.
- בהירות – 50% הבהירות נחשבת אך תוכל לשנות אותה לפי העדפתך.
- שדה ראייה - נמוך יותר עדיף, אם כי FOV של 90 מועדף.
- Sprint View Shake - יש לשמור אותו במינימום.
כל השינויים האלה יכולים להגדיל מאוד את ה-FPS שלך ולמנוע קשיים הקשורים למשחק.
שיטה 6: Alter FPS Cap
אתה יכול להעלות את ה-FPS צונח על ידי ביצוע כמה התאמות להגדרות המשחק הפנימיות. שיטה אחת כזו היא להסיר את מגבלת ה-FPS המוטלת כאשר משחק מחשב מושק לראשונה. מומלץ להגביר את הפרמטר הזה לערכו הגבוה ביותר אם המחשב שלך מסוגל לעבד יותר פריימים לשנייה מכסת ה-FPS המקורית ולהיפך. כדי להשבית אפשרות זו, היצמד להוראות המפורטות להלן-
1. לִפְתוֹחַ קִיטוֹר וללכת ל סִפְרִיָה תַפרִיט.
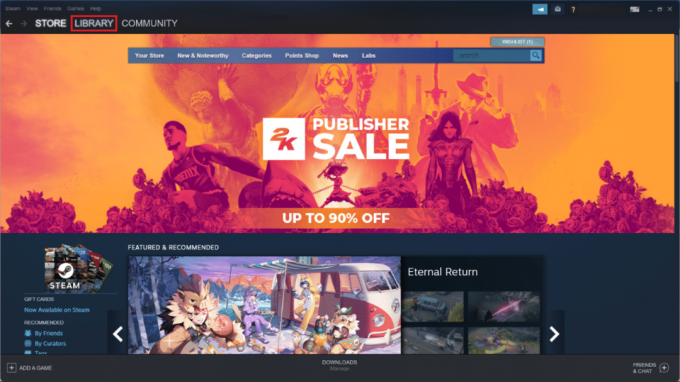
2. אתר את שִׂיא תיקיה ולחץ עליה באמצעות לחצן העכבר הימני.
3. לִפְתוֹחַ מאפייני משחק.
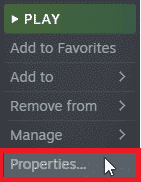
4. לך ל אפשרויות הפעלה סָעִיף.
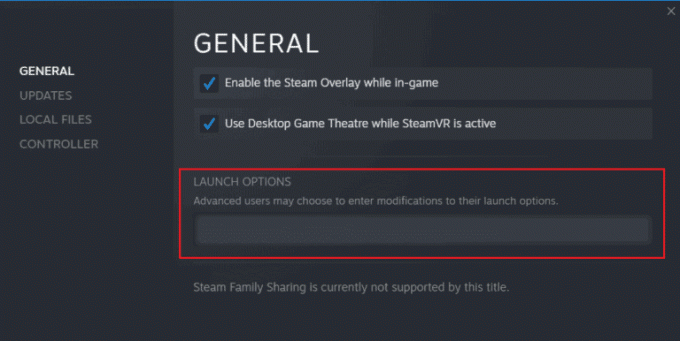
5. הדבק את הדברים הבאים קוד כדי לשנות את אפשרויות ההשקה.
+fps_max ללא הגבלה
6. לבסוף, סגור את החלון והפעל את משחק Apex Legends.
קרא גם:11 דרכים לתקן שגיאת מנוע Apex Legends 0x887a0006
שיטה 7: הסר את Ragdoll ו-Shadows
ההגדרות ragdoll והצללים כלולים במשחק. אם אתה מבחין בירידה ב-FPS, ייתכן שהם יוכלו לעזור. כדי להסיר את Ragdoll ו-Shadows ממשחק Apex Legends, עליך לשנות את ההגדרות שלו. הם יכולים לגרום ל-FPS לצלול מכיוון שהם תובעניים מאוד מבחינה גרפית. כדי לבטל הגדרות אלה, פעל לפי ההוראות המפורטות להלן-
1. ללחוץ Windows + Rמפתחות יחד כדי לפתוח לָרוּץ תיבת דיאלוג.
2. הקלד את הנתון פקודה בתחום.
%USERPROFILE%\SavedGames\Respawn\Apex\Local
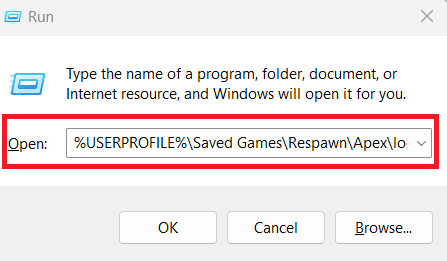
3. וכן, לחץ על בסדר לַחְצָן.

4. יתר על כן, בתוך התיקיה לחץ על התיקיה ששמה videoconfig.txt.
5. לאחר הפתיחה, הקלד את הטקסטים הבאים.
"settings.cl_ragdoll_self_collision" "0""settings.csm_enabled" "0"
6. לחץ על קבצים ובחר להציל אוֹפְּצִיָה.
שיטה 8: מחק את קבצי המטמון של המחשב
מחיקת המטמון של המחשב שלך יכולה לעזור לשולחן העבודה שלך לפעול בצורה חלקה, כמו גם כשאתה משחק במשחק. ייתכן שהמטמון או הזיכרון הזמני של המחשב שלך אשם בירידה ב-FPS. המטמון יכול לעכב משמעותית את ביצועי המחשב ואולי להפחית את קצב הפריימים של המשחק. עקוב אחר ההוראות המפורטות למטה כדי להיפטר ולנקות את המחשב שלך מכל המטמון המיותר שהוא מאוחסן-
1. הקש על Windows + Rמפתחות בו זמנית לפתוח לָרוּץ תיבת דיאלוג.
2. סוּג %temp% פקודה ולחץ על מקש Enter.

4. עם פתיחת ה תיקיית טמפ' בחר את כל הקבצים ולחץ עליהם באמצעות לחצן העכבר הימני.

5. מהתפריט הנפתח בחר את לִמְחוֹק אוֹפְּצִיָה.
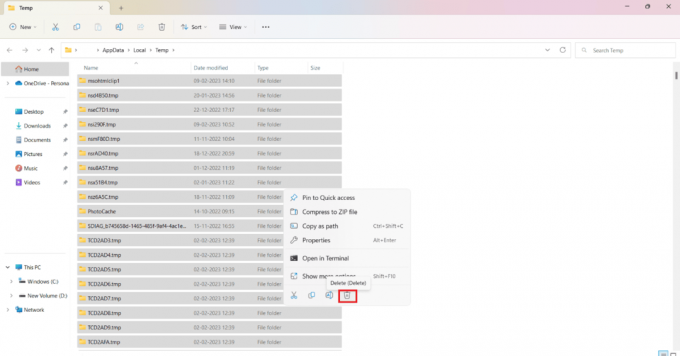
קרא גם:האם יש Apex Legends מסך מפוצל ב-Xbox One?
שיטה 9: כבה את מצב המשחק של Windows
מטרת מצב המשחק של Windows היא לשפר את ביצועי המשחק ואיכותו תוך ביטול חלונות קופצים חסרי טעם. אבל מדי פעם, הוא עושה בדיוק את ההפך ממה שהוא נועד להשיג ועושה יותר נזק מתועלת. זה יכול להיות מרכיב תורם משמעותי לירידה ב-FPS וניתן לתיקון בקלות. אם ה-FPS שלך הצטמצם, אתה תמיד יכול להשבית את מצב המשחק של Windows כדי לשפר אותו. כדי להשיג את אותן תוצאות, פשוט בצע את השלבים הפשוטים המפורטים להלן-
1. מכה מקש Windows, הקלד הגדרות ולחץ על מקש Enter.
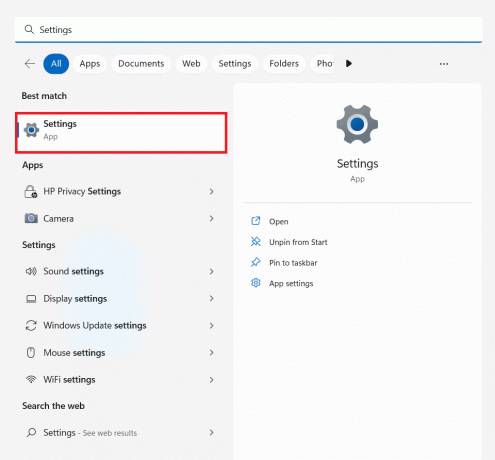
2. לחץ על משחקים.

3. מתוך האפשרויות המוצגות לחץ על מצב משחק.
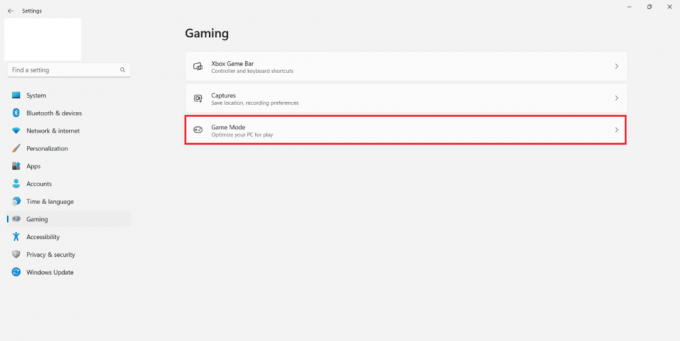
4. תכבה את זה.

אנו מקווים שהמדריך הזה היה מועיל והצלחת ללמוד עליו ההגדרות הטובות ביותר של Apex Legends עבור FPS. ספר לנו איזו שיטה עבדה עבורך בצורה הטובה ביותר. אם יש לך שאלות או הצעות כלשהן, אל תהסס לשלוח אותן בקטע ההערות למטה.
אילון הוא סופר טכנולוגי ב-TechCult. הוא כותב מדריכי הדרכה כבר כ-6 שנים וכיסה נושאים רבים. הוא אוהב לכסות נושאים הקשורים ל-Windows, אנדרואיד, ואת הטריקים והטיפים האחרונים.



