10 הדרכים המובילות לתקן אפליקציות שלא נפתחות ב-Mac
Miscellanea / / May 11, 2023
macOS מגיע עם מערכת אקולוגית עשירה של אפליקציות כדי לשפר את זרימת העבודה שלך. עם זאת, ישנם מקרים שבהם המערכת לא מצליחה לפתוח אפליקציות. אתה יכול לנסות לפתוח אפליקציות מה-Dock, Finder או חיפוש זרקור. אבל אם הבעיה נמשכת, המשך לקרוא כדי ללמוד לתקן אפליקציות שלא נפתחות ב-Mac.
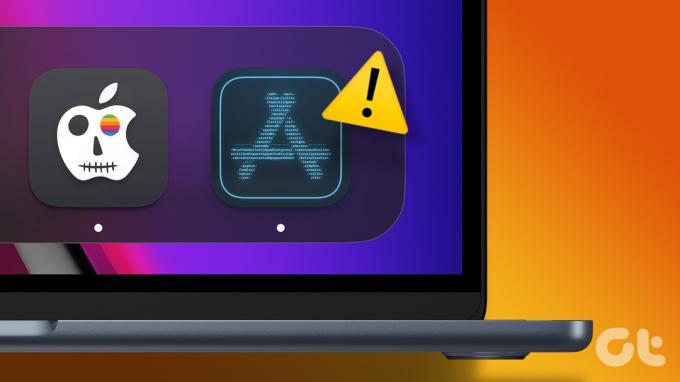
רבים התלוננו על אפליקציות שקופצות על ה-Dock בלבד ולא נפתחות. אפליקציות Mac שנסגרות באופן בלתי צפוי או לא נפתחות בכלל יכולות להרוג את הזמן היקר שלך. לפני שאתה עובר לגרסת אינטרנט מסורבלת, השתמש בטריקים שלהלן כדי לתקן אפליקציות שלא מגיבות ב-Mac.
1. הפעל מחדש את Mac
רוב המשתמשים מחזיקים את ה-Mac במצב שינה כדי להיות מוכנים לשימוש תוך מספר שניות. עם זאת, אנו ממליצים לאתחל את ה-MacBook שלך פעם בחודש כדי לשמור על הפעלה חלקה. זוהי דרך יעילה לתקן אפליקציות שלא נפתחות ב-Mac.
שלב 1: לחץ על סמל Apple בפינה השמאלית העליונה בשורת התפריטים.
שלב 2: בחר הפעל מחדש מתפריט ההקשר.

2. סגור אפליקציות אחרות באמצעות מעקב פעילות
אם יש לך מק עם 8GB של זיכרון RAM, ייתכן שיגמר לך הזיכרון עם מספר אפליקציות תובעניות. אפליקציות עלולות להיסגר באופן בלתי צפוי או לא להיפתח כאשר אתה מתמודד עם פחות RAM ב-Mac שלך. עליך לבדוק את הזיכרון שנותר ולסגור אפליקציות לא רלוונטיות באמצעות צג הפעילות. שלא כמו Windows, לחיצה על סימן ה-x בשורת התפריטים לא תסגור את האפליקציה ב-Mac.
שלב 1: הקש על קיצור המקשים Command + Space כדי לפתוח את חיפוש Spotlight. סוּג מעקב פעילות ולחץ על החזרה.

שלב 2: אתה יכול לבדוק את סך הזיכרון הפיזי והזיכרון בשימוש ב-Mac בחלק התחתון של החלון.
שלב 3: בחר אפליקציות לא רלוונטיות מרשימת שם התהליך ולחץ על סימן ה-x בחלק העליון.
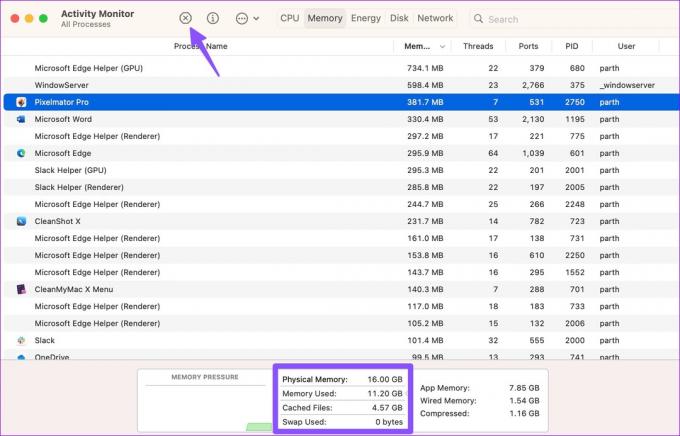
עיין בפוסט שלנו אם מעקב הפעילות אינו מציג עמודות.
3. נקה את המטמון והקבצים המזויפים
אפליקציות Mac אוספות מטמון ברקע כדי לשפר את הביצועים הכוללים. כאשר הוא אוסף מטמון מזויף או פגום, ייתכן שאפליקציות לא ייפתחו. עליך למחוק את מטמון האפליקציה מ-Finder.
שלב 1: הפעל את Finder ב-Mac.
שלב 2: בחר עבור בשורת התפריטים ולחץ על 'עבור לתיקיה'.

שלב 3: סוּג /Library/Preferences/ ולחץ על החזרה.

שלב 4: חפש את קובץ ה-plist הבא של אפליקציה מטרידה:
com.developer.app_name.plist
שלב 5: לחץ לחיצה ימנית עליו ובחר העבר לסל.

הפעל מחדש את ה-Mac ונסה לפתוח את האפליקציות שוב.
4. הפעל עזרה ראשונה
אתה יכול להשתמש בכלי כלי השירות לדיסק כדי להפעיל עזרה ראשונה ולתקן שגיאות הקשורות לדיסק ב-Mac.
שלב 1: הקש על קיצור המקשים Command + Space כדי לפתוח את Spotlight Search. סוּג שירות דיסק ולחץ על החזרה.
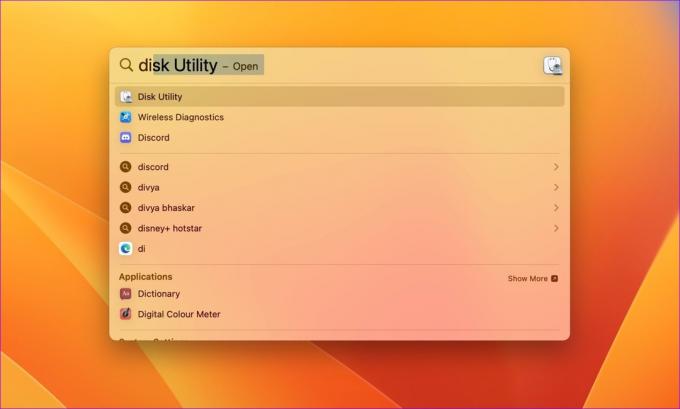
שלב 2: בחר בלחצן עזרה ראשונה בפינה השמאלית העליונה ולחץ על הפעלה.
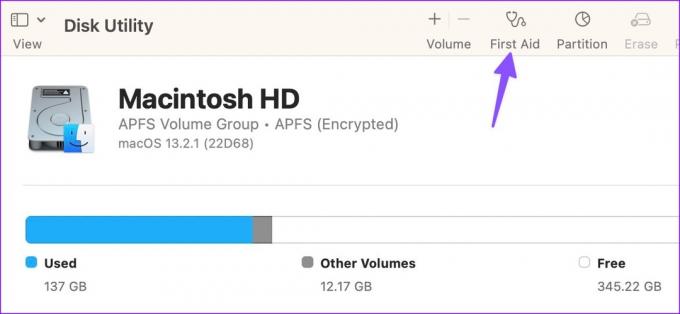
לאחר שהמערכת מפעילה עזרה ראשונה, פתח אפליקציות ללא כל בעיה.
ייתכן שאין לך את ההרשאה הדרושה כדי לפתוח אפליקציות ב-Mac שלך. עליך לפנות למנהל ה-IT או לבעלים שיש לו את חשבון הניהול כדי לאפשר לך לגשת לאפליקציה.
6. אפשר אפליקציות מ-App Store ומפתחים מזוהים
לפעמים, Apple עשויה לא לאפשר לך להפעיל אפליקציות שהורדת מהאינטרנט. זה תוסף אבטחה, ואתה צריך לבצע תיקון מהגדרות המערכת.
שלב 1: לחץ על סמל Apple בפינה השמאלית העליונה בשורת התפריטים ופתח את הגדרות מערכת.

שלב 2: בחר פרטיות ואבטחה בסרגל הצד השמאלי. לחץ על לחצן הבחירה לצד 'App Store ומפתחים מזוהים' תחת אבטחה.
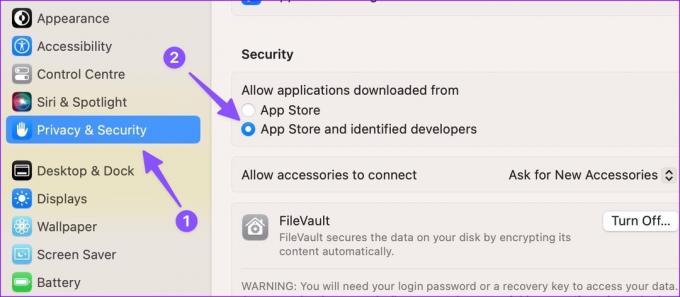
כעת תוכל להוריד ולהתקין אפליקציות מהאינטרנט ללא כל בעיה.
7. הימנע מאפליקציות אנטי-וירוס של צד שלישי ב-Mac
אפליקציית אנטי-וירוס של צד שלישי כמו Malwarebytes יכולה למנוע מאפליקציות להיפתח ב-Mac. macOS אינו זקוק לאפליקציית אנטי וירוס של צד שלישי. אתה יכול לבטל או להסיר את ההתקנה של אפליקציות כאלה מה-Mac ולנסות שוב.
8. עדכן אפליקציות
מפתחי אפליקציות מעדכנים באופן קבוע את האפליקציות שלהם כדי לתקן באגים ולהוסיף תכונות חדשות. אם אפליקציה מסוימת לא מגיבה ב-Mac, עדכן אותה מ-App Store ונסה שוב.
שלב 1: פתח את App Store ב-Mac.
שלב 2: בחר עדכונים בסרגל הצד.
שלב 3: הורד את עדכוני האפליקציה האחרונים.

9. התקן מחדש אפליקציות
אם אפליקציות עדיין לא נפתחות ב-Mac, למחוק אפליקציות כאלה מ-Finder והתקן אותם שוב.
שלב 1: פתח את Finder ב-Mac.
שלב 2: בחר יישומים בסרגל הצד. לחץ לחיצה ימנית על אפליקציה ובחר העבר לסל.

הורד את אותה אפליקציה מ-App Store או מהאינטרנט.
10. עדכן את macOS
ייתכן שאפליקציות שלא נפתחות ב-Mac נובעות מ-macOS מיושן. עליך לעדכן את macOS לגרסה העדכנית ביותר ולנסות להפעיל אפליקציות ללא בעיות.
שלב 1: לחץ על סמל Apple בפינה השמאלית העליונה בשורת התפריטים ופתח את הגדרות מערכת.

שלב 2: בחר כללי בסרגל הצד השמאלי ולחץ על עדכון מערכת מהחלונית הימנית.

אתה יכול להוריד ולהתקין את העדכון האחרון של macOS ב-Mac.
הפעל אפליקציות ב-Mac
אפליקציות שאינן מופעלות ב-Mac יכולות לשבש את זרימת העבודה שלך. הטריקים שלמעלה יעשו אפליקציות שאינן מגיבות תוך זמן קצר. ספר לנו על הטריק שעבד עבורך.
עודכן לאחרונה ב-24 באפריל, 2023
המאמר לעיל עשוי להכיל קישורי שותפים שעוזרים לתמוך ב-Guiding Tech. עם זאת, זה לא משפיע על שלמות העריכה שלנו. התוכן נשאר חסר פניות ואותנטי.
נכתב על ידי
פרת שאה
פרת' עבד בעבר ב-EOTO.tech כשסיקר חדשות טכנולוגיות. כרגע הוא מתמחה ב-Guiding Tech וכותב על השוואת אפליקציות, הדרכות, טיפים וטריקים של תוכנה וצולל עמוק לתוך פלטפורמות iOS, Android, macOS ו-Windows.


