עיכוב מצביע עכבר ב-Windows 10 [נפתר]
Miscellanea / / November 28, 2021
תקן עיכובים במצביע עכבר ב-Windows 10: אם שדרגת לאחרונה ל-Windows 10, רוב הסיכויים שאתה כבר מתמודד עם בעיה זו שבה מצביע העכבר בפיגור. למרות שנראה שמדובר בבעיה של Windows 10, הבעיה מתרחשת בגלל מנהלי התקנים פגומים או לא תואמים, מנהלי התקנים גרפיים סותרים, בעיות Cortana או הגדרות פשוטות של עכבר שגוי וכו'.
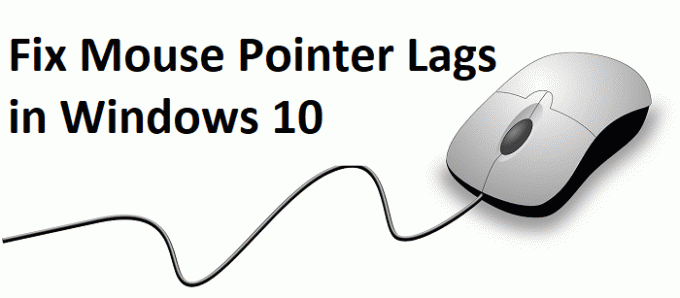
הבעיה היא שסמן העכבר נשאר מאחור או מזנק כשאתה מנסה להזיז את העכבר והוא גם קופא לכמה אלפיות שניות לפני שהוא זז. הבעיה מתרחשת הן עבור משטח המגע של המחשב הנייד והן עבור עכבר USB חיצוני. אז מבלי לבזבז זמן, בואו נראה כיצד לתקן עיכובים במצביעי עכבר ב-Windows 10 בעזרת המדריך לפתרון הבעיות המפורט למטה.
תוכן
- עיכוב מצביע עכבר ב-Windows 10 [נפתר]
- שיטה 1: התקן מחדש את מנהל ההתקן של העכבר
- שיטה 2: הפעל או השבת את Scroll Inactive Windows
- שיטה 3: עדכן את מנהלי ההתקן של העכבר לעכבר PS/2 גנרי
- שיטה 4: החזרת מנהלי התקנים של עכבר
- שיטה 5: סיום משימה עבור Realtek Audio
- שיטה 6: השבת את ההפעלה המהירה
- שיטה 8: בצע אתחול נקי
- שיטה 9: עדכון מנהלי התקנים של כרטיס מסך
- שיטה 10: הגדר את מחוון זמן הפעלת מסנן ל-0
- שיטה 11: השבת את Cortana
עיכוב מצביע עכבר ב-Windows 10 [נפתר]
הקפד לעשות זאת צור נקודת שחזור, למקרה שמשהו ישתבש.
בעוד שמצביע העכבר נשאר ב-Windows 10, אולי כדאי לנווט ב-Windows עם המקלדת, אז אלו הם כמה מקשי קיצור שיקלו על הניווט:
1. שימוש מפתח Windows כדי לגשת לתפריט התחל.
2. שימוש מקש Windows + X כדי לפתוח את שורת הפקודה, לוח הבקרה, מנהל ההתקנים וכו'.
3. השתמש במקשי החצים כדי לדפדף ולבחור אפשרויות שונות.
4. שימוש לשונית כדי לנווט בפריטים שונים באפליקציה ו-Enter כדי לבחור את האפליקציה הספציפית או לפתוח את התוכנית הרצויה.
5. שימוש Alt + Tab כדי לבחור בין חלונות פתוחים שונים.
כמו כן, נסה להשתמש ב-USB Mouse אם מצביע העכבר שלך משתגר או קופא ובדוק אם זה עובד. השתמש בעכבר ה-USB עד שהבעיה תסודר ואז תוכל לחזור שוב למשטח העקיבה.
שיטה 1: התקן מחדש את מנהל ההתקן של העכבר
1. הקש על מקש Windows + R ואז הקלד לִשְׁלוֹט ולחץ על Enter.

2. בחלון מנהל ההתקנים, הרחב עכברים ומכשירי הצבעה אחרים.
3. לחץ לחיצה ימנית על מכשיר העכבר שלך לאחר מכן בחר הסר התקנה.

4. אם הוא מבקש אישור אז בחר כן.
5. הפעל מחדש את המחשב כדי לשמור שינויים.
6. Windows תתקין אוטומטית את מנהלי ההתקן המוגדרים כברירת מחדל עבור העכבר שלך.
שיטה 2: הפעל או השבת את Scroll Inactive Windows
1. הקש על מקש Windows + I כדי לפתוח את ההגדרות ולאחר מכן לחץ על התקנים.

2. מהתפריט השמאלי לחץ על עכבר.
3. מצא "גלול חלונות לא פעילים כשאני מרחף מעליהם" ואז להשבית או להפעיל זה כמה פעמים כדי לראות אם זה פותר את הבעיה.

4. הפעל מחדש את המחשב כדי לשמור שינויים ולראות אם אתה מסוגל לעשות זאת תקן עיכובים במצביע עכבר בבעיית Windows 10.
שיטה 3: עדכן את מנהלי ההתקן של העכבר לעכבר PS/2 גנרי
1. הקש על מקש Windows + X ואז בחר מנהל התקן.
2. הרחב עכברים ומכשירי הצבעה אחרים.
3. בחר שלך מכשיר עכבר במקרה שלי זה Dell Touchpad ולחץ על Enter כדי לפתוח אותו חלון מאפיינים.

4. עבור אל לשונית דרייבר ולחץ על עדכן דרייבר.

5. כעת בחר חפש במחשב שלי תוכנת מנהל התקן.

6.הבא, בחר תן לי לבחור מתוך רשימה של מנהלי התקנים במחשב שלי.

7. בחר עכבר תואם PS/2 מהרשימה ולחץ על הבא.

8. לאחר התקנת מנהל ההתקן הפעל מחדש את המחשב כדי לשמור שינויים.
שיטה 4: החזרת מנהלי התקנים של עכבר
1. הקש על מקש Windows + R ואז הקלד devmgmt.msc ולחץ על Enter כדי לפתוח מנהל התקן.

2. הקש Tab כדי לסמן את שם המחשב שלך בתוך מנהל ההתקנים ולאחר מכן השתמש במקשי החצים כדי להדגיש עכברים ומכשירי הצבעה אחרים.
3. לאחר מכן, הקש על מקש חץ ימינה כדי להרחיב עוד יותר את העכברים והתקני הצבעה אחרים.

4. השתמש שוב במקש החץ למטה כדי לבחור את המכשיר הרשום והקש על Enter כדי לפתוח אותו נכסים.
5. בחלון מאפייני משטח המגע של התקן לחץ שוב על מקש Tab כדי להדגיש לשונית כללית.
6. לאחר שהכרטיסייה 'כללי' מסומנת בקווים מקווקווים, השתמש במקש החץ ימינה כדי לעבור אליו לשונית מנהל ההתקן.

7. לחץ על החזר מנהל התקן ואז השתמש במקש הטאב כדי להדגיש את התשובות ב"למה אתה חוזר אחורה" והשתמש במקש החץ כדי לבחור את התשובה הנכונה.

8. לאחר מכן השתמש שוב במקש Tab כדי לבחור כפתור כן ולאחר מכן הקש על Enter.
9. זה אמור להחזיר את מנהלי ההתקן ולאחר השלמת התהליך הפעל מחדש את המחשב. ותראה אם אתה מסוגל תקן עיכובים במצביע עכבר בבעיית Windows 10, אם לא אז המשך.
שיטה 5: סיום משימה עבור Realtek Audio
1. הקש Ctrl + Shift + Esc כדי לפתוח מנהל משימות.

2. לחץ לחיצה ימנית על Realtekaudio.exe ובחר סיים משימה.
3. בדוק אם אתה יכול לתקן את הבעיה, אם לא אז השבת את Realtek HD Manager.
4.עבור ללשונית אתחול ו השבת את מנהל האודיו של Realtek HD.

5. הפעל מחדש את המחשב כדי לשמור שינויים ולראות אם אתה מסוגל לעשות זאת תקן עיכובים במצביע עכבר בבעיית Windows 10.
שיטה 6: השבת את ההפעלה המהירה
1. הקש על מקש Windows + R ואז הקלד control והקש על Enter כדי לפתוח לוח בקרה.

2. לחץ על חומרה וסאונד לאחר מכן לחץ על אפשרויות צריכת חשמל.

3. ואז מחלונית החלון השמאלית בחר "בחר מה עושים כפתורי ההפעלה.“

4. כעת לחץ על "שנה הגדרות שאינן זמינות כרגע.“

5. בטל את הסימון "הפעל אתחול מהיר" ולחץ על שמור שינויים.

שיטה 8: בצע אתחול נקי
לפעמים תוכנת צד שלישי יכולה להתנגש עם Mouse ולכן אתה נתקל בפיגור של מצביע עכבר או בעיית הקפאה. כדי תקן עיכובים במצביע עכבר בבעיות של Windows 10, אתה צריך לבצע אתחול נקי במחשב האישי שלך ואבחן את הבעיה שלב אחר שלב.

שיטה 9: עדכון מנהלי התקנים של כרטיס מסך
1. הקש על מקש Windows + R ובתיבת הדו-שיח הקלד "dxdiag" והקש אנטר.

2.לאחר מכן חפש את לשונית התצוגה (יהיו שתי לשוניות תצוגה אחת עבור המשולב כרטיס גרפי ועוד אחד יהיה של Nvidia) לחץ על לשונית התצוגה וגלה את הגרפיקה שלך כַּרְטִיס.

3. כעת עבור אל מנהל ההתקן של Nvidia אתר להורדה והזן את פרטי המוצר שאותם אנחנו רק מגלים.
4.חפש את מנהלי ההתקנים שלך לאחר הזנת המידע, לחץ על מסכים והורד את מנהלי ההתקן.

5. לאחר הורדה מוצלחת, התקן את מנהל ההתקן ועדכנת בהצלחה את מנהלי ההתקן של Nvidia באופן ידני.
שיטה 10: הגדר את מחוון זמן הפעלת מסנן ל-0
1. הקש על מקש Windows + I כדי לפתוח את ההגדרות לאחר מכן לחץ על התקנים.

2. בחר עכבר ומשטח מגע מהתפריט השמאלי ולחץ אפשרויות עכבר נוספות.

3. כעת לחץ על לחץ על הכרטיסייה Pad ולאחר מכן לחץ על הגדרות.
4. לחץ מִתקַדֵם ו הגדר את המחוון זמן הפעלת מסנן ל-0.

5. הפעל מחדש את המחשב כדי לשמור שינויים ולראות אם אתה מסוגל לעשות זאת תקן עיכובים במצביע עכבר בבעיית Windows 10.
שיטה 11: השבת את Cortana
1. הקש על מקש Windows + R ואז הקלד regedit ולחץ על Enter.

2. כעת נווט אל מפתח הרישום הבא:
HKEY_LOCAL_MACHINE\SOFTWARE\Policies\Microsoft\Windows\Windows Search
3. אם אין לך תיקיית חיפוש של Windows תחת Windows, עליך ליצור אותה באופן ידני.
4. כדי לעשות זאת, לחץ לחיצה ימנית על מפתח Windows לאחר מכן בחר חדש > מפתח. תן שם למפתח זה בשם חיפוש Windows.

5. לחץ לחיצה ימנית על מקש חיפוש Windows ולאחר מכן בחר חדש > ערך DWORD (32 סיביות).

6. שם מפתח זה בשם "אפשר קורטנהולחץ עליו פעמיים כדי לשנות את זה ערך עד 0.

7. סגור את עורך הרישום והפעל מחדש את המחשב כדי לשמור שינויים.
הערה: אם בעתיד תצטרך להפעיל את Cortana, פשוט עדכן את הערך של המפתח לעיל ל-1.
מוּמלָץ:
- כיצד לשחזר קובץ NTBackup BKF ב-Windows 10
- תקן 100% שימוש בדיסק לפי מערכת וזיכרון דחוס
- כיצד ליצור כונן הבזק USB הניתן לאתחול של Windows 10
- תקן את גרסת מערכת ההפעלה אינה תואמת לתיקון אתחול
זהו זה יש לך בהצלחה תקן עיכובים במצביע עכבר ב-Windows 10 אבל אם עדיין יש לך שאלות כלשהן בנוגע לפוסט הזה, אל תהסס לשאול אותם בקטע של התגובה.
![עיכוב מצביע עכבר ב-Windows 10 [נפתר]](/uploads/acceptor/source/69/a2e9bb1969514e868d156e4f6e558a8d__1_.png)


