6 דרכים לשנות את עוצמת הקול ב-Windows 11
Miscellanea / / May 12, 2023
צופה בסרט אבל השמע בקושי נשמע? ייתכן שהסיבה לכך היא שעוצמת הקול של המכשיר שלך מוגדרת לרמה נמוכה יותר. כדי להתאים זאת, אתה יכול לשנות את עוצמת הקול בשולחן העבודה של Windows 11 לרמה גבוהה יותר ולפתור באופן מיידי את בעיות האודיו שלך. המשך לקרוא כדי לדעת איך.
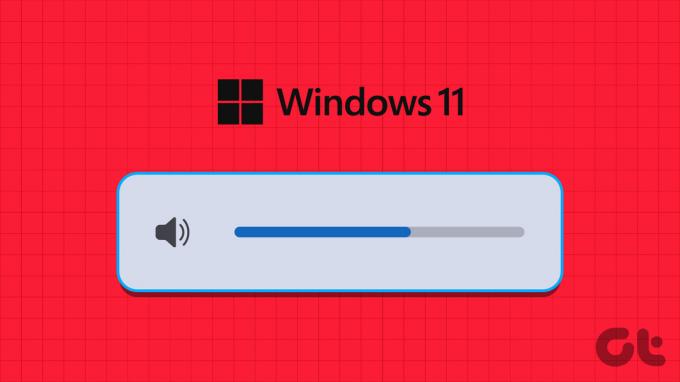
בעוד ששימוש בקיצור המקלדת לשינוי עוצמת הקול ב-Windows 11 עשוי להיות הדרך הנפוצה ביותר, מה יקרה אם מקש עוצמת הקול אינו זמין במקלדת המכשיר החדש שלך?
ובכן, זה המקום שבו שש הדרכים הללו לגשת לאפשרויות בקרת עוצמת הקול ולשנות את רמות עוצמת הקול ב-Windows 11 נחלצות להצלה. בואו נתחיל.
1. התאם את הגדרות עוצמת הקול באמצעות גלגל העכבר
אחת הדרכים המהירות ביותר לשנות את עוצמת הקול ב-Windows 11 היא באמצעות גלגל העכבר. כדי לעשות זאת, העבר את הסמן מעל סמל הצליל בשורת המשימות. לאחר מכן, הזז בו-זמנית את גלגל העכבר למעלה או למטה כדי להגביר או להקטין את עוצמת הקול. תוך כדי כך, תוכל לראות את רמות הווליום עולות או יורדות.
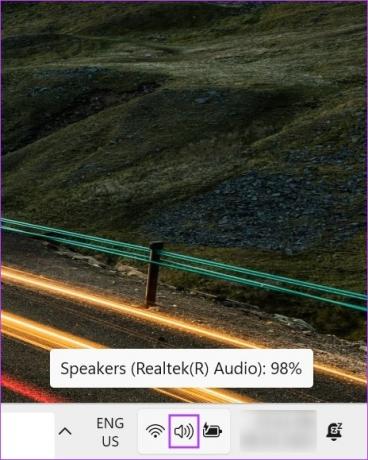
עם זאת, ודא שהמכשיר שלך מחובר ל- עכבר חיצוני מכיוון שתכונה זו לא תעבוד בעת שימוש במשטח העקיבה של המכשיר שלך.
2. השתמש בקיצור המקלדת
רוב המחשבים מגיעים כעת עם כפתורים ייעודיים לשליטה בעוצמת הקול. לחצנים אלה עשויים להופיע בנפרד או כחלק ממקשים F (פונקציה).
אם הם חלק ממקשי ה-F עבורך, ייתכן שיהיה עליך ללחוץ בו-זמנית על ה-Fn ועל מקש עוצמת הקול כדי להגביר או להפחית את צליל המערכת. תוך כדי כך, ייתכן שפקדי עוצמת הקול יופיעו גם על המסך שלך, ויתנו לך אינדיקציה לגבי רמות הווליום הנוכחיות.

אם תכונה זו אינה זמינה, עברו לשיטה הבאה.
3. שימוש בלוח ההגדרות המהירות
ה תפריט הגדרות מהירות ניתן לקרוא לגרסה מינית של תפריט ההגדרות. כאן תמצאו בקרות מערכת בסיסיות כמו Wi-Fi, Bluetooth ואפילו הגדרות Cast. לכן, זה לא מפתיע שאתה יכול גם להשתמש בהגדרות מהירות כדי לשנות את רמות עוצמת הקול ב- Windows 11. הנה איך לעשות את זה.
שלב 1: בפינה השמאלית התחתונה, לחץ על סמל הרשת, הצליל או הסוללה.
עֵצָה: אתה יכול גם להשתמש במקש Windows + A כדי לפתוח את ההגדרות המהירות.
שלב 2: לאחר מכן, השתמש במחוון עוצמת הקול כדי לכוונן את עוצמת הקול של Windows.
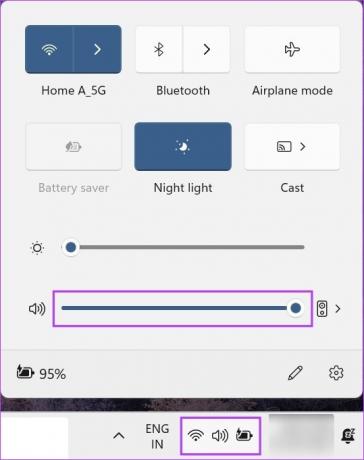
לאחר ביצוע השינויים, לחץ במקום כלשהו מחוץ לחלונית ההגדרות המהירות כדי לסגור אותה.
4. שנה את עוצמת הקול באמצעות תפריט הגדרות
בדיוק כפי שהשם שלו מרמז, תפריט ההגדרות הוא הבית לכל ההגדרות העיקריות והקטנות ב-Windows 11. זה גם אומר שאתה יכול להשתמש באפשרויות בקרת עוצמת הקול כאן כדי לשנות את רמות עוצמת הקול ב-Windows 11. הנה איך.
שלב 1: השתמש במקש Windows + I במקלדת כדי לפתוח את ההגדרות.
שלב 2: מתוך אפשרויות התפריט, לחץ על מערכת.
שלב 3: כאן, לחץ על סאונד.
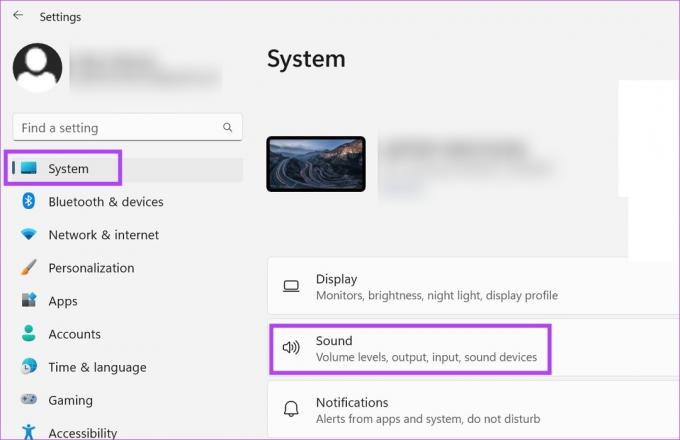
שלב 4: כעת, השתמש במחוון עוצמת הקול כדי לכוונן את עוצמת הקול של המכשיר.

אם אתה רוצה, אתה יכול גם גש ל-Windows Volume Mixer כדי להתאים את רמות עוצמת הקול עבור אפליקציות בודדות. הנה איך.
שלב 5: גלול מטה ולחץ על מיקסר עוצמת הקול.
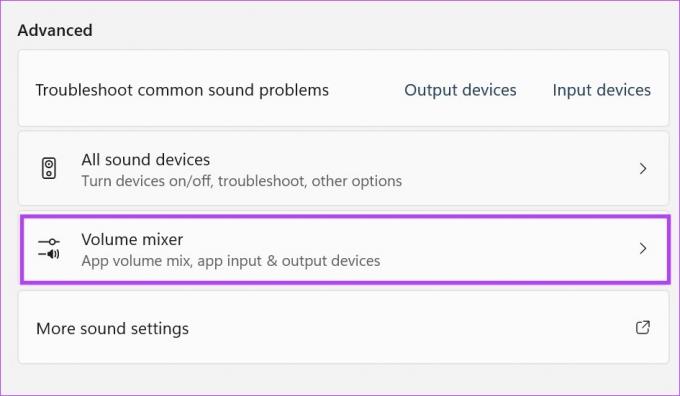
השתמש כעת במחווני עוצמת הקול הבודדים כדי לכוונן את עוצמת הקול עבור האפליקציות הפעילות כעת.
5. שימוש בלוח הבקרה
אתה יכול גם להשתמש בלוח הבקרה כדי לגשת למיקסר עוצמת הקול של Windows. לאחר מכן, השתמש בו כדי לכוונן את עוצמת הקול עבור אפליקציות Windows בודדות. בצע את השלבים הבאים כדי לעשות זאת.
שלב 1: לחץ על חיפוש והקלד לוח בקרה. לאחר מכן, פתח את לוח הבקרה.

שלב 2: כאן, לחץ על 'חומרה וסאונד'.
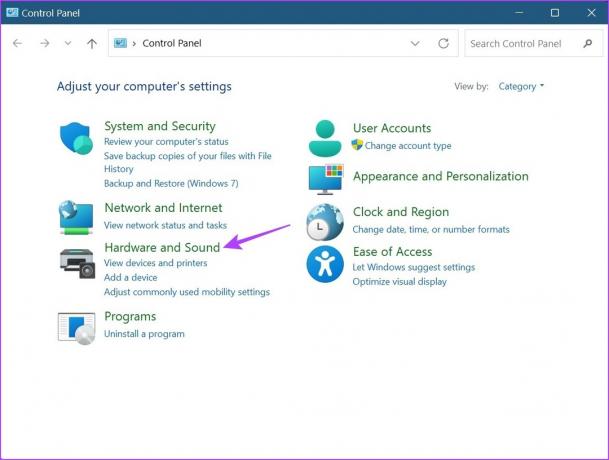
שלב 3: לאחר מכן, עבור אל אפשרות הצליל ולחץ על 'התאם את עוצמת הקול של המערכת'.
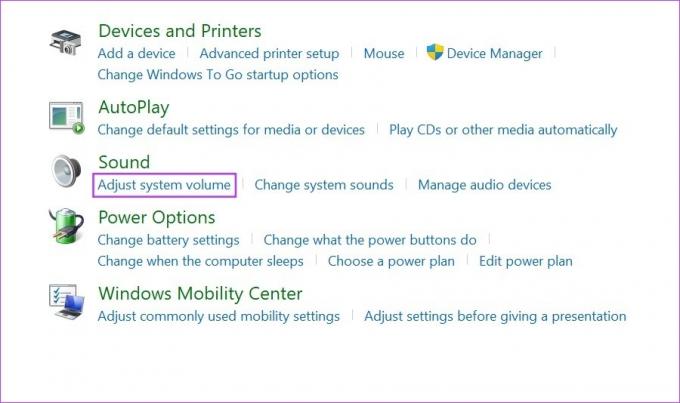
זה יפתח מחווני עוצמת הקול נפרדים עבור כל האפליקציות הפעילות כעת המשתמשות בצליל של Windows. השתמש במחוונים כדי להתאים את עוצמת הקול בהתאם.
עֵצָה: בדוק כיצד תקן אם עוצמת הקול עולה או יורדת אוטומטית ב-Windows.
6. שימוש בקיצור דרך של סרגל המשחקים של Xbox
סרגל המשחקים של ה-Xbox שימושי בעת משחק, מכיוון שהוא מאפשר לך לבדוק ולהתאים במהירות הגדרות מערכת מסוימות כמו משאבים, ביצועי מערכת נוכחיים, סאונד וכו'. פירוש הדבר שניתן להשתמש בו גם כדי לשנות את רמות עוצמת הקול ב-Windows 11. בואו נסתכל שלב אחר שלב כיצד לעשות זאת.
שלב 1: השתמש במקשי הקיצור של Windows + G כדי לפתוח את סרגל המשחקים של Xbox.
שלב 2: כאן, לחץ על סמל הרמקולים. זה יפתח אפשרויות בקרת עוצמת הקול.
שלב 3: בחלון החדש, בחר בלשונית מיקס והשתמש במחוון תחת 'פלט ברירת מחדל של Windows' כדי להתאים את רמות עוצמת הקול.
שלב 4: בנוסף, לחץ על החץ למטה כדי לפתוח אפשרויות עוצמת קול אחרות.
שלב 5: לאחר מכן, השתמש במחוונים הבודדים כדי לכוונן את רמות עוצמת הקול.

לאחר שתסיים, השתמש שוב בקיצור המקלדת של Windows + G או לחץ במקום כלשהו מחוץ ללוח כדי לסגור את סרגל המשחקים של Xbox.
שאלות נפוצות על ניהול סאונד ב-Windows 11
כן, אתה יכול להשתמש באפליקציות של צד שלישי כמו 8 GadgetPack כדי להתאים את הגדרות עוצמת הקול ולשנות את רמות עוצמת הקול ב-Windows 11.
אם יש לך העביר את מכשיר ה-Windows שלך להתקן פלט שמע לאחר מכן, אם זמין, תוכל להשתמש בפקדי הרמקולים החיצוניים כדי לשנות את רמות עוצמת הקול ב-Windows 11. כל שעליך לעשות הוא לסובב את הכפתור עם כיוון השעון או נגד כיוון השעון כדי להגביר או להקטין את עוצמת הקול של Windows.
כן, אתה יכול לאפס את כל הגדרות השמע ב-Windows 11. בלשונית מערכות, עבור אל סאונד > מיקסר עוצמת הקול. כאן, לחץ על איפוס. אמנם זה יאפס רק את רמות עוצמת הקול עבור כל אפליקציות Windows, אבל אתה יכול לבדוק את המדריך שלנו כדי לדעת כיצד לאפס את כל הגדרות השמע של Windows 11.
התאם את רמות עוצמת הקול
אז אלו היו כל הדרכים בהן תוכל להשתמש כדי להתאים את רמות עוצמת הקול ב-Windows 11. אבל אם אינך יכול לשמוע צלילים, ייתכן שיש בעיה בהגדרות עוצמת הקול של המכשיר שלך. במקרה זה, עיין במדריך שלנו בנושא תיקון הצליל לא עובד ב- Windows 11.
עודכן לאחרונה ב-09 במאי, 2023
המאמר לעיל עשוי להכיל קישורי שותפים שעוזרים לתמוך ב-Guiding Tech. עם זאת, זה לא משפיע על שלמות העריכה שלנו. התוכן נשאר חסר פניות ואותנטי.
נכתב על ידי
אנקיטה שארמה
אנקיטה, סופרת בנשמה, אוהבת לכתוב על מערכות אקולוגיות של אנדרואיד ו-Windows ב-Guiding Tech. בזמנה הפנוי, ניתן למצוא אותה חוקרת בלוגים טכנולוגיים ומדריכים לכתיבת תסריטים. אפשר לתפוס אותה כבולה ללפטופ, עומדת בזמנים, כותבת תסריטים וצפייה בתוכניות (בכל שפה!) בכלל.



