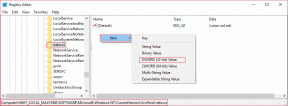10 הדרכים הטובות ביותר לתקן את Apple TV ללא בעיית סאונד
Miscellanea / / May 12, 2023
עם ממשק משתמש חלק, מעבד רב עוצמה, מערכת אקולוגית עשירה של אפליקציות ושילוב מעולה עם אייפון, Apple TV הוא אחד ממכשירי הסטרימינג הטובים ביותר שיש. Apple TV עם צג QLED או OLED יפהפה ומערכת רמקולים עוצמתית הופכת לתענוג לשימוש. אבל כשהסאונד של Apple TV לא עובד, זה יכול להרוס את סשן הבינגינג המושלם שלך.

Apple TV ללא בעיית סאונד יכולה לאלץ אותך להשתמש בפלט הסאונד המובנה של הטלוויזיה שלך וזה עשוי להיות לא נעים. אם אתה רוצה להישאר עם חוויה טובה יותר, השתמש בטריקים לפתרון בעיות למטה ותיהנה מהגדרת הרמקולים הביתיים העוצמתיים שלך עם Apple TV.
1. בטל השתקה באמצעות השלט
השלט של Apple TV מגיע עם כפתור השתקה ייעודי. אם אתה או הקטן שלך בטעות העברת את הטלוויזיה למצב השתקה, השמע לא יעבוד. תצטרך לחפש את סמל ההשתקה בפינה השמאלית התחתונה ולהשתמש בלחצן עוצמת הקול או ביטול ההשתקה ב-Apple TV. אתה יכול לבדוק את הפוסט שלנו אם בקרת עוצמת הקול אינה פועלת על השלט של Apple TV.
2. הפעל מחדש את Apple TV
אתחול Apple TV שלך הוא דרך נפוצה לתקן תקלות כמו אין קליטה, שלט לא עובד, ועוד.
שלב 1: פתח את ההגדרות ממסך הבית של Apple TV.

שלב 2: גלול אל מערכת.
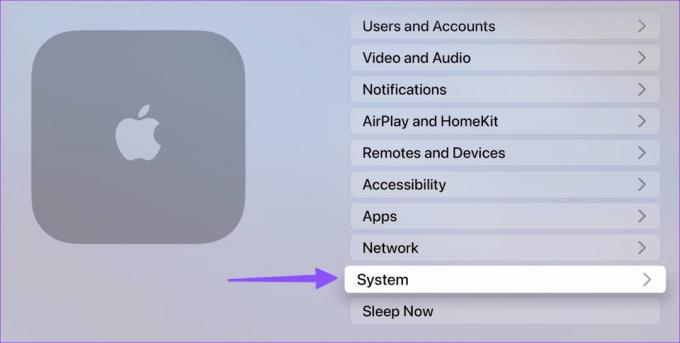
שלב 3: בחר הפעל מחדש.
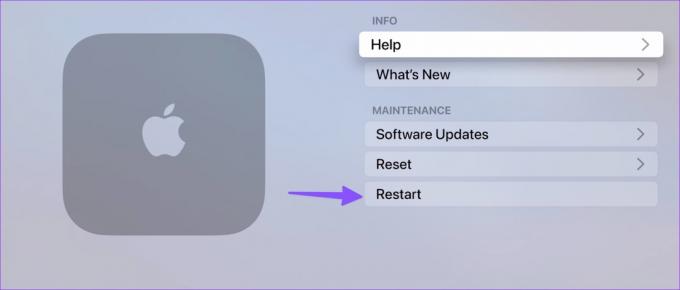
3. בדוק פלט סאונד
אם יש לך פלט צליל שגוי ב-Apple TV שלך, השמע לא יפעל מהגדרת הרמקולים הראשיים שלך. עליך לשנות את פלט השמע מהגדרות Apple TV.
שלב 1: פתח את ההגדרות ב-Apple TV שלך.
שלב 2: בחר וידאו ואודיו.
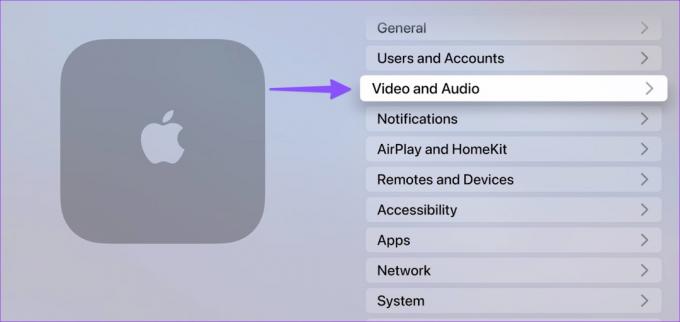
שלב 3: פתח את פלט אודיו.
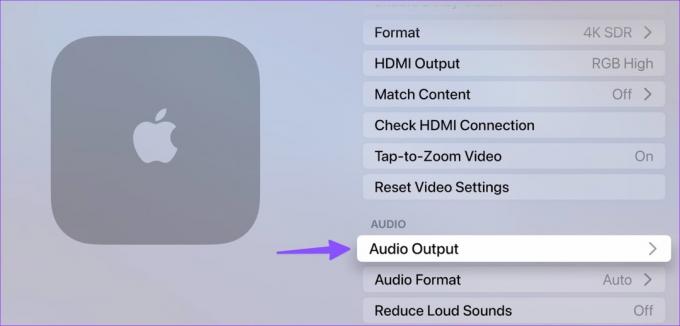
שלב 4: הגדר פלט רלוונטי לאודיו.
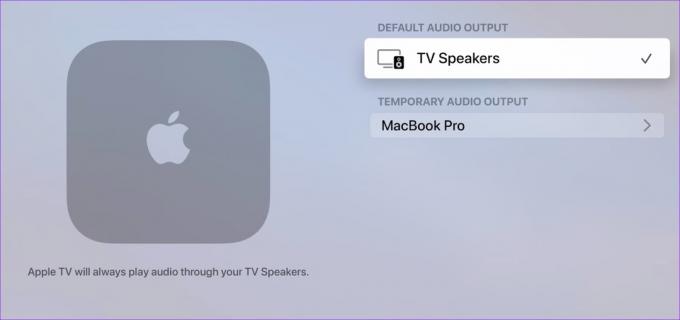
4. בדוק את חיבור הכבלים
האם אתה משתמש במערך קולנוע ביתי עם Apple TV שלך? ייתכן שיהיה עליך לבדוק את כבל ה-HDMI שבו השתמשת כדי לחבר את הקולנוע הביתי לטלוויזיה. אם יש נזק משמעותי משני הצדדים או חיבור רופף, ייתכן שהשמע לא יפעל כראוי ב-Apple TV.
5. הפעל שוב את הגדרת הקולנוע הביתי
ניתן לכבות את הקולנוע הביתי באמצעות השלט המצורף ולהפעיל אותו מחדש. אתה יכול גם להפעיל מחדש את הטלוויזיה המחוברת ולהשתמש ב-Apple TV בפלט HDMI רלוונטי.
6. בדוק את מצב הקלט בקולנוע הביתי שלך
מערכת הקולנוע הביתית שלך מגיעה עם מספר מצבי קלט כגון Bluetooth, HDMI ואופטי. אם הוא מוגדר במצב קלט שגוי, השמע מפסיק לעבוד ב-Apple TV. יהיה עליך להשתמש בשלט הקולנוע הביתי ולשנות את כניסת השמע בו.
7. בדוק את חיבור HDMI
אם Apple TV שלך מחובר בצורה לא נכונה לטלוויזיה שלך, אתה עלול להיתקל בבעיות עם אודיו. עליך לבדוק את חיבור ה-HDMI הנוכחי מהגדרות.
שלב 1: פתח את אפליקציית ההגדרות ממסך הבית של Apple TV שלך.
שלב 2: בחר וידאו ואודיו.
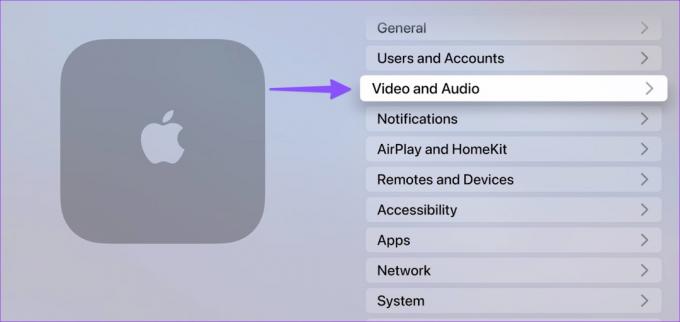
שלב 3: פתח בדוק חיבור HDMI.
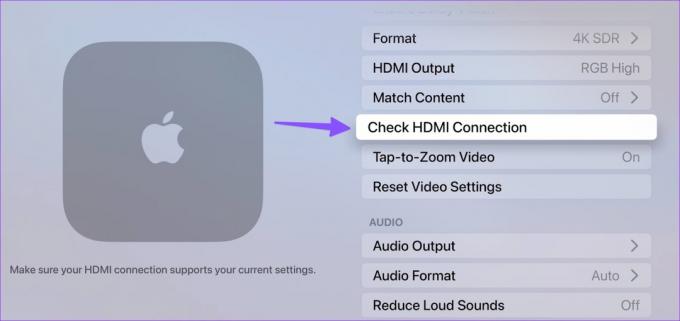
זה לוקח כמה דקות לבדוק את חיבור ה-HDMI ב-Apple TV שלך. ייתכן אפילו שתראה מסך שחור למשך כמה שניות. אם המערכת מציגה בעיות בחיבור ה-HDMI, השג כבל חדש. ערכנו רשימה של כבלי HDMI הטובים ביותר עבור Apple TV שלך.
8. שנה את פורמט האודיו
אתה יכול לשנות את פורמט האודיו ב-Apple TV שלך כדי להפוך אותו לתואם לכל סוגי התוכן בשירותי סטרימינג שונים. הגיע הזמן לבצע תיקון מהגדרות.
שלב 1: הפעל את אפליקציית ההגדרות ב-Apple TV.
שלב 2: בחר וידאו ואודיו.
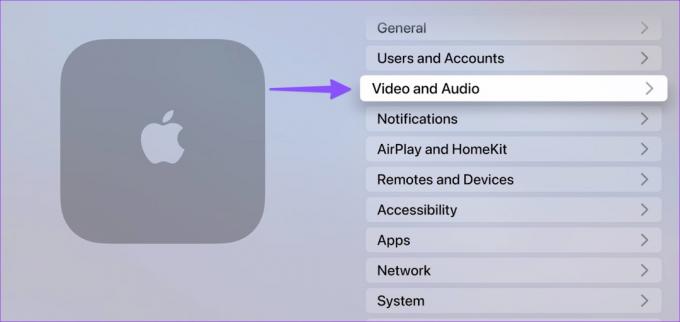
שלב 3: פתח את פורמט האודיו.
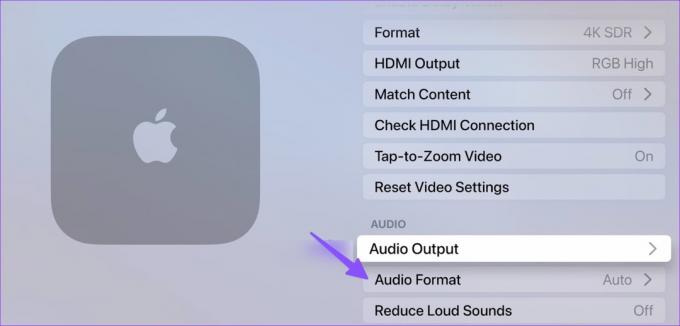
שלב 4: בחר שנה פורמט.
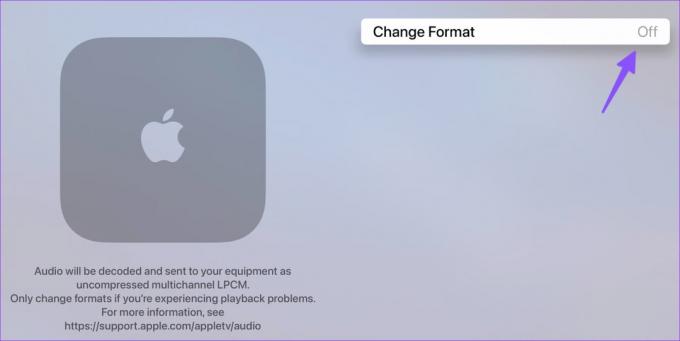
שלב 5: לחץ על שנה מהתפריט הבא.
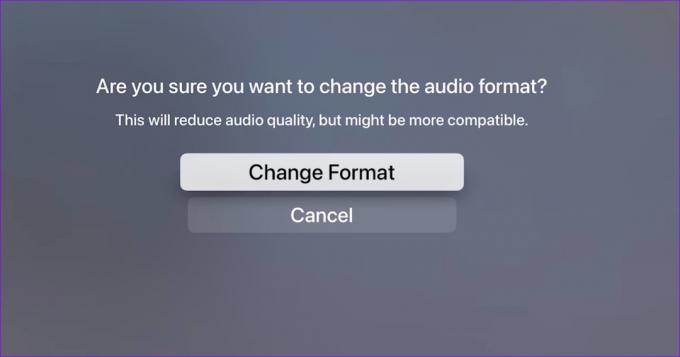
אתה יכול להפעיל מחדש את Apple TV ולנסות שוב.
9. עדכן את tvOS
אפל משחררת לעתים קרובות עדכוני tvOS חדשים כדי להוסיף תכונות חדשות ולתקן באגים ל-Apple TV. TVOS מיושן ב-Apple TV שלך עשוי להיות הסיבה לבעיות שמע. עליך להתקין את עדכון tvOS האחרון ב-Apple TV שלך.
שלב 1: הפעל את אפליקציית ההגדרות ב-Apple TV.
שלב 2: בחר מערכת.
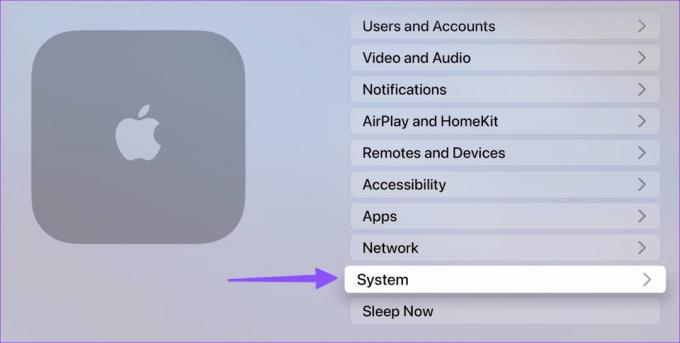
שלב 3: לחץ על עדכון תוכנה.
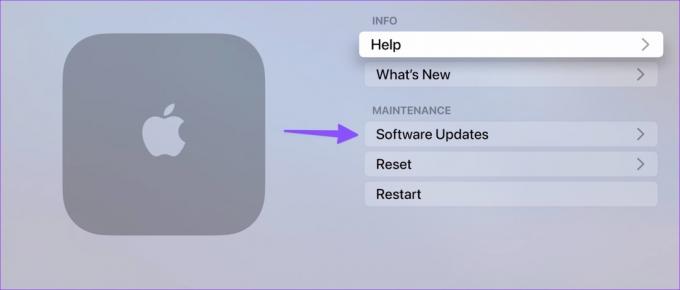
הורד והתקן את הגרסה העדכנית ביותר של tvOS ב-Apple TV שלך.
10. נתק קולנוע ביתי
אם כרטיס הקול הפסיק לעבוד במערכת הקולנוע הביתי שלך, אף אחד מהטריקים שלמעלה לא יפתור בעיות סאונד ב-Apple TV. ייתכן שיהיה עליך לנתק את מערכת הקולנוע הביתי מהטלוויזיה ולהשתמש בפלט שמע אחר.
תהנה מ-Dolby Digital ב-Apple TV
Apple TV תומך באיכות השמע הגבוהה ביותר במערכת הקולנוע הביתית שלך. אודיו שלא עובד ב-Apple TV יכול לבלבל ולתסכל אותך. אתה יכול לנסות את הטריקים שלמעלה ולתקן את Apple TV ללא בעיית קול במהירות.
עודכן לאחרונה ב-27 באפריל, 2023
המאמר לעיל עשוי להכיל קישורי שותפים שעוזרים לתמוך ב-Guiding Tech. עם זאת, זה לא משפיע על שלמות העריכה שלנו. התוכן נשאר חסר פניות ואותנטי.
נכתב על ידי
פרת שאה
פרת' עבד בעבר ב-EOTO.tech כשסיקר חדשות טכנולוגיות. כרגע הוא עובד עצמאי ב-Guiding Tech וכותב על השוואת אפליקציות, מדריכים, טיפים וטריקים לתוכנה וצולל עמוק לתוך פלטפורמות iOS, Android, macOS ו-Windows.