כיצד לשנות הגדרות זום בגוגל כרום
Miscellanea / / May 13, 2023
במהלך הגלישה באינטרנט, תיתקלו באתרי אינטרנט עם טקסט ותמונות שהם קטנים מדי או גדולים מדי לצפייה נוחה. התאמת רמת הזום יכולה לאפשר לך לכווץ או להגדיל דפי אינטרנט לפי רצונך. Google Chrome, כמו רוב הדפדפנים, מאפשר לך לשנות את הגדרות ברירת המחדל של זום בכמה שלבים פשוטים.

אין צורך לאמץ את העיניים אם אתה מתקשה לקרוא אלמנטים באתר. מדריך זה יראה לך כיצד להגדיר את ברירת המחדל רמת זום בגוגל כרום עבור PC או Mac שלך, יחד עם עצות שימושיות אחרות. אז, בואו נסתכל.
כיצד לשנות את רמת הזום המוגדרת כברירת מחדל בגוגל כרום
ייתכן שרמת הזום המוגדרת כברירת מחדל של 100% ב-Google Chrome אינה אידיאלית עבור כולם. החדשות הטובות הן שזה די פשוט להתאים את רמת הזום המוגדרת כברירת מחדל ב-Chrome ו לשפר את חווית הגלישה שלך. הנה איך לעשות את זה.
שלב 1: פתח את Google Chrome במחשב שלך. לחץ על סמל תפריט שלוש הנקודות האנכיות בפינה השמאלית העליונה ובחר הגדרות מתפריט ההקשר.

שלב 2: בחר בכרטיסייה מראה מהחלונית השמאלית.

שלב 3: לחץ על התפריט הנפתח לצד זום עמוד ובחר את הערך המועדף עליך מהרשימה.

רמת הזום המוגדרת כברירת מחדל תחול על כל אתרי האינטרנט אלא אם צוין אחרת.
כיצד להגדיר רמת זום עבור אתר ספציפי בגוגל כרום
מכיוון שלאתרים יש עיצובים שונים, ייתכן שרמת הזום המוגדרת כברירת מחדל שהגדרת ב-Chrome לא תעבוד טוב עבור כולם. כדי לשפר את חווית הגלישה שלך באתרי האינטרנט המועדפים עליך, תוכל להגדיר רמת זום שונה בהתאם לדרישות שלך.
כדי להגדיר רמת זום מותאמת אישית עבור אתר ב-Chrome, השתמש בשלבים הבאים:
שלב 1: פתח את Google Chrome ועבור לאתר שבו תרצה להגדיר את רמת הזום.
שלב 2: לחץ על סמל התפריט (שלוש נקודות אנכיות) בפינה השמאלית העליונה והשתמש בלחצן הפלוס (+) או מינוס (-) לצד זום כדי להגדיל או להקטין, בהתאמה.
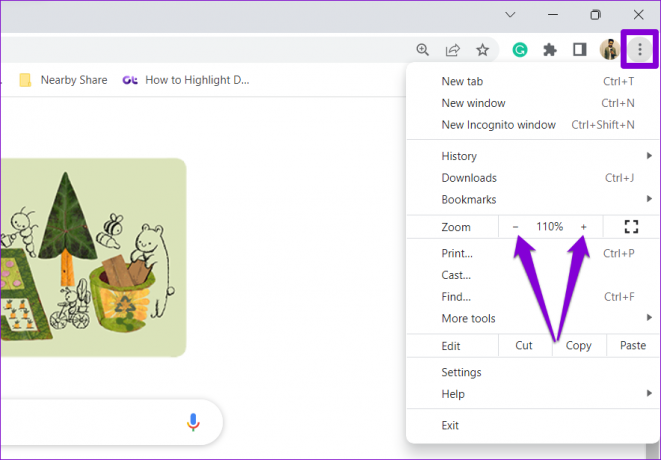
לחלופין, הקש והחזק את מקש Ctrl (Windows) או Cmd (Mac) וגלול פנימה או החוצה עם העכבר כדי לשנות את רמת הזום.
Google Chrome ישמור את ההעדפות שלך עבור אתר זה. אתה יכול לחזור על השלבים לעיל כדי להגדיר רמות זום שונות עבור אתרי אינטרנט שונים.
כיצד לאפס את רמת הזום עבור אתרים בגוגל כרום
ב-Google Chrome, אתה יכול לאפס כל רמות זום מותאמות אישית המוגדרות עבור אתרי אינטרנט שונים. זה יאפשר לדפדפן לטעון אתרים אלה עם רמת הזום המוגדרת כברירת מחדל.
כדי לאפס את רמת הזום עבור אתרים ב-Chrome, השתמש בשלבים הבאים:
שלב 1: פתח את Google Chrome במחשב שלך. לחץ על סמל התפריט בפינה השמאלית העליונה ובחר הגדרות.

שלב 2: עבור ללשונית פרטיות ואבטחה.
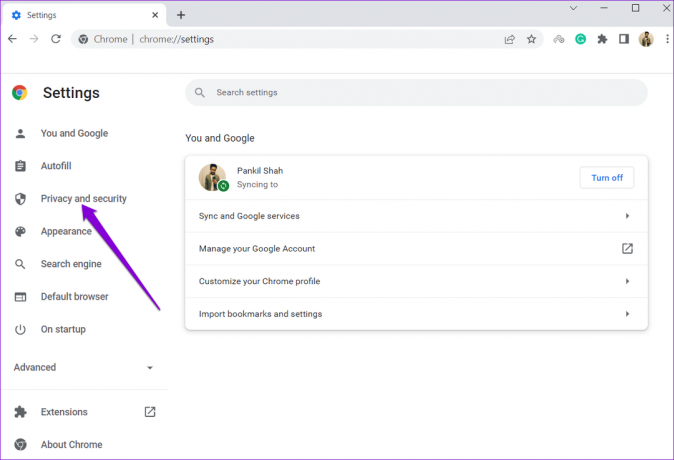
שלב 4: לחץ על הגדרות אתר.

שלב 5: גלול מטה לקטע תוכן ולחץ על הגדרות תוכן נוספות כדי להרחיב אותו.

שלב 6: לחץ על רמות זום.
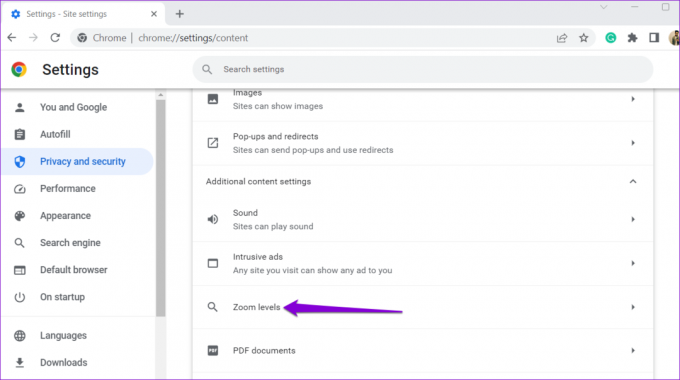
שלב 7: בחלק זה תמצא רשימה של אתרים שהגדרת עבורם רמת זום מותאמת אישית. לחץ על סמל ה-X לצד אתר אינטרנט כדי למחוק את הגדרות הזום.

בונוס: כיצד לשנות את גודל הגופן בגוגל כרום
הגדלה או הקטנה של רמת הזום של אתר אינטרנט משפיעה על כל רכיבי הדף, כולל טקסט, תמונות וסרטונים. עם זאת, לפעמים זה יכול לגרום לטקסט גדול מדי או קטן מדי. כדי להימנע מכך, תוכל לשנות את גודל הגופן המוגדר כברירת מחדל ב-Chrome. זה יאפשר ל-Chrome לשנות רק את גודל הטקסט באתרים מבלי להשפיע על הגודל של אלמנטים ויזואליים אחרים.
כדי לשנות את גודל הגופן בגוגל כרום:
שלב 1: פתח את Google Chrome במחשב שלך. לחץ על סמל תפריט שלוש הנקודות האנכיות בפינה השמאלית העליונה ובחר הגדרות מתפריט ההקשר.

שלב 2: בחר בכרטיסייה מראה מהחלונית השמאלית.

שלב 3: לחץ על התפריט הנפתח לצד גודל גופן ובחר מבין האפשרויות הזמינות: קטן מאוד, קטן, בינוני, גדול או גדול מאוד.

שים לב שאתרים מסוימים אינם מאפשרים לדפדפנים להתאים את גודל הטקסט לבד, כך שהשינויים לעיל לא ישפיעו על אתרים אלה. במקרה זה, תצטרך להגדיר רמת זום מותאמת אישית כדי לייעל את חווית הגלישה שלך.
הגדל את הדרך שלך לגלישה טובה יותר
על ידי התאמת רמת הזום כך שתתאים להעדפותיך, תוכל להפוך את הגלישה לנוחה יותר. עם זאת, אם אתה משתמש ב-Chrome בעיקר כדי לקרוא תוכן, אתה יכול לנצל מצב הקורא לפזר דפים ולהתמקד במה שחשוב.
עודכן לאחרונה ב-25 באפריל, 2023
המאמר לעיל עשוי להכיל קישורי שותפים שעוזרים לתמוך ב-Guiding Tech. עם זאת, זה לא משפיע על שלמות העריכה שלנו. התוכן נשאר חסר פניות ואותנטי.
נכתב על ידי
פאנקיל שאה
פאנקיל הוא מהנדס אזרחי במקצועו שהתחיל את דרכו כסופר ב-EOTO.tech. לאחרונה הוא הצטרף ל-Guiding Tech ככותב עצמאי כדי לכסות הנחיות, הסברים, מדריכי קנייה, טיפים וטריקים עבור אנדרואיד, iOS, Windows ואינטרנט.



