גבה את אישור ה-EFS והמפתח שלך ב-Windows 10
Miscellanea / / November 28, 2021
גבה את אישור ה-EFS והמפתח שלך ב-Windows 10: באחד מהפוסטים הקודמים שלי הסברתי כיצד תוכל להצפין את הקבצים או התיקיות שלך שימוש במערכת קבצים מוצפנת (EFS) ב-Windows 10 על מנת להגן על הנתונים הרגישים שלך ובמאמר זה אנו הולכים לראות כיצד תוכל לגבות את מערכת הקבצים המצפנת שלך או את האישור והמפתח של EFS ב-Windows 10. היתרון של יצירת גיבוי של תעודת ההצפנה והמפתח שלך יכול לעזור לך להימנע מאובדן גישה לקבצים ולתיקיות המוצפנות שלך, אם אי פעם תאבד את הגישה לחשבון המשתמש שלך.
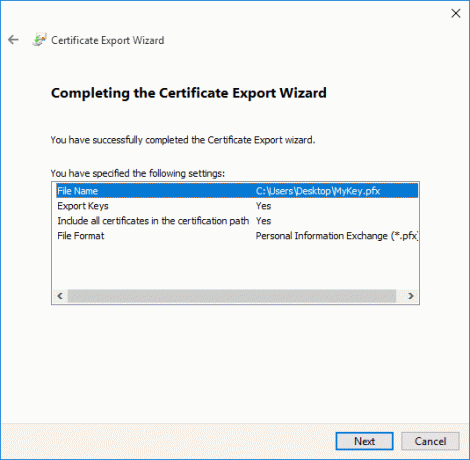
תעודת ההצפנה והמפתח קשורים לחשבון המשתמש המקומי, ואם תאבד גישה לחשבון זה, הקבצים או התיקיות הללו לא יהיו נגישים. זה המקום שבו הגיבוי של תעודת ה-EFS והמפתח שלך שימושי, שכן באמצעות גיבוי זה תוכל לגשת לקובץ או לתיקיות המוצפנות במחשב. בכל מקרה, בלי לבזבז זמן בוא נראה כיצד לגבות את אישור ה-EFS והמפתח שלך ב-Windows 10 בעזרת המדריך המפורט למטה.
תוכן
- גבה את אישור ה-EFS והמפתח שלך ב-Windows 10
- שיטה 1: גבה את אישור ה-EFS שלך ומפתח במנהל האישורים
- שיטה 2: גבה את אישור ה-EFS והמפתח שלך ב-Windows 10 באמצעות שורת הפקודה
גבה את אישור ה-EFS והמפתח שלך ב-Windows 10
הקפד לעשות זאת צור נקודת שחזור רק למקרה שמשהו ישתבש.
שיטה 1: גבה את אישור ה-EFS שלך ומפתח במנהל האישורים
1. הקש על מקש Windows + R ואז הקלד certmgr.msc ולחץ על Enter כדי לפתוח מנהל תעודות.

2. מחלונית החלון השמאלית, לחץ על אישי כדי להרחיב ואז בחר את תיקיית אישורים.
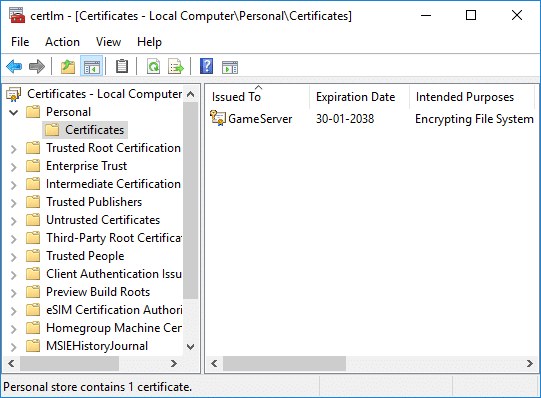
3. בחלונית החלון הימנית, מצא את האישור שמפרט את מערכת הקבצים הצפנת תחת המטרות המיועדות.
4. לחץ באמצעות לחצן העכבר הימני על אישור זה ולאחר מכן לחץ על כל המשימות ובחר יְצוּא.
5. על "ברוכים הבאים לאשף ייצוא האישוריםמסך, פשוט לחץ הבא להמשך.

6. כעת בחר "כן, ייצא את המפתח הפרטי" תיבת ולחץ הַבָּא.

7. במסך הבא, סמן ביקורת "כלול את כל האישורים בנתיב ההסמכה אם אפשר" ולחץ הַבָּא.

8. לאחר מכן, אם אתה רוצה להגן באמצעות סיסמה על הגיבוי הזה של מפתח ה-EFS שלך, פשוט סמן את "סיסמה", הגדר סיסמה ולחץ הַבָּא.

9. לחץ על כפתור עיון לאחר מכן נווט למיקום שבו אתה רוצה שמור את הגיבוי של אישור ה-EFS והמפתח שלך, ואז הזן א שם קובץ (זה יכול להיות כל מה שתרצה) עבור הגיבוי שלך ואז לחץ על שמור ולחץ הבא להמשך.

10. לבסוף, סקור את כל השינויים שלך ולחץ סיים.
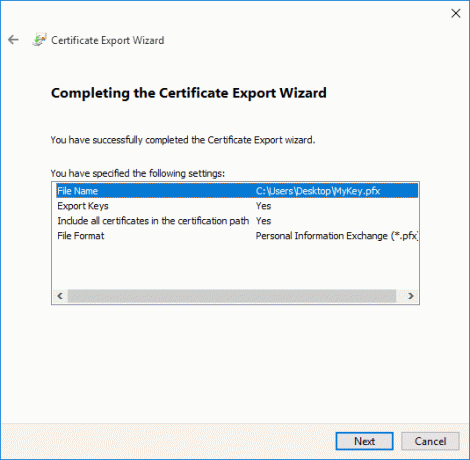
11. לאחר שהייצוא הסתיים בהצלחה, לחץ על אישור כדי לסגור את תיבת הדו-שיח.
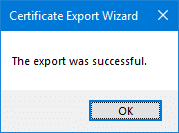
שיטה 2: גבה את אישור ה-EFS והמפתח שלך ב-Windows 10 באמצעות שורת הפקודה
1. הקש על מקש Windows + X ואז בחר שורת פקודה (אדמין).

2. הקלד את הפקודה הבאה לתוך cmd והקש Enter:
צופן /x "%UserProfile%\Desktop\Backup_EFSCertificates"

3. ברגע שתלחץ על Enter, תתבקש לאשר את הגיבוי של תעודת EFS ומפתח. פשוט לחץ על בסדר כדי להמשיך בגיבוי.
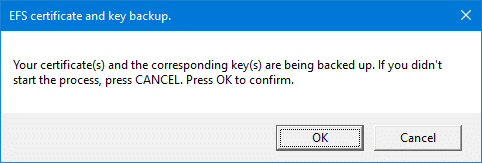
4. עכשיו אתה צריך הקלד סיסמה (בשורת הפקודה) כדי להגן על הגיבוי של אישור ה-EFS שלך ולחץ על Enter.
5. היכנס מחדש שוב את הסיסמה לעיל כדי לאשר אותו ולחץ על Enter.
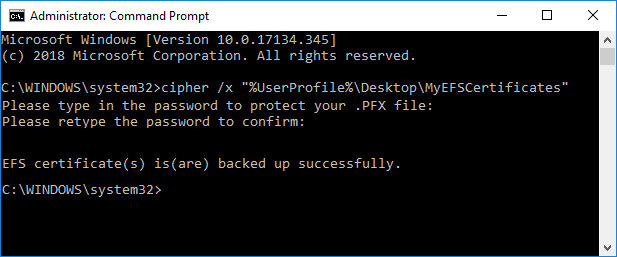
6. לאחר שהגיבוי של אישור ה-EFS שלך נוצר בהצלחה, תראה את הקובץ Backup_EFSCertificates.pfx בשולחן העבודה שלך.
מוּמלָץ:
- הפעל או השבת את לוח האמוג'י ב-Windows 10
- 7 דרכים לפתוח Windows PowerShell מוגבה ב-Windows 10
- הפעל או השבת אינדקס של קבצים מוצפנים ב-Windows 10
- בדוק איזו מהדורה של Windows 10 יש לך
זהו זה שלמדת בהצלחה כיצד לגבות את אישור ה-EFS והמפתח שלך ב-Windows 10 אבל אם עדיין יש לך שאלות בנוגע לפוסט הזה, אל תהסס לשאול אותם בקטע של התגובה.



