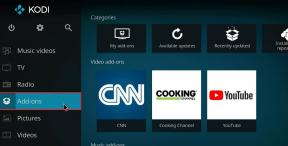4 דרכים להשבית את מצב שינה ב-Windows 10 ו-11
Miscellanea / / May 16, 2023
נמאס לך שהמחשב שלך נכנס למצב שינה בכל פעם שאתה מתרחק ממנו? מצב תרדמה יכול להיות שימושי, אבל זה יכול גם להוות מטרד אם זה קורה לעתים קרובות מדי או כשאתה לא רוצה שזה יקרה. במאמר זה ננחה אותך כיצד להשבית את מצב תרדמה ב-Windows 10 ו-11.
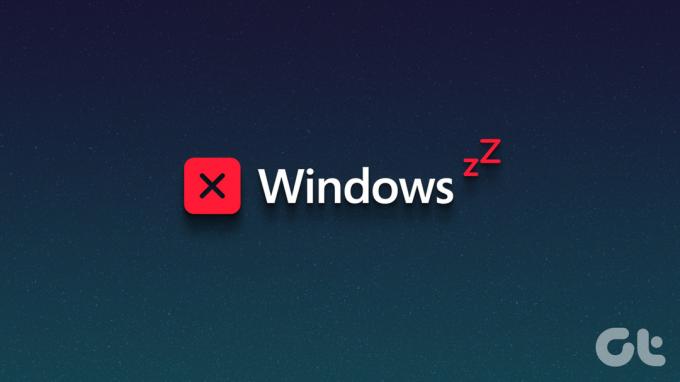
השבתת מצב שינה יכולה גם לשפר את ביצועי המחשב שלך, מכיוון שהיא מפנה שטח דיסק שאחרת היה משמש לאחסון נתוני מצב שינה. יתר על כן, זה מפחית את הבלאי בכונן הקשיח של המחשב שלך, ומאריך את תוחלת החיים שלו. עם הבנה זו, נתחיל במאמר.
דברים שכדאי לדעת לפני השבתת מצב שינה במחשב Windows שלך
מצב Hibernation מאפשר למחשב לשמור את מצבו הנוכחי בכונן הקשיח לפני כיבויו, כך שכאשר הוא מופעל מחדש, הוא יוכל להמשיך מהמקום שבו הפסיקה. כאשר אתה משבית את מצב תרדמה, תכונה זו תהיה מחוץ לשולחן, כלומר המחשב שלך לא יוכל להמשיך מהמקום שבו הפסקת לאחר כיבוי.

עם זאת, בצד ההפוך, זה יכול לפנות כמות משמעותית של שטח דיסק אך לגרום לזמן הפעלה ארוך יותר מכיוון שהמחשב שלך יצטרך לטעון מחדש את כל התוכניות והקבצים מאפס. דבר נוסף שיש לקחת בחשבון לפני השבתת מצב תרדמה הוא שזה עשוי להשפיע על היכולת שלך להשתמש במצבי חיסכון מסוימים בחשמל במחשב שלך.
אם אתה עדיין רוצה להשבית אותו, עבור לסעיף הבא.
4 דרכים לעצור את מצב שינה של Windows
ישנן מספר דרכים להשבית מצב שינה ב-Windows 10 ו-11. אנו נפרט את כל הדרכים האפשריות עבורך להשיג זאת. השיטות והשלבים שלהלן מוצגים ב-Windows 11; עם זאת, אתה יכול לעקוב אחר אותו הדבר ב- Windows 10.
1. שימוש בלוח הבקרה
זוהי אחת הדרכים הנפוצות והמומלצות ביותר להשבית את מצב שינה במחשב Windows שלך. הנה איך לעשות את זה.
שלב 1: הקש על מקש Windows במקלדת, הקלד לוח בקרה, ולחץ על פתח.

שלב 2: בחר 'מערכת ואבטחה'.

שלב 3: תחת אפשרויות הפעלה, בחר 'שנה את מה שעושים לחצני ההפעלה'.

שלב 4: לחץ על 'שנה הגדרות שאינן זמינות כרגע'.

שלב 5: ב'הגדרות כיבוי', בטל את הסימון באפשרות Hibernate ולחץ על שמור שינויים.

זהו זה. פעולה זו תשבית באופן מיידי את אפשרות ה-hibernate מאפשרויות הכוח של Windows 11.
2. שימוש בשורת הפקודה
השבתת מצב תרדמה ב-Windows באמצעות שורת הפקודה עשויה להיראות מסובכת, אך היא פשוטה למדי. יתר על כן, אתה יכול גם להשתמש במסוף Windows במקום בשורת הפקודה כדי לבצע את ההוראות שלהלן.
הערה: שיטה זו לא עובדת על מכונות וירטואליות.
שלב 1: הקש על מקש Windows במקלדת, הקלד שורת פקודה, ולחץ על 'הפעל כמנהל'.

שלב 2: הקלד את הפקודה למטה והקש Enter.
Powercfg.exe /hibernate כבוי
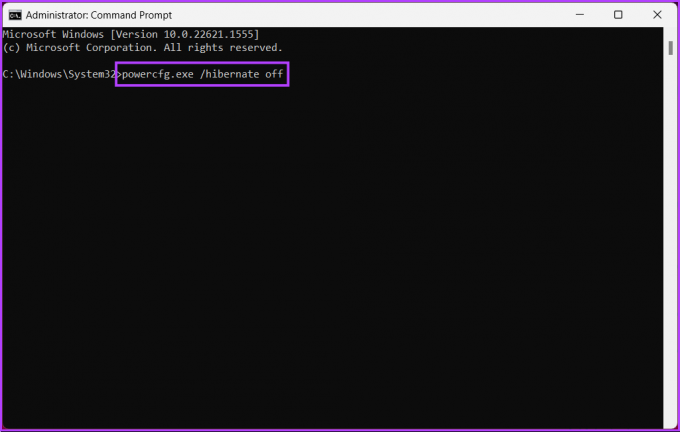
הנה לך. השבתת בהצלחה את מצב תרדמה ב-Windows 10 ו-11.
3. שימוש ברישום Windows
שיטה זו מורכבת יותר מהשיטה לעיל. יתר על כן, מכיוון שאנו נשתמש בעורך הרישום, אנו ממליצים לך בחום לעשות זאת גבה את הרישום של Windows לפני שתמשיך עם השלבים שלהלן.
שלב 1: הקש על מקש Windows במקלדת, הקלד עורך רישום, ולחץ על 'הפעל כמנהל'.
הערה: הקש על 'מקש Windows + R' כדי לפתוח את תיבת הדו-שיח 'הפעלה', הקלד regedit.exe, ולחץ על אישור כדי פתח את עורך הרישום.

בהנחיה, בחר כן.
שלב 2: בסרגל הכתובות העליון, הזן את הכתובת המוזכרת.
HKEY_LOCAL_MACHINE\SYSTEM\CurrentControlSet\Control\Power
הערה: אתה יכול גם לנווט ידנית למקטע.
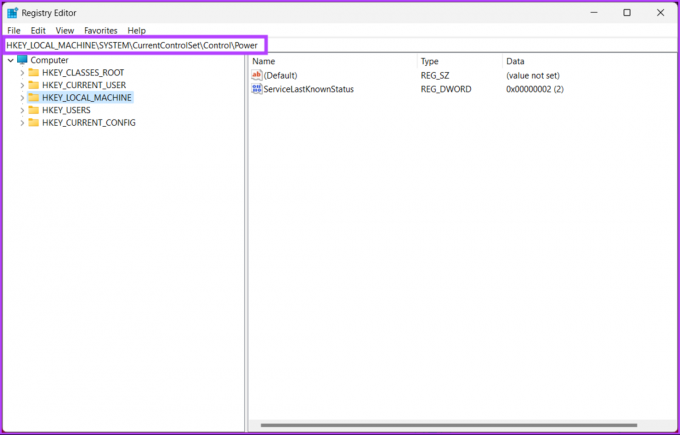
תועבר לתיקיית Power.
שלב 3: לחץ פעמיים על HibernateEnabled.

שלב 4: תחת 'ערוך ערך DWORD (32 סיביות), הקלד 0 בשדה נתוני ערך ולחץ על אישור.
הערה: הקלד 1 כדי להפעיל את אפשרות התרדמה ב-Windows.
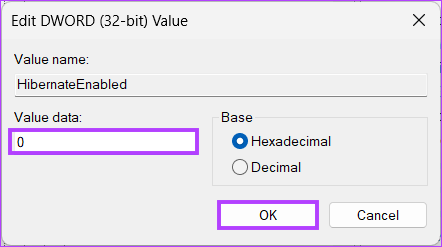
לבסוף, הפעל מחדש את המערכת כדי ליישם את השינויים. וזה הכל! כאשר המערכת מאתחלת גיבוי, מצב שינה ב-Windows יושבת.
אם אינך רוצה להשבית את מצב תרדמה מהרישום, אתה יכול ללכת עם עורך מדיניות קבוצתית; בדוק את השיטה הבאה.
4. שימוש במדיניות קבוצתית של Windows
עורך מדיניות קבוצתית הוא כלי מצוין לניהול הגדרות Windows, כולל חומת האש של Windows. באמצעות מדיניות קבוצתית, אתה יכול לכבות את מצב שינה ב-Windows 10 ו-11.
הערה: עורך מדיניות קבוצתית זמין רק ב- Windows 11 Pro וגרסאות Enterprise. אינך יכול להשתמש בשיטה זו באמצעות Windows 11 Home Edition.
שלב 1: הקש על מקשי Windows במקלדת, הקלד gpedit, ולחץ על פתח.
הערה: לחלופין, הקש על 'מקש Windows + R' כדי לפתוח את תיבת הפקודה הפעל, הקלד gpedit.msc, ולחץ על פתח.
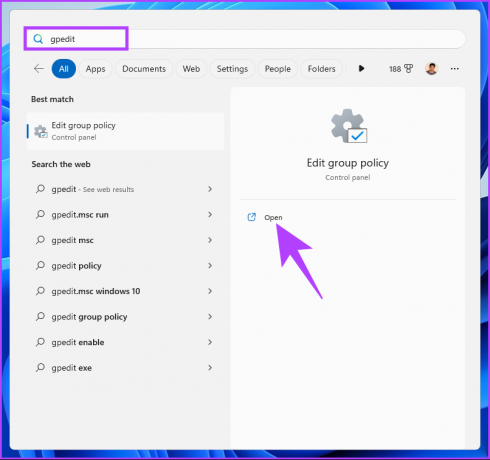
שלב 2: בחלונית השמאלית, תחת 'מדיניות מחשב מקומי', בחר תצורת מחשב.
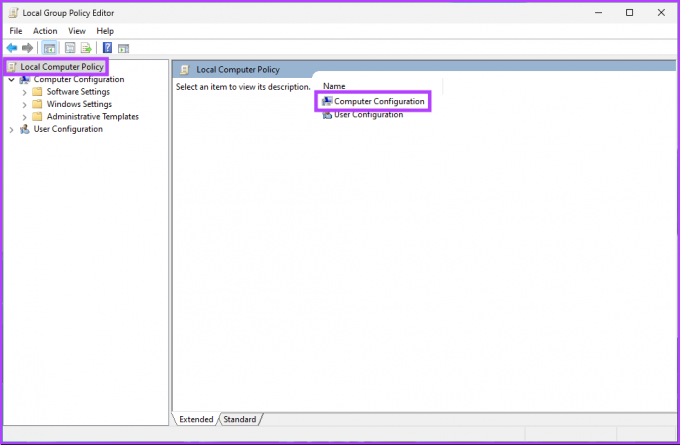
שלב 3: בחלונית הימנית, לחץ פעמיים על תבניות ניהול.
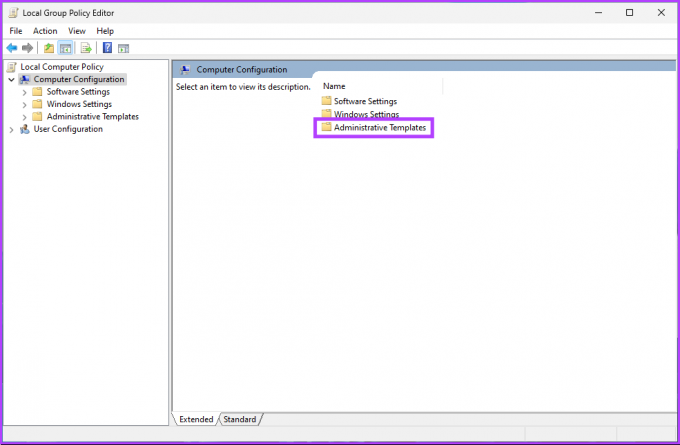
שלב 4: בחר באפשרות רכיבי Windows.
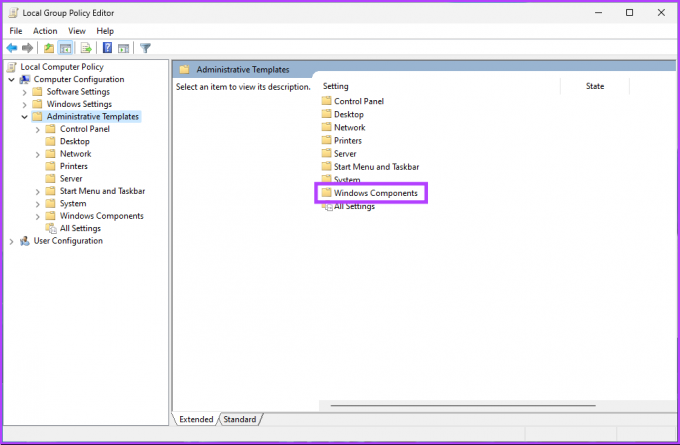
שלב 5: תחת אפשרות Windows Components, אתר ולחץ על סייר הקבצים.
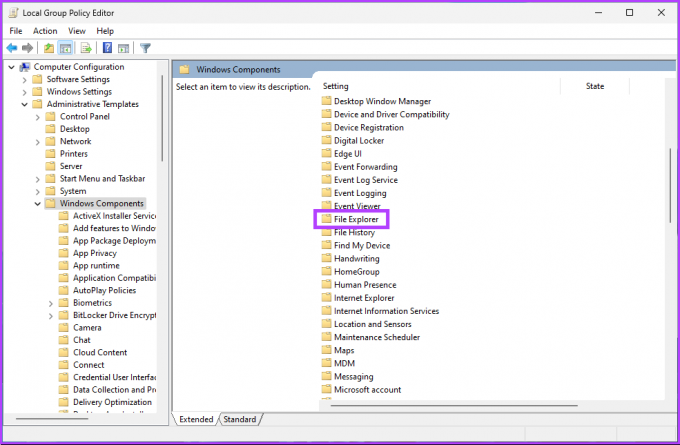
שלב 6: נווט אל 'הצג מצב שינה בתפריט אפשרויות צריכת החשמל'.
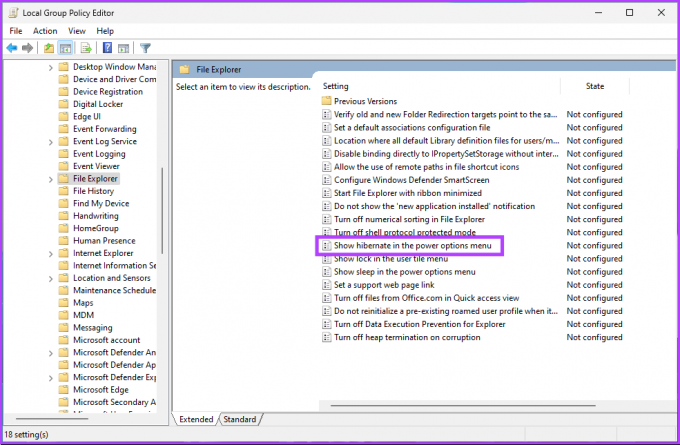
שלב 7: בחלון 'הצג מצב שינה בתפריט אפשרויות צריכת החשמל', בחר באפשרות מושבת. לבסוף, לחץ על החל ולאחר מכן על אישור.

הנה לך. כעת, כל מה שאתה צריך לעשות הוא לאתחל את Windows. וברגע שהוא מאתחל בחזרה, מצב השינה יושבת. אם ברצונך לחזור אחורה, בחר באפשרות הפעל ולחץ על החל ולאחר מכן על אישור תחת החלון 'הצג מצב שינה בתפריט אפשרויות צריכת החשמל'.
אם חסר לך מקום בדיסק בגלל מצב שינה, אתה יכול למחוק את קובץ השינה ב-Windows ולפנות קצת מקום. עם זאת, אם יש לך שאלות כלשהן, עיין בסעיף השאלות הנפוצות למטה.
שאלות נפוצות על השבתת מצב תרדמה ב-Windows
הסיבה לכך היא שמצב שינה דורש כמות מסוימת של שטח דיסק כדי לאחסן את תוכן זיכרון ה-RAM כאשר המחשב עובר למצב שינה. ייתכן שלחלק מהמכשירים אין מספיק שטח דיסק כדי לתמוך במצב שינה, וזו הסיבה שבמכשירים מסוימים, מצב תרדמה מושבת כברירת מחדל.
שינה ומצב שינה הם שני מצבי חיסכון בחשמל ב-Windows. עם זאת, הם שונים באופן שבו הם שומרים את מצב המערכת. כאשר אתה מעביר את המחשב למצב שינה, הוא עובר למצב של צריכת חשמל נמוכה. המשמעות היא שמצב המחשב נשמר ב-RAM, ורכיבי החומרה מועברים למצב צריכת חשמל נמוכה.
כאשר אתה מכניס את המחשב למצב שינה, הוא שומר את מצב המערכת הנוכחי בכונן הקשיח ולאחר מכן נכבה. בפעם הבאה שתפעיל את המחשב, הוא ישחזר את מצב המערכת הקודם מהכונן הקשיח ויתחיל כאילו הופעל מחדש. זה יכול להיות שימושי בעת חיסכון בחשמל או חידוש העבודה שלך מאוחר יותר.
שנה את הגדרות החשמל של Windows
השבתת מצב תרדמה ב-Windows 10 ו-11 היא תהליך מהיר וקל. בעקבות השלבים המתוארים במאמר זה, אתה יודע כיצד לכבות את מצב שינה כעת. זכור, אם אתה צריך לאפשר מצב שינה שוב, בצע את אותם השלבים והפעל מחדש את ההגדרה.