7 הדרכים המובילות לתיקון הבהוב מסך של Google Chrome ב-Windows 11
Miscellanea / / May 16, 2023
Google Chrome הוא ללא ספק אחד מדפדפני האינטרנט האמינים ביותר שיש. עם זאת, למרות עדכונים שוטפים ושיפורים מתמידים, Chrome חשוף לבעיות בדיוק כמו מתחריו. בעיה אחת כזו היא כאשר מסך Google Chrome מהבהב או מהבהב בזמן גלישה ב-Windows 11.
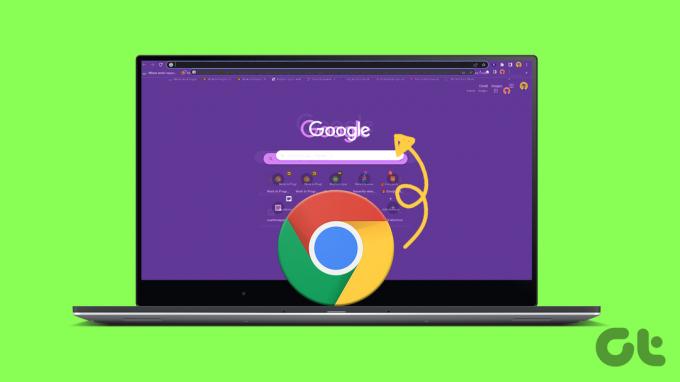
הבעיה עלולה להרוס את חווית הגלישה שלך ולהשפיע על הפרודוקטיביות שלך. עם זאת, אם אינך רוצה להשתמש דפדפן חלופי, הנה כמה מהדרכים הטובות ביותר לתקן את הבעיה.
1. השבת מצגת טפט וצבע מבטא אוטומטי ב-Windows
Windows 11 מספק שפע של אפשרויות התאמה אישית כך שתוכל להפוך את המחשב שלך באמת לשלך. עם זאת, כמה אנשים בפורומים של גוגל התלוננו על חוויה של הבהוב מסך ב-Chrome זמן קצר לאחר הפעלת מצגת טפטים לשולחן העבודה וצבע מבטא אוטומטי. אתה יכול לנסות להשבית את שתי האפשרויות האלה כדי לראות אם זה פותר את הבעיה.
שלב 1: לחץ לחיצה ימנית על סמל התחל ובחר הגדרות מהרשימה.

שלב 2: נווט אל הכרטיסייה התאמה אישית ולחץ על רקע.
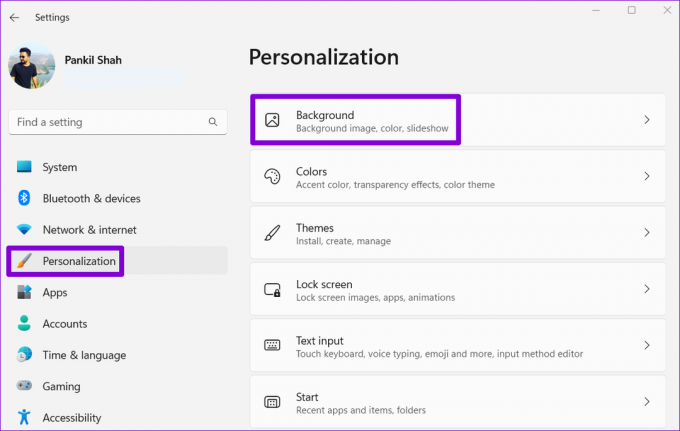
שלב 3: השתמש בתפריט הנפתח שליד 'התאם אישית את הרקע שלך' כדי לבחור תמונה או צבע אחיד. 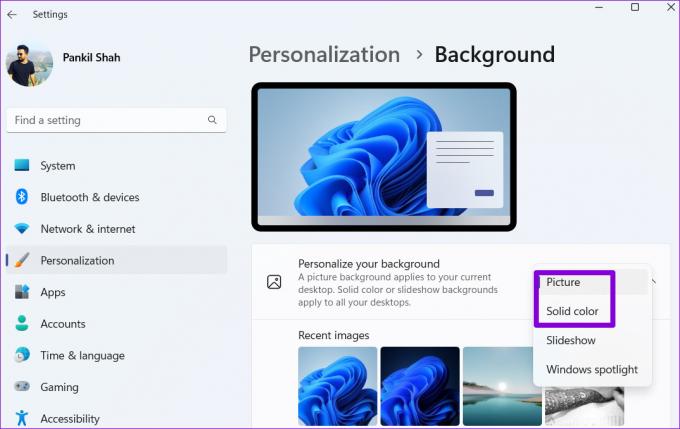
שלב 4: חזור לדף התאמה אישית ולחץ על צבעים.

שלב 5: השתמש בתפריט הנפתח שליד צבע הדגשה כדי לבחור ידני.
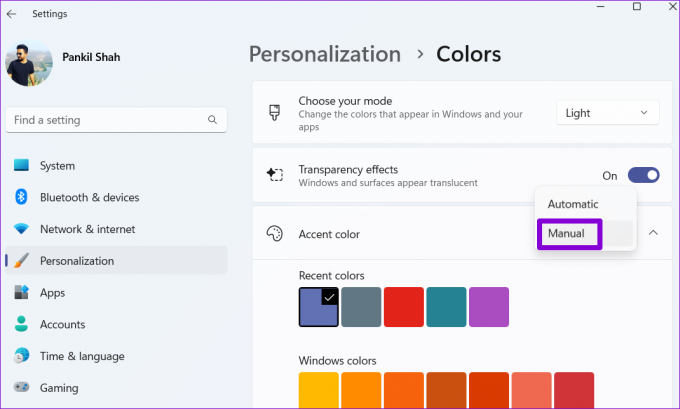
הפעל מחדש את Chrome לאחר מכן ובדוק אם המסך שלך מהבהב.
2. השבת את האצת חומרה
בעוד שהפעלת האצת חומרה ב-Chrome משפרת את הפלט החזותי והביצועים בזמן הזרמת סרטונים, היא גם עלולה לגרום לדפדפן להבהב או להבהב לפעמים. אתה יכול לנסות להשבית את האצת החומרה ב-Chrome כדי לראות אם זה עוזר.
שלב 1: ב-Chrome, לחץ על סמלי תפריט שלוש הנקודות בפינה השמאלית העליונה ובחר הגדרות מהרשימה.

שלב 2: בכרטיסייה מערכת, כבה את המתג שליד 'השתמש בהאצת חומרה כאשר זמין'.

שלב 3: לחץ על הפעל מחדש כדי להחיל את השינויים.

3. כוונן את דגלי Chrome
אם השבתת האצת החומרה לא עוזרת, אתה יכול לצבוט כמה דגלי כרום. הנה איך לעשות את זה.
שלב 1: ב-Chrome, הקלד chrome://flags בשורת ה-URL בחלק העליון והקש Enter. סוּג גלילה חלקה בתיבת החיפוש והשבת את הדגל.
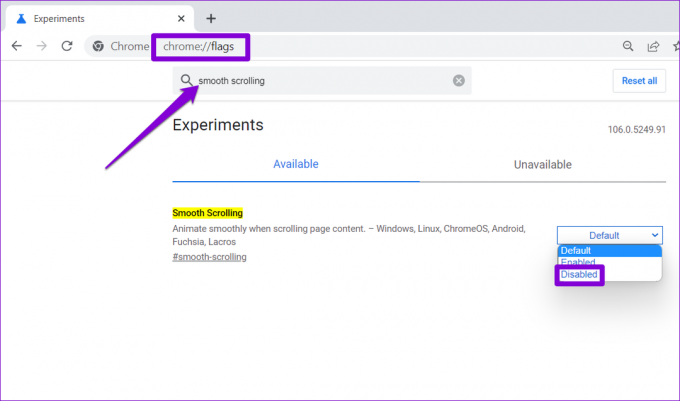
שלב 2: סוּג בחר בקצה האחורי של גרפיקה ANGLE והשתמש בתפריט הנפתח כדי לבחור ב-OpenGL.

הפעל מחדש את Chrome ובדוק אם הוא מהבהב או מהבהב בזמן הגלישה.
4. הגדר העדפת גרפיקה עבור Chrome
Windows 11 מאפשר לך הגדר העדפות גרפיקה עבור כל אפליקציה ותוכנית בנפרד. אתה יכול להגדיר את Chrome להשתמש ב-GPU המשולב כך שהדפדפן יוכל לפעול בצורה חלקה ב-Windows 11.
שלב 1: פתח את תפריט התחל ולחץ על הסמל בצורת גלגל השיניים כדי להפעיל את אפליקציית ההגדרות.

שלב 2: בלשונית מערכת, לחץ על תצוגה.

שלב 3: גלול מטה כדי ללחוץ על גרפיקה.

שלב 4: לחץ על Google Chrome ובחר אפשרויות.

אם אינך מוצא את Chrome ברשימה, לחץ על כפתור עיון ואתר את קובץ ה-EXE של Chrome במחשב שלך כדי להוסיף אותו.

שלב 5: בתיבת הדו-שיח העדפות גרפיקה, בחר בביצועים גבוהים ולחץ על שמור.

5. מצא תוכנות מזיקות באמצעות Chrome
אפליקציות ותוכניות של צד שלישי הפועלות ב-Windows יכולות גם להשפיע על הביצועים של Chrome ולגרום לו להבהב או לגמגם לפעמים. ל-Chrome יש כלי שיכול לעזור למצוא תוכנות, תוכניות ותהליכים מזיקים הפועלים במחשב האישי שלך. הנה איך להפעיל אותו.
שלב 1: לחץ על סמל האליפסי בפינה השמאלית העליונה ובחר הגדרות.

שלב 2: בכרטיסייה איפוס וניקוי, לחץ על ניקוי מחשב.
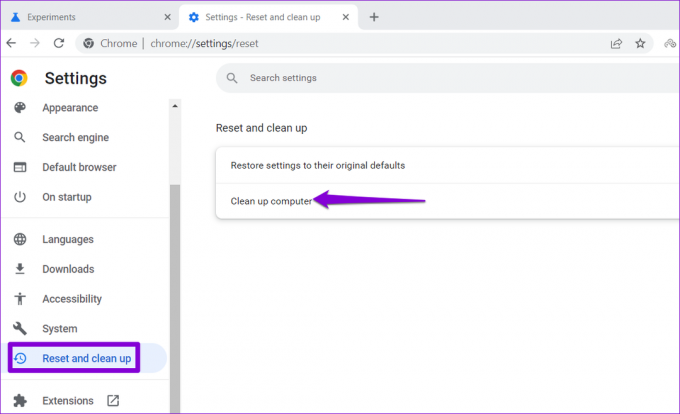
שלב 3: לחץ על הלחצן מצא ליד מצא תוכנה מזיקה.
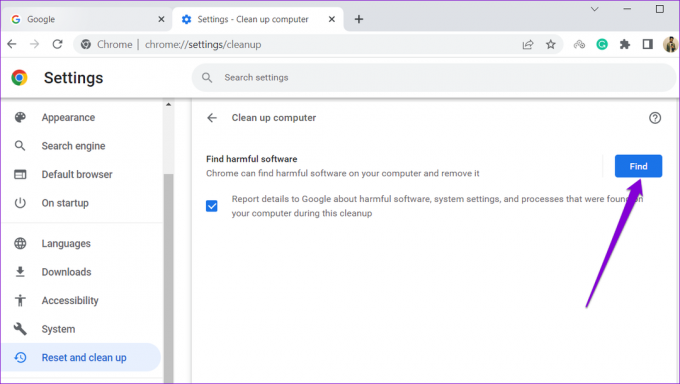
אם Chrome מוצא אפליקציה או תוכנית מזיקה כלשהי, שקול להשבית או להסיר אותה ולראות אם הבעיה מתרחשת שוב.
6. עדכן או התקן מחדש את מנהל ההתקן הגרפי
בעיות עם מנהלי ההתקנים הגרפיים של המחשב שלך עלולות גם לגרום לאפליקציות ותוכניות להבהב או להבהב. ברוב המקרים, תוכל לתקן את הבעיה על ידי עדכון מנהל ההתקן הגרפי.
שלב 1: לחץ על סמל החיפוש בשורת המשימות, הקלד מנהל התקן, והקש Enter.

שלב 2: בחלון מנהל ההתקנים, הרחב את מתאמי התצוגה ולחץ באמצעות לחצן העכבר הימני על הכרטיס הגרפי שלך כדי לבחור באפשרות עדכן מנהל התקן.

עקוב אחר ההוראות שעל המסך כדי לעדכן אותו. אם הבעיה נמשכת, סביר להניח שמנהל ההתקן הגרפי הנוכחי שלך פגום. אתה יכול להסיר את מנהל ההתקן באמצעות מנהל ההתקנים ולהפעיל מחדש את המחשב. Windows תתקין מחדש את מנהל ההתקן באופן אוטומטי במהלך תהליך האתחול.

7. אפס את גוגל כרום
אם הגעת עד לכאן וכרום עדיין מהבהב ב-Windows, אתה יכול לאפס את הדפדפן להגדרות ברירת המחדל שלו.
כדי לאפס את Chrome, הקלד chrome://settings/reset בשורת הכתובת בחלק העליון והקש Enter. תחת 'אפס ונקה', לחץ על 'שחזר הגדרות לברירות המחדל המקוריות שלהן'.
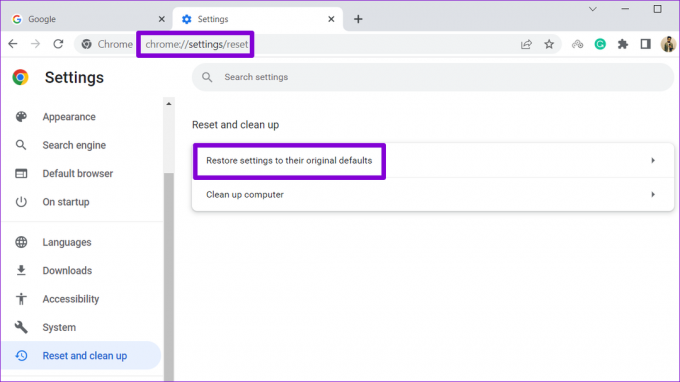
בתיבת האישור הקופצת, לחץ על אפס הגדרות כדי לאשר.

לאחר מכן, Chrome אמור לעבוד ללא בעיות.
דפדוף בצורה חלקה
אני מקווה שפתרון אחד או יותר במדריך שלנו עזר לך לפתור את הבעיה. עם זאת, אם תמשיך להיתקל בבעיות דומות עם אפליקציות אחרות ודפדפנים חלופיים, ייתכן שיהיה עליך תקן את בעיות הבהוב המסך ב-Windows 11.
עודכן לאחרונה ב-21 באוקטובר, 2022
המאמר לעיל עשוי להכיל קישורי שותפים שעוזרים לתמוך ב-Guiding Tech. עם זאת, זה לא משפיע על שלמות העריכה שלנו. התוכן נשאר חסר פניות ואותנטי.
נכתב על ידי
פאנקיל שאה
פאנקיל הוא מהנדס אזרחי במקצועו שהתחיל את דרכו כסופר ב-EOTO.tech. לאחרונה הוא הצטרף ל-Guiding Tech ככותב עצמאי כדי לכסות הנחיות, הסברים, מדריכי קנייה, טיפים וטריקים עבור אנדרואיד, iOS, Windows ואינטרנט.



