תקן ללא צליל מהרמקולים של מחשב נייד
Miscellanea / / November 28, 2021
אם אינך יכול לשמוע שום צליל מהרמקולים של המחשב הנייד שלך, וכאשר אתה משתמש באוזניות, אתה יכול לשמוע את הצליל ללא בעיות, אז זה אומר שרמקולים של מחשב נייד לא עובדים. הרמקולים עבדו בסדר עד אתמול, אבל פתאום זה הפסיק לעבוד ולמרות שהמכשיר המנהל אומר שהמכשיר עובד כמו שצריך. מנהלי ההתקן מעודכנים ואז אתה בבעיה מכיוון שאתה צריך לפתור את הבעיה בהקדם האפשרי.

אין סיבה מיוחדת לבעיה זו, אך היא עלולה להתרחש בגלל מנהלי התקנים מיושנים, פגומים או לא תואמים, כשל חומרה, שגיאת עדכון של Windows, קבצי מערכת פגומים וכו'. אז מבלי לבזבז זמן, בואו נראה כיצד למעשה לתקן ללא סאונד מרמקולים של מחשב נייד ב-Windows 10 בעזרת מדריך פתרון הבעיות המפורט למטה.
תוכן
- תקן ללא צליל מהרמקולים של מחשב נייד
- שיטה 1: בדוק אם סנור שקע השמע פועל כהלכה
- שיטה 2: ודא שקול המחשב הנייד שלך אינו מושתק באמצעות בקרת עוצמת הקול
- שיטה 3: הפעל את פותר הבעיות של Windows Sound
- שיטה 4: הגדרת רמקולים כברירת מחדל ב-Windows 10
- שיטה 5: בדוק את הגדרות השמעה מתקדמות
- שיטה 6: התקן מחדש את מנהל ההתקן של כרטיס הקול
- שיטה 7: עדכן את מנהל ההתקן של כרטיס הקול
- שיטה 8: הפעל שחזור מערכת
- שיטה 9: עדכן את ה-BIOS שלך
- שיטה 10: הסר את מנהל ההתקן של Realtek High Definition Audio
תקן ללא צליל מהרמקולים של מחשב נייד
הקפד לעשות זאת צור נקודת שחזור רק למקרה שמשהו ישתבש.
שיטה 1: בדוק אם סנור שקע השמע פועל כהלכה
אם המחשב שלך חושב ששקע השמע עדיין מוכנס, הוא לא יוכל להשמיע שמע או צליל דרך רמקולים של מחשב נייד. בעיה זו מתעוררת כאשר חיישן שקע השמע אינו פועל כראוי, והדרך היחידה לתקן את הבעיה היא לקחת אותה למרכז השירות מכיוון שזו בעיית חומרה, אבל אתה יכול לנסות לנקות את שקע השמע עם חתיכת הכותנה בעדינות.
כדי לוודא אם זו בעיית חומרה או בעיית תוכנה, עליך ללחוץ באמצעות לחצן העכבר הימני על סמל הרמקול שלך בשורת המשימות ולבחור התקני השמעה.
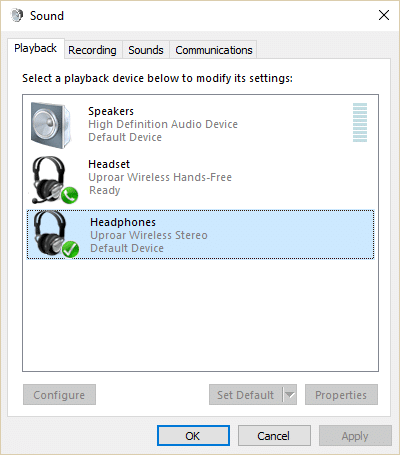
כעת אתה רואה במכשירי ההשמעה שהמחשב שלך תקוע במצב אוזניות מה שיוודא עוד יותר שזו בעיית חומרה, בכל מקרה ניסיון של השיטה הרשומה למטה לא יקשה לנסות אותם עדיין הַחוּצָה.
שיטה 2: ודא שקול המחשב הנייד שלך אינו מושתק באמצעות בקרת עוצמת הקול
1. לחץ לחיצה ימנית על סמל רמקול בשורת המשימות ובחר פתח את מיקסר הווליום.

2. כעת הקפידו לגרור את המחוון עד למעלה כדי להגביר את עוצמת הקול ולבדוק אם הרמקולים של המחשב הנייד עובדים או לא.

3. תראה אם אתה מסוגל תקן בעיית ללא קול מהרמקולים של מחשב נייד באמצעות השיטה לעיל.
שיטה 3: הפעל את פותר הבעיות של Windows Sound
1. פתח את לוח הבקרה ובתיבת החיפוש הקלד פתרון תקלות.

2. בתוצאות החיפוש, לחץ על פתרון תקלות ולאחר מכן בחר חומרה וסאונד.

3. כעת בחלון הבא, לחץ על "מנגן אודיו" בתוך קטגוריית המשנה של סאונד.

4. לבסוף, לחץ אפשרויות מתקדמות בחלון השמעת אודיו וסמן את "החל תיקונים באופן אוטומטי" ולחץ על הבא.

5. פותר הבעיות יאבחן את הבעיה באופן אוטומטי וישאל אותך אם ברצונך ליישם את התיקון או לא.
6. נְקִישָׁה החל את התיקון הזה ואתחל מחדש כדי להחיל שינויים ולראות אם אתה יכול תקן ללא צליל מהרמקולים של מחשב נייד.
שיטה 4: הגדרת רמקולים כברירת מחדל ב-Windows 10
1. לחץ לחיצה ימנית על סמל עוצמת הקול בשורת המשימות ובחר מכשירי השמעה.

2. בחר את הרמקולים שלך ואז לחץ לחיצה ימנית עליהם ובחר הגדר כהתקן ברירת מחדל.
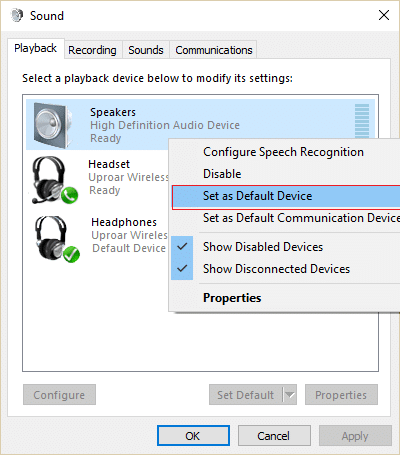
3. לחץ על החל ולאחר מכן לחץ על בסדר.
4. אם לא הצלחת למצוא את רמקולי ברירת המחדל שלך, רוב הסיכויים שהם עשויים להיות מושבתים, בוא נראה איך להפעיל את זה.
5. חזור שוב לחלון התקני השמעה ואז לחץ לחיצה ימנית באזור ריק בתוכו ובחר הצג מכשירים מושבתים.

6. כעת כאשר הרמקולים שלך מופיעים, לחץ עליו באמצעות לחצן העכבר הימני ובחר לְאַפשֵׁר.
7. שוב לחץ לחיצה ימנית עליו ובחר הגדר כהתקן ברירת מחדל.
8. לחץ על החל ולאחר מכן על אישור.
9. הפעל מחדש את המחשב כדי לשמור שינויים ולראות אם אתה יכול תקן בעיית ללא קול מהרמקולים של מחשב נייד.
שיטה 5: בדוק את הגדרות השמעה מתקדמות
1. לחץ לחיצה ימנית על סמל עוצמת הקול בשורת המשימות ובחר מכשירי השמעה.

2. כעת לחץ לחיצה ימנית על הרמקולים שלך ובחר נכסים.

3. עבור ללשונית מתקדם ו בטל את הסימון את הדברים הבאים תחת מצב בלעדי:
- אפשר לאפליקציות לקחת שליטה בלעדית על המכשיר הזה
- תן עדיפות ליישומי מצב בלעדי

4. לאחר מכן לחץ על החל ולאחר מכן על אישור.
5. הפעל מחדש את המחשב כדי לשמור שינויים.
שיטה 6: התקן מחדש את מנהל ההתקן של כרטיס הקול
1. הקש על מקש Windows + R ואז הקלד devmgmt.msc ולחץ על Enter כדי לפתוח את מנהל ההתקנים.

2. לְהַרְחִיב בקרי סאונד, וידאו ומשחקים לאחר מכן לחץ לחיצה ימנית על מכשיר אודיו (High Definition Audio Device) ובחר הסר את ההתקנה.

הערה: אם כרטיס הקול מושבת, לחץ לחיצה ימנית ובחר לְאַפשֵׁר.

3. ואז סמן על "מחק את תוכנת מנהל ההתקן עבור התקן זה" ולחץ על אישור כדי לאשר את הסרת ההתקנה.

4. הפעל מחדש את המחשב כדי לשמור שינויים ו-Windows יתקין אוטומטית את מנהלי ההתקן של הסאונד המוגדרים כברירת מחדל.
שיטה 7: עדכן את מנהל ההתקן של כרטיס הקול
1. הקש על מקש Windows + R ואז הקלד devmgmt.msc ולחץ על Enter.
2. לְהַרְחִיב בקרי סאונד, וידאו ומשחקים לאחר מכן לחץ לחיצה ימנית על מכשיר אודיו (High Definition Audio Device) ובחר עדכן דרייבר.

3. בחר “חפש אוטומטית תוכנת מנהל התקן מעודכנת“ ותן לו להתקין את הדרייברים המתאימים.

4. הפעל מחדש את המחשב שלך ותראה אם אתה יכול תקן בעיית ללא קול מהרמקולים של מחשב נייד, אם לא אז המשך.
5. חזור שוב למנהל ההתקנים ואז לחץ לחיצה ימנית על התקן שמע ובחר עדכן דרייבר.
6. הפעם, בחר "חפש במחשב שלי תוכנת מנהל התקן.“

7. לאחר מכן, לחץ על "תן לי לבחור מתוך רשימה של מנהלי התקנים זמינים במחשב שלי."

8. בחר את מנהלי ההתקן העדכניים ביותר מהרשימה ולאחר מכן לחץ על הבא.
9. המתן לסיום התהליך ולאחר מכן הפעל מחדש את המחשב. תראה אם אתה מסוגל תקן בעיית ללא קול מהרמקולים של מחשב נייד.
שיטה 8: הפעל שחזור מערכת
1. הקש על מקש Windows + R והקלד"sysdm.cpl" ואז הקש אנטר.

2. בחר את הגנת מערכת לשונית ובחר שחזור מערכת.

3. לחץ על הבא ובחר את הרצוי נקודת שחזור מערכת.

4. בצע את ההוראות שעל המסך כדי להשלים את שחזור המערכת.
5. לאחר אתחול מחדש, ייתכן שתוכל תקן בעיית ללא קול מהרמקולים של מחשב נייד.
שיטה 9: עדכן את ה-BIOS שלך
לִפְעָמִים עדכון ה-BIOS של המערכת שלך יכול לתקן את השגיאה הזו. כדי לעדכן את ה-BIOS שלך, עבור לאתר של יצרן לוח האם שלך והורד את הגרסה העדכנית ביותר של ה-BIOS והתקן אותה.

אם ניסית הכל אבל עדיין תקוע בהתקן USB לא מזוהה בעיה, עיין במדריך זה: כיצד לתקן התקן USB שאינו מזוהה על ידי Windows.
שיטה 10: הסר את מנהל ההתקן של Realtek High Definition Audio
1. הקלד control בחיפוש Windows ולאחר מכן לחץ על לוח הבקרה.

2. לחץ על הסר התקנה של תוכנית ולאחר מכן חפש ערך Realtek High Definition Audio Driver.

3. לחץ לחיצה ימנית עליו ובחר הסר את ההתקנה.

4. הפעל מחדש את המחשב ופתח מנהל התקן.
5. לחץ על פעולה ואז "סרוק לאיתור שינויים בחומרה.“

6. המערכת שלך תהיה אוטומטית התקן שוב את מנהל ההתקן של Realtek High Definition Audio.
מוּמלָץ:
- תקן את קוד השגיאה של כונן CD או DVD 39
- תקן את חריג התוכנה הלא ידוע (0xe0434352)
- כיצד לתקן כרטיס SD שאינו מזוהה על ידי מחשב
- תיקון לא ניתן לשנות את עדיפות התהליך במנהל המשימות
זהו זה יש לך בהצלחה תקן ללא צליל מהרמקולים של מחשב נייד ב-Windows 10 אבל אם עדיין יש לך שאלות בנוגע לפוסט הזה, אל תהסס לשאול אותם בקטע של התגובה.



