כיצד להצפין נתונים באמצעות BitLocker ב-Windows 11
Miscellanea / / May 19, 2023
אובדן מחשב נייד יכול להיות מתסכל, אבל איבוד הנתונים הרגישים שלך הוא אפילו יותר גרוע. כל אחד יכול להציץ לתוך הנתונים המאוחסנים במחשב האישי שלך פשוט על ידי חיבור הכונן הקשיח הפנימי למחשב האישי שלו. עם זאת, אתה יכול בקלות להגן על הנתונים שלך על ידי הצפנת הכונן הקשיח של המחשב שלך כדי להבטיח שרק אתה יכול לגשת אליו באמצעות סיסמה או מפתח שחזור.

עם זאת, יצרנו את הפוסט הזה כדי להסביר את כל מה שאתה צריך לדעת על הצפנת הנתונים שלך באמצעות BitLocker, פעולתו הפנימית וכיצד תוכל להפעיל במהירות את BitLocker במחשב Windows 11 שלך כדי להגן על מידע רגיש.
מה זה BitLocker ואיך זה עובד
ה-BitLocker הוא כלי עזר להצפנת דיסק מלאה המובנית במהדורות Windows 11 Pro, Enterprise ו-Education. אמנם, מהדורת Windows 11 Home יכולה להשתמש ב-BitLocker, אך היא מאפשרת רק הצפנת מכשיר ומפסידה תכונות מתקדמות אחרות.
אתה יכול להשתמש ב-BitLocker כדי להצפין את הנתונים האלה בכונן האחסון שלך כדי להגן ו למנוע גישה לא מורשית למחשב שלך. בדומה לכלי עזר אחרים להצפנת דיסקים מלאים, ה-BitLocker מערבל את הנתונים בכונן המחשב שלך באמצעות אלגוריתם AES (Advanced Encryption Standard). יחד עם AES, BitLocker משתמש גם במכשיר מבוסס חומרה
מודול פלטפורמה מהימנה (TPM) ו-Unified Extensible Firmware Interface (UEFI) כדי להבטיח שכל הנתונים שלך בכונן אינם ניתנים לקריאה, אלא אם כן תזין סיסמה או מפתח שחזור כדי לפענח אותם.עם זאת, ייתכן שתרצה להצפין כוננים מרובים במחשב שלך. Windows 11 מאפשר לך להצפין ראשי או כונן מערכת ההפעלה (דיסק מקומי C:), הכונן הקבוע כונני נתונים (דיסק מקומי D, E, F וכן הלאה), והתקני אחסון נשלפים שבהם אתה משתמש לעתים קרובות עם מַחשֵׁב.
המשך לקרוא כפי שאנו מסבירים כיצד תוכל להשתמש בקלות ב-BitLocker כדי להצפין את הנתונים בכל כונן עם או בלי שבב TPM (Trusted Platform Module).
כיצד להפעיל את BitLocker בכונן מערכת ההפעלה
הצעד הראשון לקראת הגנה על הנתונים של המחשב שלך יהיה הצפנת כונן מערכת ההפעלה שלו - שם התקנת את מערכת ההפעלה Windows 11. כונן מערכת ההפעלה הראשית במחשב שלך מאחסן את כל קבצי המערכת החיוניים ונתוני המשתמש הנדרשים לתפקוד תקין של Windows. כברירת מחדל זה הכונן המקומי C: במחשב הרוב, אלא אם כן התקנת את Windows בכונן או במחיצה עם תווית אמצעי אחסון אחרת.
כך תוכל להפעיל את BitLocker בכונן מערכת ההפעלה שלך כדי להצפין את הנתונים בו:
שלב 1: הקש על מקשי Windows + S כדי לפתוח את חלונית החיפוש והקלד נהל את BitLocker. מהתוצאה, לחץ על פתח.

שלב 2: בדף הצפנת כונן BitLocker, לחץ על האפשרות 'הפעל את BitLocker' הממוקמת מתחת לקטע 'כונן מערכת הפעלה'.
שימו לב שאם רוצים להצפין את כונן מערכת ההפעלה C: תצטרכו להזין את סיסמת ההצפנה בכל פעם שהמחשב שלכם מופעל.

שלב 3: לחץ על הבא כדי להתחיל בהגדרת הצפנת כונן BitLocker.
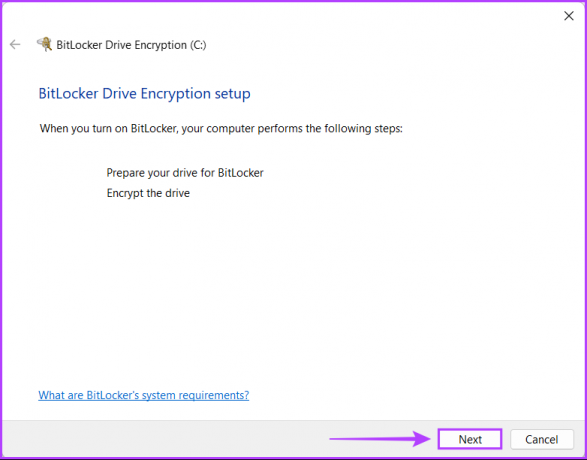
שלב 4: עליך ליצור גיבוי של הקבצים והנתונים הקריטיים בכונן שלך וללחוץ על הבא.
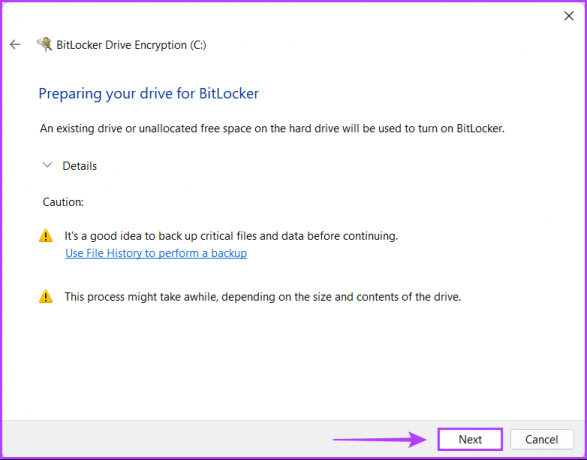
שלב 5: לחץ שוב על הבא.
שים לב שברגע שתפעיל את BitLocker בכונן הראשי של המחשב שלך, אתה לא יכול לגשת לסביבת השחזור של Windows עד שתפעיל אותו ידנית באמצעות אפליקציית ההגדרות לפני שתפעיל מחדש את המחשב.
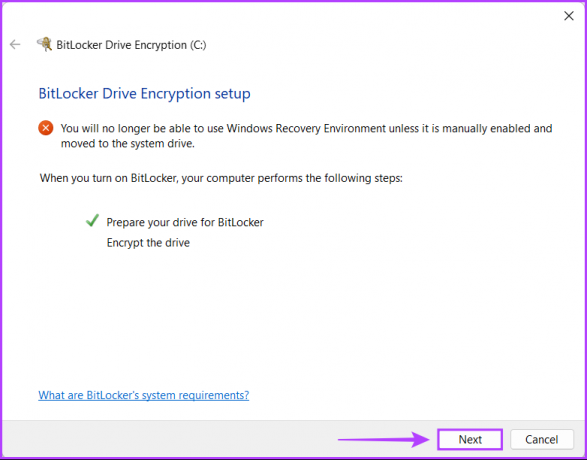
שלב 6: לחץ על האפשרות 'הזן סיסמה' כדי ליצור סיסמת הצפנה של BitLocker שאתה צריך להזין בכל פעם שאתה מפעיל את המחשב.
במידת הצורך, תוכל גם לבחור באפשרות 'הכנס כונן הבזק מסוג USB' כדי להשתמש בכונן USB כמפתח גישה שתצטרך לחבר למחשב שלך בכל פעם שתפעיל אותו.

שלב 7: לחץ על תיבת הטקסט 'הזן את הסיסמה שלך' וצור סיסמה חזקה שתשתמש בה כדי לבטל את נעילת הכונן שלך ולהזין אותה מחדש בתיבת הטקסט שמתחתיה. לאחר מכן, לחץ על הבא.
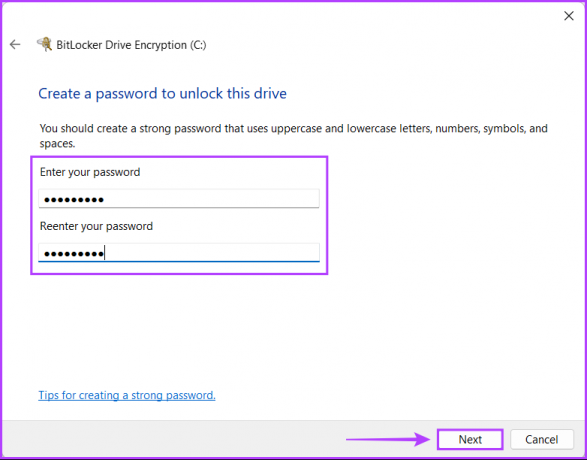
שלב 8: הכנס כונן USB בחריץ ה-USB במחשב שלך ולחץ על האפשרות 'שמור בכונן הבזק USB' כדי ליצור גיבוי של מפתח השחזור. אתה יכול להשתמש במפתח השחזור כדי לבטל את נעילת הכונן שלך אם אי פעם תשכח את סיסמת BitLocker.
אתה יכול לבחור כל אחת מארבע האפשרויות או מרובות. עם זאת, אנו ממליצים לשמור את מפתח השחזור בכונן הבזק מסוג USB בלוקר או בכספת ללא סיכון לאובדן או לחשיפתו.
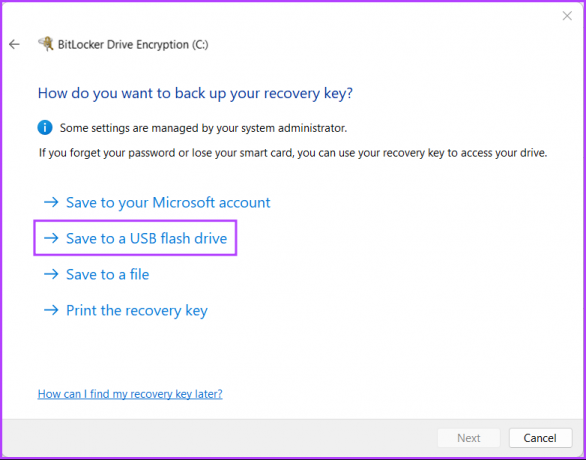
שלב 9: לחץ ובחר את כונן ה-USB שבו ברצונך לאחסן את מפתח השחזור. לאחר מכן לחץ על שמור.
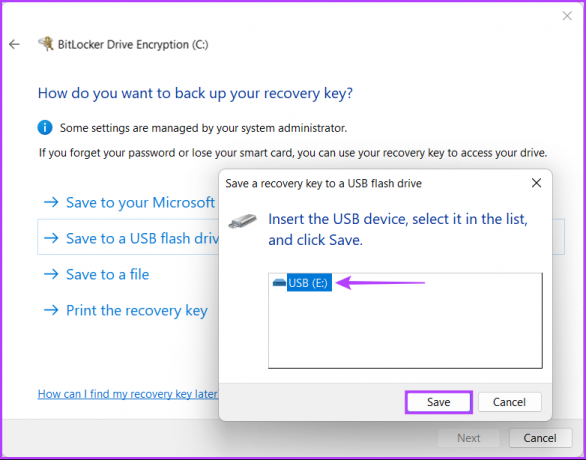
שלב 10: לאחר שתראה הודעה האומרת 'מפתח השחזור שלך נשמר', לחץ על הבא.
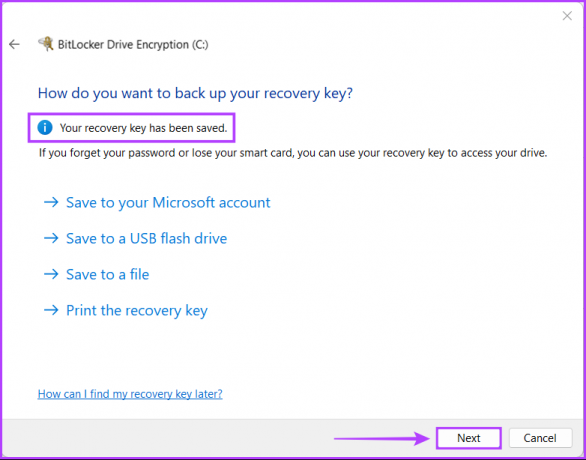
שלב 11: בחר באחת משתי האפשרויות ולאחר מכן לחץ על הבא:
- בחר באפשרות 'הצפנת שטח דיסק משומש בלבד (מהיר והכי טוב עבור מחשבים וכוננים חדשים)' כדי להצפין רק את הקבצים הנוכחיים המאוחסנים בכונן הקשיח שלך ולהשאיר את השטח הלא בשימוש בכונן ללא מוצפן.
- בחר באפשרות 'הצפין את הכונן כולו (איטי יותר אך הטוב ביותר עבור מחשבים וכוננים שכבר נמצאים בשימוש)' כדי להצפין את כל הכונן כדי להפוך את הנתונים בו לאבטחים יותר.
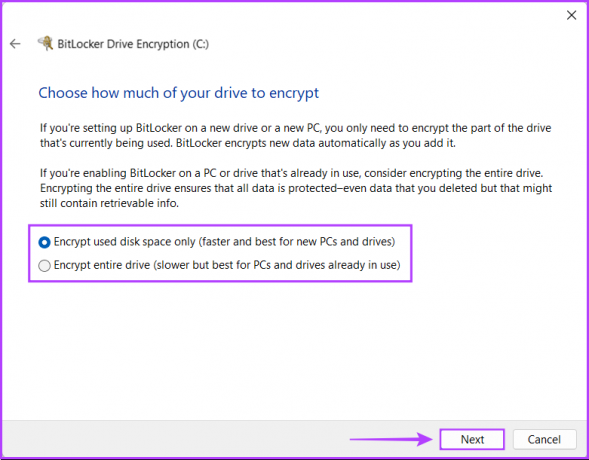
שלב 12: בחר מצב הצפנה מתאים ולחץ על הבא:
- בחר את 'מצב הצפנה חדש (הטוב ביותר עבור כוננים קבועים במכשיר זה)' כדי להצפין את הכונן הקשיח הפנימי של המחשב האישי שלך.
- בחר 'מצב תואם (הטוב ביותר עבור כוננים שניתן להעביר ממכשיר זה)' כדי להצפין אחסון חיצוני התקן כגון כונן קשיח חיצוני או כונן הבזק מסוג USB לשיפור תאימות עם גרסאות קודמות של חלונות.
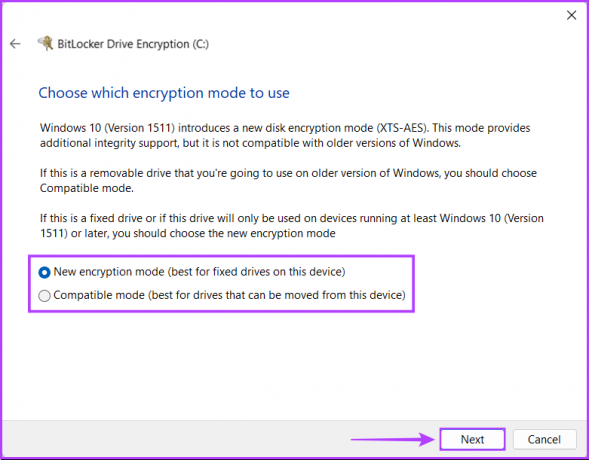
שלב 13: לחץ על התחל הצפנה כדי להתחיל בתהליך הצפנת הכונן.
בינתיים, אתה יכול גם ללחוץ על תיבת הסימון 'הפעל בדיקת מערכת BitLocker' ולאחר מכן ללחוץ על המשך ל ודא ש-BitLocker יכול לקרוא את מפתחות השחזור וההצפנה שיצרת בצורה נכונה לפני הצפנת נהיגה.
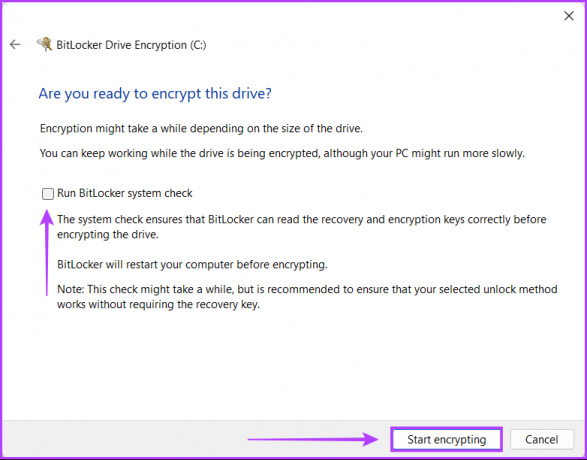
שלב 14: המתן עד שהכונן יצפין את עצמו, ולאחר שההצפנה הושלמה, לחץ על סגור.
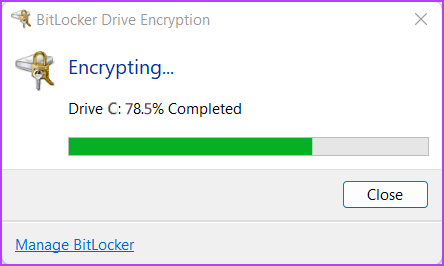
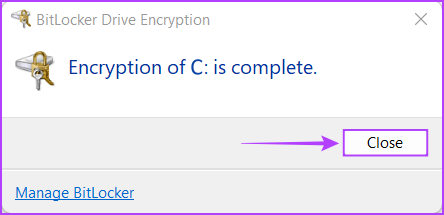
ועכשיו, בכל פעם שתפעיל את המחשב שלך, תתבקש להזין את סיסמת BitLocker שיצרת בשלב 4 כדי לקבל גישה ל-Windows. בינתיים, אם תשכח את סיסמת BitLocker, תוכל ללחוץ על מקש Esc במקלדת שלך, כדי להזין את מפתח השחזור ולקבל גישה למחשב האישי שלך.
יתרה מזאת, אתה אמור גם להיות מסוגל לראות שהסמל של כונן הדיסק C: שרק אתה הצפנת, הוחלף במנעול זהב ובסמל BitLocker.
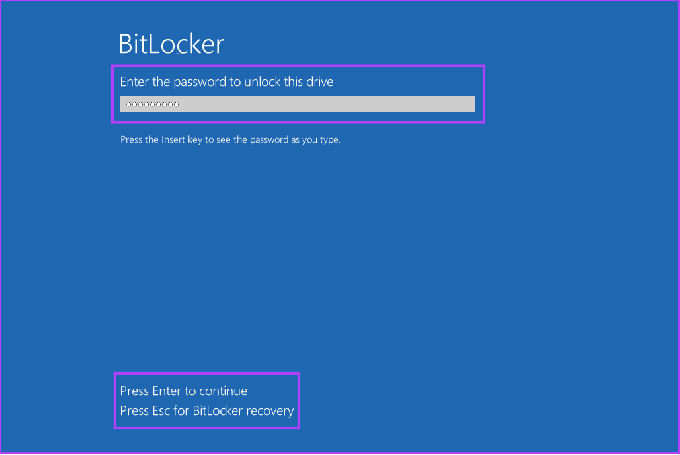
כיצד להפעיל את BitLocker בכונני נתונים קבועים
אתה יכול להפעיל בקלות את BitLocker בכונן הראשי של המחשב שלך (כונן דיסק C:), אבל מה לגבי הנתונים ב-Fixed Data/כוננים משניים שלך? כדי להבטיח את רמת ההגנה הגבוהה ביותר, יש לטפל גם בנתונים בכוננים המשניים שלך בחשיבות גבוהה באותה מידה.
כך תוכל להפעיל את BitLocker בכונני נתונים משניים או קבועים במחשב Windows 11 שלך:
שלב 1: הקש על מקשי Windows + S כדי לפתוח את חלונית החיפוש והקלד נהל את BitLocker. לאחר מכן מהתוצאה שתופיע, לחץ על פתח.

שלב 2: בדף BitLocker Drive Encryption, לחץ על האפשרות הפעל את BitLocker.
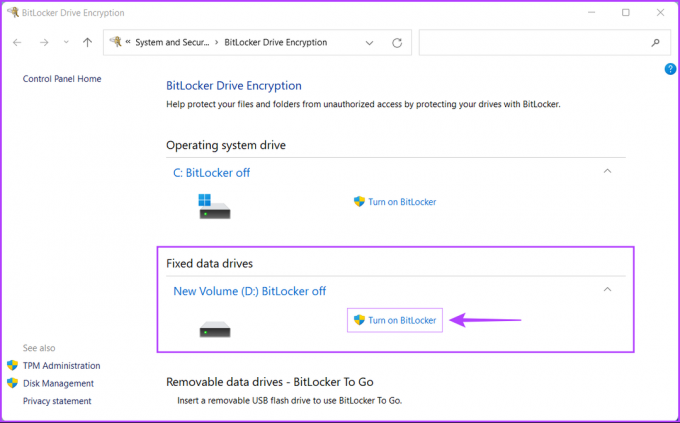
שלב 3: במסך החדש, לחץ על התיבה שליד האפשרות 'השתמש בסיסמה כדי לבטל את נעילת הכונן'.
אתה יכול להשתמש באפשרות השנייה רק אם יש לך כרטיס אימות דו-גורמי שמאפשר לבטל את הצפנת הכונן באמצעות שבב ה-RFID (זיהוי תדר רדיו) והאלפאנומרי שלו פִּין.
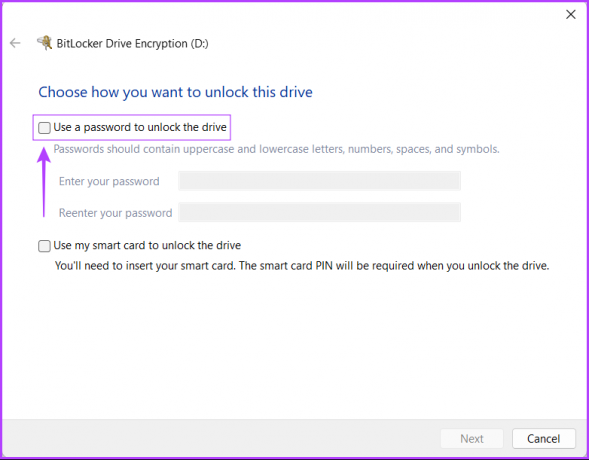
שלב 4: לחץ על תיבת הטקסט 'הזן את הסיסמה שלך' וצור סיסמה חזקה שתשתמש בה כדי לבטל את נעילת הכונן שלך ולהזין אותה מחדש בתיבת הטקסט שמתחתיה. לאחר מכן לחץ על הבא.
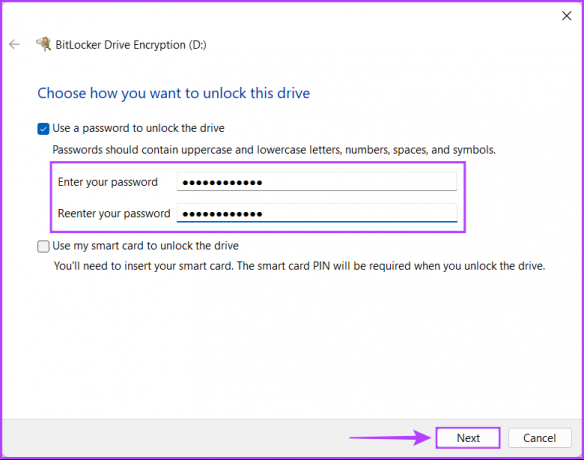
שלב 5: הכנס כונן USB בחריץ ה-USB במחשב שלך ולחץ על האפשרות 'שמור בכונן הבזק USB' כדי ליצור גיבוי של מפתח השחזור. אתה יכול להשתמש במפתח השחזור כדי לבטל את נעילת הכונן שלך אם אי פעם תשכח את סיסמת BitLocker.
אתה יכול לבחור כל אחת מארבע האפשרויות או מרובות. עם זאת, אנו ממליצים לשמור את מפתח השחזור בכונן הבזק מסוג USB מכיוון שניתן להחביא אותו בצורה מאובטחת בארונית או בכספת ללא סיכון לאובדן או לחשיפתו.
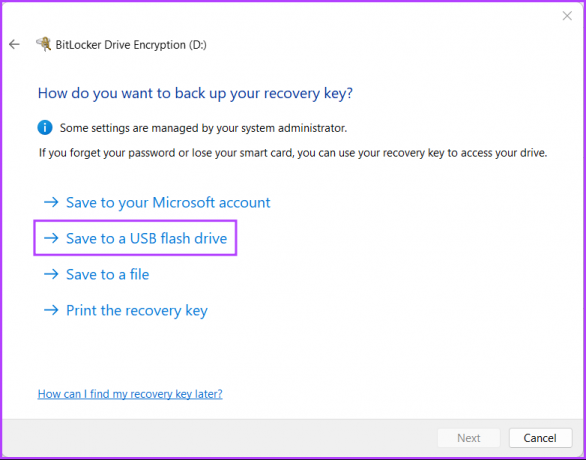
שלב 6: לחץ ובחר את כונן ה-USB שבו ברצונך לאחסן את מפתח השחזור. לאחר מכן לחץ על שמור.
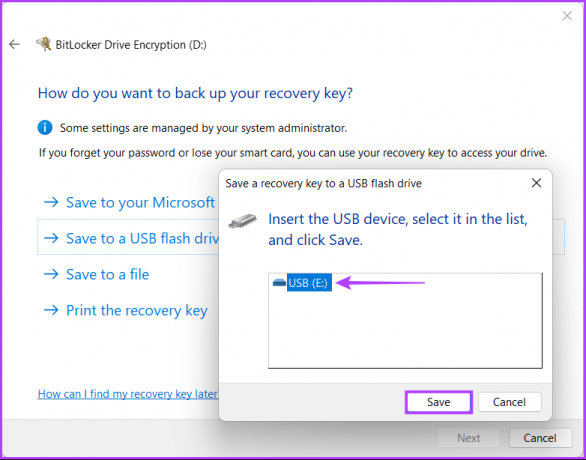
שלב 7: לאחר שתקבל הודעה לפיה מפתח השחזור שלך נשמר, לחץ על הבא.
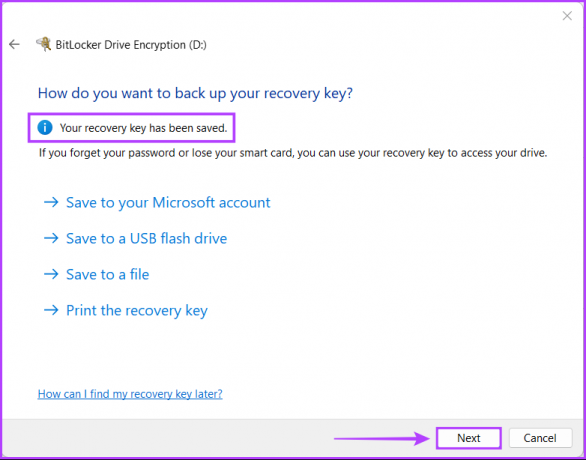
שלב 8: בחר אפשרות מתאימה ולחץ על הבא.
- בחר 'הצפנת שטח דיסק משומש בלבד (מהיר יותר והכי טוב עבור מחשבים וכוננים חדשים)' כדי להצפין רק את הקבצים הנוכחיים המאוחסנים בכונן הקשיח שלך ולהשאיר את השטח שאינו בשימוש בכונן ללא מוצפן.
- בחר 'הצפין את הכונן כולו (איטי יותר אך הטוב ביותר עבור מחשבים אישיים וכוננים שכבר נמצאים בשימוש)' כדי להצפין את כל הכונן כדי להפוך את הנתונים בו לאבטחים יותר.
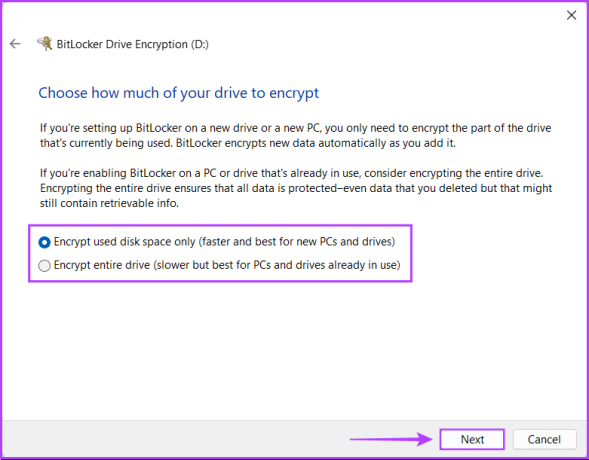
שלב 9: בחר מצב הצפנה מתאים ולחץ על הבא.
- בחר את 'מצב הצפנה חדש (הטוב ביותר עבור כוננים קבועים במכשיר זה)' כדי להצפין את הכונן הקשיח הפנימי של המחשב שלך שלא ישמש בין מערכות מרובות, בניגוד למערכת חיצונית.
- בחר 'מצב תואם (הטוב ביותר עבור כוננים שניתן להעביר ממכשיר זה)' כדי להצפין אחסון חיצוני התקן כגון כונן קשיח חיצוני או כונן הבזק מסוג USB לשיפור תאימות עם גרסאות קודמות של חלונות.

שלב 10: לחץ על התחל הצפנה כדי להתחיל בתהליך ההצפנה.
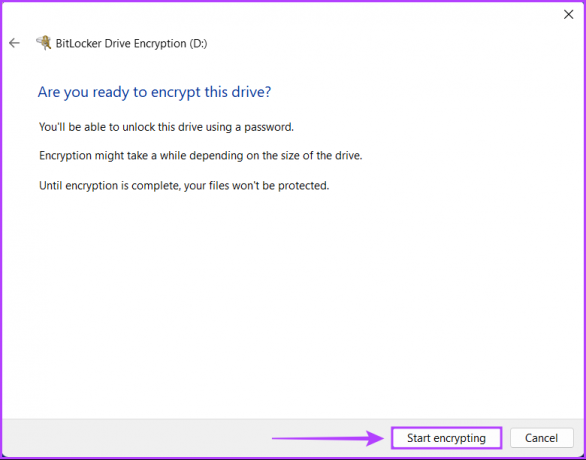
שלב 11: המתן עד שהכונן יצפין את עצמו ולחץ על סגור לאחר השלמת ההצפנה. לאחר מכן הפעל מחדש את המחשב.
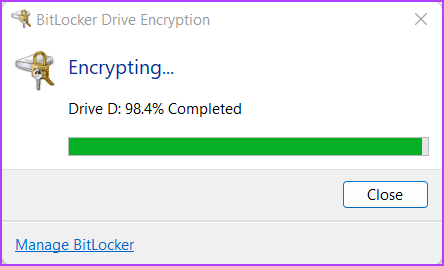
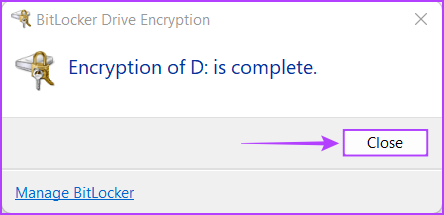
לאחר שתפעיל מחדש את המחשב, תראה שהסמל של כונן הדיסק המוצפן הוחלף בסמל מנעול ומפתח מוזהבים.
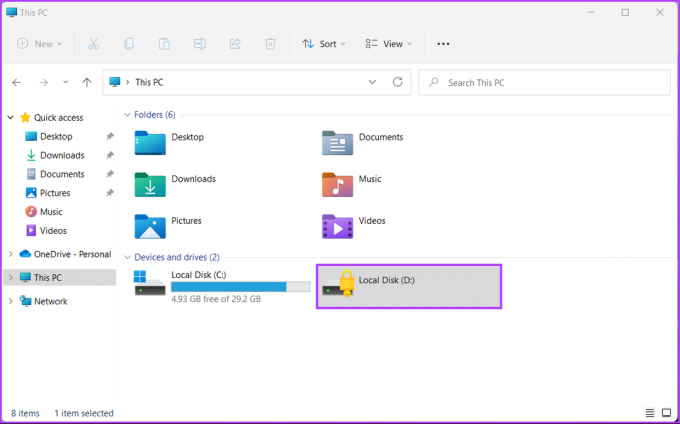
בכל פעם שתפעיל את המחשב האישי שלך ותנסה לפתוח את הכונן המוצפן, תתבקש להזין את סיסמת BitLocker שיצרת בשלב 4 כדי לקבל גישה.
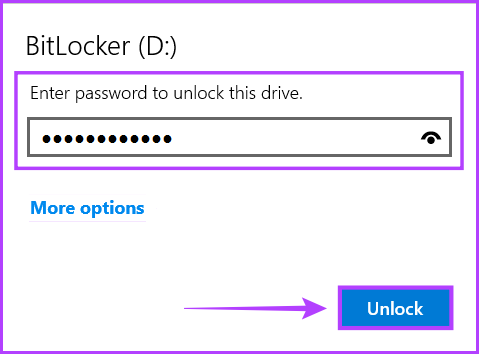
בינתיים, אם שכחת את סיסמת BitLocker, תוכל ללחוץ על כפתור האפשרויות הנוספות מתחת לשדה הסיסמה ולאחר מכן ללחוץ על הזן מפתח שחזור.
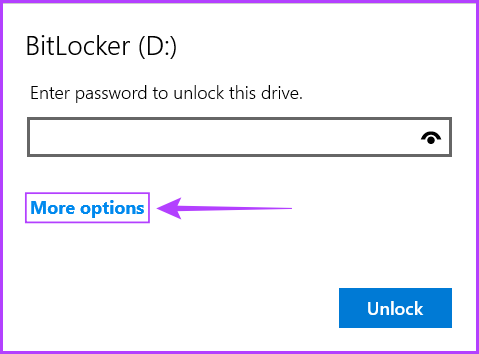
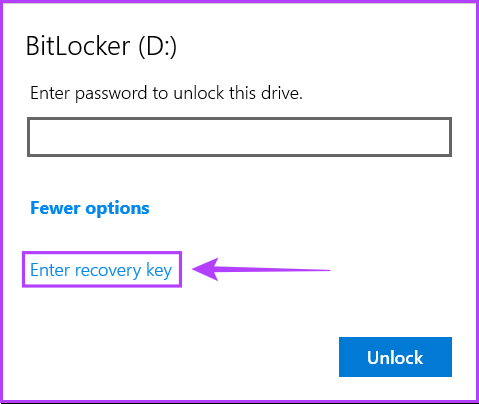
יתר על כן, אתה יכול גם להשתמש בשלבים שהוזכרו לעיל כדי להפעיל את BitLocker to Go, אשר ניתן להשתמש בו כדי להצפין מקלות USB, כוננים קשיחים חיצוניים, כרטיס SD וציוד היקפי אחסון נשלף אחר.
כיצד להפעיל את BitLocker ללא TPM
Windows מציעה שתי רמות של הצפנת BitLocker - חומרה ותוכנה. ההצפנה מבוססת החומרה פועלת באמצעות שבב Trusted Platform Module (TPM) המובנה במעבד או מותקן על לוח האם של המחשב האישי שלך. ההצפנה מבוססת התוכנה מאפשרת למשתמשים להשתמש ב-BitLocker במערכות שוות ללא שבב TPM. עם זאת, זה קצת פחות מאובטח מהצפנה ברמת החומרה.
אם אתה משתמש ב-Windows 11 במחשב שלך, יש סיכוי טוב שבמחשב שלך כבר מותקן עליו שבב TPM. השבב הזה הוא חלק ממנו דרישות המערכת המינימליות של Windows 11. עם זאת, אם אתה מנסה להשתמש ב-BitLocker במחשב וירטואלי של Windows 11, תצטרך להפעיל הצפנה מבוססת תוכנה באמצעות עורך המדיניות הקבוצתית. כך:
שלב 1: הקש על מקשי Windows + R כדי לפתוח את תיבת הדו-שיח 'הפעלה' והקלד gpedit.msc בשדה הטקסט. לאחר מכן, הקש Enter.

שלב 2: בעורך המדיניות הקבוצתית המקומית, נווט אל הנתיב הבא:
תצורת מחשב > תבניות ניהול > רכיבי Windows > הצפנת כונן BitLocker > כונני מערכת הפעלה
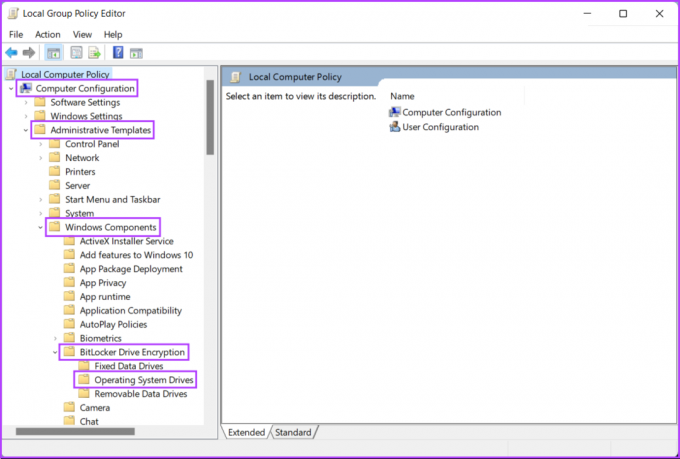
שלב 3: לחץ פעמיים על האפשרות 'דרוש אימות נוסף בעת ההפעלה' מהחלונית הימנית.
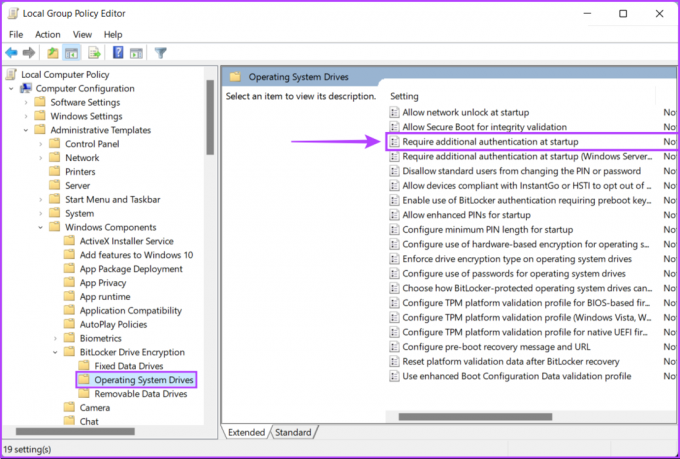
שלב 4: בחלון 'דרוש אימות נוסף בעת ההפעלה', לחץ על הלחצן מופעל ולאחר מכן על הלחצן החל.
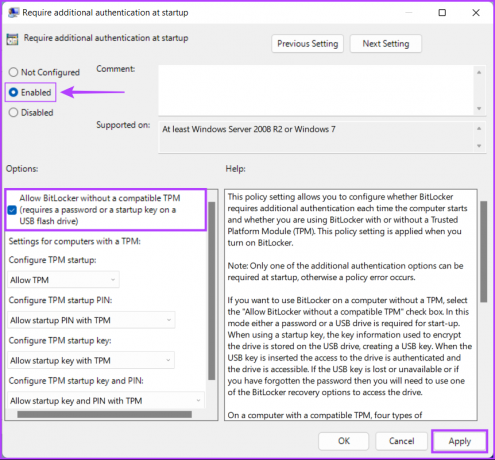
לאחר מכן, מדיניות 'דרוש אימות והפעלה נוספים', תוכל להשתמש באותה שיטה שאנו הוסבר בסעיף הראשון והשני כדי להצפין את כל הכוננים והנתונים שלהם במחשב Windows 11 שלך.
כיצד להשבית את BitLocker ב-Windows 11
BitLocker בהחלט עוזר להגן על הנתונים שלך, אבל הוא מוסיף את אי הנוחות של זכירת סיסמה והזנתה בכל פעם שאתה מפעיל את המחשב שלך. לכן, ייתכן שתרצה לכבות את BitLocker במחשב Windows 11 שלך אם אתה מתכנן למכור אותו או רוצה לגשת לקבצים המאוחסנים בכונן חיצוני באמצעות מערכות הפעלה אחרות.
עם זאת, כך תוכל להשבית במהירות את BitLocker בכל כונן קשיח במחשב שלך:
שלב 1: הקש על מקשי Windows + S כדי לפתוח את חלונית החיפוש והקלד נהל את BitLocker. לאחר מכן מהתוצאה שתופיע, לחץ על פתח.

שלב 2: בדף BitLocker Drive Encryption שמופיע, לחץ על האפשרות 'כבה BitLocker'.
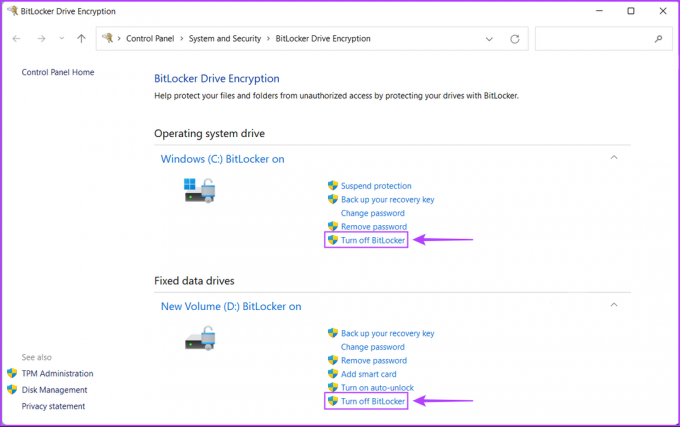
שלב 3: כאשר מופיעה תיבת דו-שיח לאישור, לחץ על האפשרות 'כבה את BitLocker'.
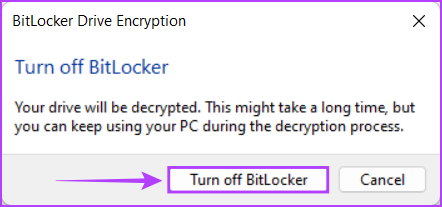
שלב 4: המתן עד שהכונן יפענח את עצמו ולחץ על סגור לאחר השלמת הפענוח. לאחר מכן הפעל מחדש את המחשב.
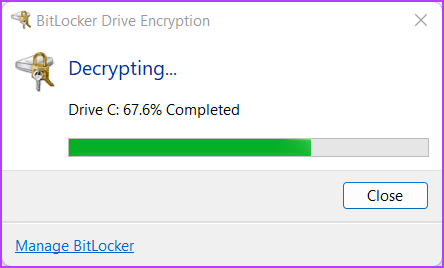
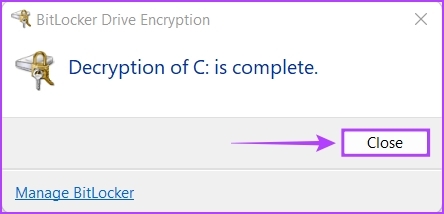
מלבד השבתת BitLocker, אתה יכול גם לגשת לאותו דף לוח בקרה כדי לשנות את סיסמת BitLocker של כונן, ליצור גיבוי של מפתח השחזור וכו'.
הצפן בבטחה את הנתונים שלך באמצעות BitLocker
זה פחות או יותר. לאחר ביצוע השלבים שהוזכרו לעיל, תוכל להצפין בבטחה את הכונן הקשיח של המחשב שלך באמצעות BitLocker ולמנוע גישה לא מורשית לנתונים הרגישים שלך.


