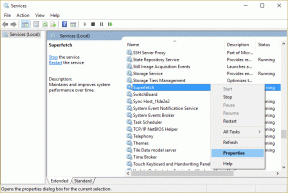קוד שגיאה של Windows Store 0x8000ffff [נפתר]
Miscellanea / / November 28, 2021
תקן את קוד השגיאה של Windows Store 0x8000ffff: אם שדרגת לאחרונה את המחשב שלך לגרסה חדשה יותר של Windows, ייתכן שאתה מתמודד עם השגיאה 0x8000ffff כאשר אתה מנסה לגשת לחנות Windows. לא תוכל להוריד או לרכוש אפליקציה כלשהי מחנות האפליקציות עד לפתרון השגיאה הזו. קוד השגיאה מרמז שיש בעיית תקשורת עם Windows Store Server ויש סיבות שונות מדוע זה יכול להתרחש. התיקון הפשוט לבעיה זו הוא לחכות כמה שעות ואז שוב לנסות לגשת לחנות Windows וייתכן שתוכל לגשת לחנות ללא בעיות. אבל אם חיכית במשך ימים ולא הצלחת לגשת לחנות Windows אז קוד השגיאה 0x8000ffff הוא בעיה רצינית שיש לבדוק אותה.
נסה זאת שוב
לא ניתן היה לטעון את הדף. בבקשה נסה שוב מאוחר יותר.
קוד השגיאה הוא 0x8000FFFF, למקרה שתזדקק לו.
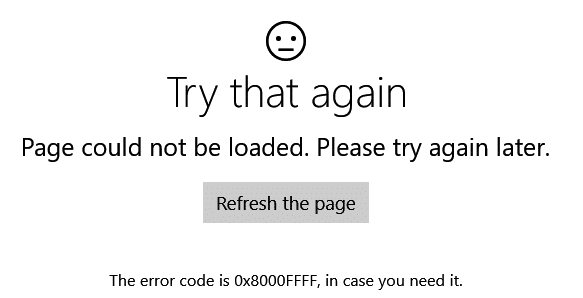
לפעמים ייתכן שלא תוכל לגשת לחנות בגלל נתונים/זמן שגויים, מטמון Windows Store או קבצי Windows עשויים להיות פגומים הדרושים לגישה לחנות. בכל מקרה, ישנם פתרונות שונים לבעיה זו, אז מבלי לבזבז זמן, בואו נראה כיצד לתקן את השגיאה הזו עם שלבי פתרון הבעיות המפורטים להלן.
תוכן
- קוד שגיאה של Windows Store 0x8000ffff [נפתר]
- שיטה 1: הגדר זמן ותאריך נכונים
- שיטה 2: אפס את מטמון החנות של Windows
- שיטה 3: הפעל את פותר הבעיות של Windows Store Apps
- שיטה 4: בטל את הסימון של אפשרות פרוקסי
- שיטה 5: רשום מחדש את Windows Store
- שיטה 6: צור חשבון משתמש חדש
קוד שגיאה של Windows Store 0x8000ffff [נפתר]
הקפד לעשות זאת צור נקודת שחזור רק למקרה שמשהו ישתבש.
שיטה 1: הגדר זמן ותאריך נכונים
1. הקש על מקש Windows + I כדי לפתוח את ההגדרות ולאחר מכן בחר זמן ושפה.

2. לאחר מכן מצא את תאריך, שעה והגדרות אזוריות נוספות.

3. כעת לחץ על תאריך ושעה לאחר מכן בחר כרטיסיית זמן אינטרנט.

4. לאחר מכן, לחץ על שנה הגדרות וודא "סנכרון עם שרת זמן אינטרנט" מסומן ולאחר מכן לחץ על עדכן כעת.

5. לחץ על אישור ולאחר מכן לחץ על החל ולאחר מכן על אישור. סגור את לוח הבקרה.
6. בחלון ההגדרות תחת תאריך ושעה, ודא "הגדר את השעה באופן אוטומטי" הוא אפשר.

7. השבת "הגדר אזור זמן באופן אוטומטי" ולאחר מכן בחר את אזור הזמן הרצוי.
8. סגור הכל והפעל מחדש את המחשב.
שיטה 2: אפס את מטמון החנות של Windows
1. הקש על מקש Windows + R ואז הקלד "wsreset.exe" והקש אנטר.

2. תן לפקודה לעיל לרוץ שתאפס את המטמון של Windows Store שלך.
3. כאשר זה נעשה, הפעל מחדש את המחשב כדי לשמור שינויים.
שיטה 3: הפעל את פותר הבעיות של Windows Store Apps
1. עבור אל tהקישור וההורדה שלופותר הבעיות של יישומי חנות Windows.
2. לחץ פעמיים על קובץ ההורדה כדי להפעיל את פותר הבעיות.

3. הקפד ללחוץ על מתקדם ולסמן "החל תיקון באופן אוטומטי.”
4. תן לפותר הבעיות לפעול ו תקן את קוד השגיאה של Windows Store 0x8000ffff.
שיטה 4: בטל את הסימון של אפשרות פרוקסי
1. הקש על מקש Windows + R ואז הקלד "inetcpl.cpl" והקש אנטר כדי לפתוח נכסי אינטרנט.

2.הבא, עבור אל כרטיסיית חיבורים ובחר הגדרות LAN.

3. בטל את הסימון השתמש בשרת פרוקסי עבור ה-LAN שלך וודא "זיהוי אוטומטי של הגדרות" מסומן.

4. לחץ על אישור ולאחר מכן החל והפעל מחדש את המחשב.
שיטה 5: רשום מחדש את Windows Store
1.בחיפוש של Windows הקלד Powershell ולאחר מכן לחץ עליו באמצעות לחצן העכבר הימני ובחר הפעל כמנהל.
2. כעת הקלד את הדברים הבאים ב- Powershell ולחץ על Enter:
Get-AppXPackage | לפניך {Add-AppxPackage -DisableDevelopmentMode -Register "$($_.InstallLocation)\AppXManifest.xml"}

3. תן לתהליך לעיל לסיים ואז הפעל מחדש את המחשב. זה אמור תקן את קוד השגיאה של Windows Store 0x8000ffff אבל אם אתה עדיין תקוע באותה שגיאה, המשך בשיטה הבאה.
שיטה 6: צור חשבון משתמש חדש
1. הקש על מקש Windows + X ולאחר מכן לחץ שורת פקודה (אדמין).

2. הקלד את הפקודה הבאה ב-cmd והקש על Enter לאחר כל אחת מהן:
הערה: החלף את [שם משתמש] בשם משתמש חדש שאתה רוצה עבור החשבון החדש שלך ואת [סיסמה] בסיסמה שברצונך ליצור עבור חשבון המשתמש החדש.
משתמש נטו /הוסף [שם משתמש] [סיסמה]
מנהלי קבוצות מקומיות נטו [שם משתמש] /add
כיבוי /l /f
3. לאחר אתחול מחדש של המחשב היכנס לחשבון המשתמש החדש שלך עם פרטי הכניסה לעיל.
4. פתח את Windows Store ו נסה להוריד אפליקציות. אם אתה יכול להוריד אפליקציות מחנות Windows, העתק את הנתונים מחשבון המשתמש הישן שלך C:\users\Previous-user-name לחשבון המשתמש החדש שלך C:\users\New-user-name.
5. ייתכן שתתבקש פרטי חשבון מיקרוסופט (Outlook), אז הקפד להזין אותו כדי לגשת ל-Windows Store ולתכונות אחרות.
הערה: אל תשתמש בחשבון Outlook הקודם שבו השתמשת עבור חשבון המשתמש הקודם.
6. הפעל מחדש את המחשב כדי לשמור שינויים.
מומלץ עבורך:
- תקן תיבת החיפוש של Windows 10 כל הזמן צצה בעיה
- הסר את סמל הקבוצה הביתית משולחן העבודה ב-Windows 10
- תקן שגיאה 0x80070002 בעת יצירת חשבון דוא"ל חדש
- תקן מנהלי התקנים של NVIDIA בקריסות מתמדת ב-Windows 10
זהו זה יש לך בהצלחה תקן את קוד השגיאה של Windows Store 0x8000ffff אם עדיין יש לך שאלות בנוגע לפוסט הזה, אל תהסס לשאול אותם בקטע של התגובה.
![קוד שגיאה של Windows Store 0x8000ffff [נפתר]](/uploads/acceptor/source/69/a2e9bb1969514e868d156e4f6e558a8d__1_.png)