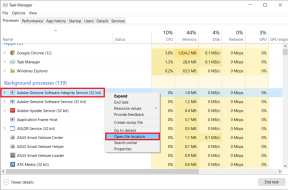4 הדרכים המובילות לחלץ אודיו מווידאו ב-Mac
Miscellanea / / May 22, 2023
יש מקרים שבהם אתה רוצה לשתף אודיו מסרטון. במקום לשלוח סרטון וידאו מלא, אתה יכול לחלץ ממנו אודיו ולשתף את הקליפ בצורה חלקה עם אחרים. בין כל השיטות, הנה הדרכים הטובות ביותר להעתיק אודיו מסרטון ב-Mac.

אתה יכול להשתמש בברירת המחדל אפליקציית QuickTime Player, עבור עם אפליקציה של צד שלישי, או בחר בגרסת אינטרנט כדי לחלץ אודיו מווידאו ב-Mac. אינך צריך תוכנה בתשלום או מורכבת כדי לשמור אודיו מסרטון. ישנן מספר שיטות חינמיות וקלות לשימוש ב-Mac. בואו נבדוק את כל האפשרויות המובילות כדי להשלים את העבודה במהירות.
1. השתמש ב-QuickTime Player כדי לשמור אודיו מסרט וידאו
QuickTime הוא נגן הווידאו המוגדר כברירת מחדל ב-Mac. אתה יכול להפעיל את הסרטונים האהובים עליך ואפילו לייצא אותם ברזולוציה אחרת או בקליפ אודיו. הוא מציע את הדרך הקלה ביותר להעתיק אודיו מסרט וידאו. בצע את השלבים הבאים.
שלב 1: פתח את Finder ב-Mac.
שלב 2: עיין בקובץ הווידאו, לחץ עליו באמצעות לחצן העכבר הימני ובחר פתח עם QuickTime Player.
שלב 3: כאשר QuickTime Player נפתח, בחר קובץ בחלק העליון והרחב ייצוא בשם. בחר אודיו בלבד.

שלב 4: הקצה שם לקובץ השמע, בדוק את מיקום הייצוא ולחץ על שמור.

QuickTime Player מייצא את הסרטון שלך בקובץ שמע .m4a. אתה יכול לשתף את קובץ השמע בקלות באמצעות אפליקציית הודעות מיידיות או דוא"ל.
2. iMovie כדי לחלץ אודיו מסרטון
QuickTime הוא בעצם נגן וידאו ב-Mac. אם ברצונך לערוך סרטון וידאו לפני חילוץ אודיו, השתמש ב-iMovie ב-Mac. אתה יכול לחתוך סרטון, להסיר חלקים מיותרים ולייצא קטע שמע רלוונטי. האפליקציה מציעה כלי ייצוא חזקים לשינוי סוג הקובץ, הרזולוציה והגודל. זה גם מאפשר לך לבחור מבין ארבעה סוגי אודיו במהלך תהליך הייצוא.
הנה מה שאתה צריך לעשות. אם הסרת את ההתקנה של iMovie מה-Mac שלך, השתמש בקישור למטה כדי להוריד אותו מ-Mac App Store.
הורד את iMovie ב-Mac
שלב 1: פתח את iMovie ב-Mac.
שלב 2: בחר בלחצן ייבוא בחלק העליון ומצא את הסרטון שלך מאפליקציית Finder.
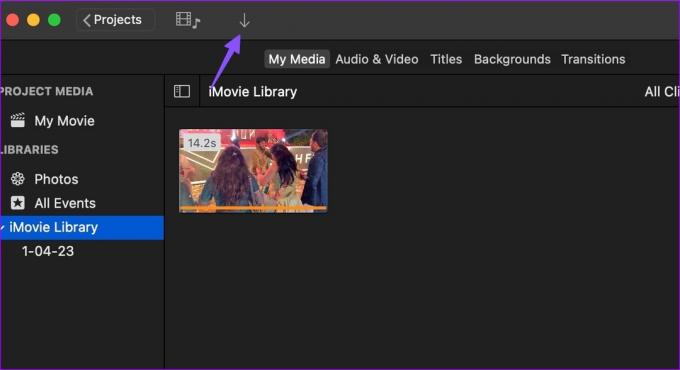
שלב 3: אתה יכול להשתמש בכלים המובנים כדי לבצע עריכות נחוצות.
שלב 4: לחץ על סמל השיתוף בחלק העליון ובחר ייצא קובץ.

שלב 5: שנה פורמט לאודיו בלבד.
שלב 6: הרחב את פורמט הקובץ ובחר AAC, MP3, AIFF או WAV. בדוק את משך השמע והגודל. לחץ על הבא.
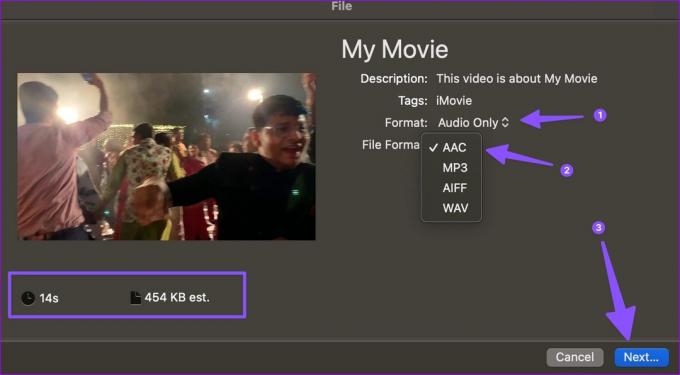
שלב 7: שנה את שם הקובץ, בדוק את מיקום הייצוא ולחץ על שמור.
iMovie הוא עורך וידאו חינמי ב-Mac. אתה יכול להשתמש בו כדי להקטין את גודל הווידאו ב-Mac גַם.
VLC הוא נגן וידאו בקוד פתוח בחינם ב-Mac. זה זמין גם בפלטפורמות אחרות. בעוד שרובם משתמשים בנגן VLC כדי להזרים סרטונים, אתה יכול להשתמש בו כדי לחלץ אודיו מסרטון. בצע את השלבים הבאים.
שלב 1: הורד והתקן את VLC Player מהאתר הרשמי.
הורד את VLC ב-Mac
שלב 2: הפעל את VLC. לחץ על קובץ בחלק העליון ובחר המר/הזרם.

שלב 3: בחר פתח מדיה ומצא את הסרטון שלך מ-Finder.
שלב 4: מהתפריט הנפתח שליד בחר פרופיל, בחר אודיו – MP3 (MP4).

שלב 5: בחר את תיקיית היעד, שנה את שם הקובץ ולחץ על שמור.

VLC Player מייצא את הסרטון בקובץ .m4v ב-Mac. אתה יכול לנגן את קובץ השמע ב-VLC ובנגני מדיה אחרים מבלי להתמודד עם בעיות כלשהן.
אם אינך רוצה להוריד תוכנה ייעודית לחילוץ שמע מסרטון, השתמש בכלי אינטרנט כדי להשלים את העבודה. עם זאת, אם יש לך סרטון פרטי, לא היינו ממליצים לך להעלות אותו לאפליקציית אינטרנט. אתה צריך להישאר עם iMovie או QuickTime Player. יישומי אינטרנט אלה מעלים את הסרטון שלך לשרתים שלהם ועשויים להפר את פרטיותך.
בעוד שיש עשרות כלים ברשת, מחלץ האודיו מ-123APPS בולט בזכות הממשק היעיל שלו ומספר כלי עריכה. בואו נבדוק את זה בפעולה.
שלב 1: בקר ב-123APPS באינטרנט.
בדוק את 123APPS
שלב 2: בחר העלה סרטון.
שלב 3: לעלות קובץ. בחר את הסרטון שלך והעלה אותו לשרתים.

שלב 4: בהתבסס על גודל הסרטון שלך, עשוי לקחת זמן מה להעלות את הסרטון לשרתי החברה.
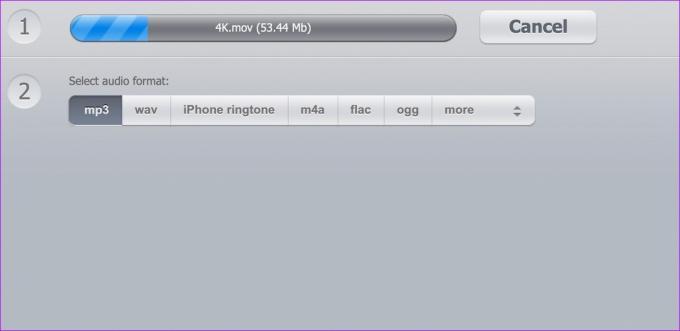
שלב 5: בחר את פורמט האודיו. אתה יכול לבחור בפורמט mp3, wav, m4a, flac, ogg או amr.
שלב 6: בחר חילוץ אודיו.

שלב 7: לחץ על הורד כדי לשמור את קובץ השמע ב-Mac.
הפוך סרטון לקובץ שמע
זה די קל לחלץ אודיו מווידאו ב-Mac. QuickTime Player הוא חינמי, iMovie מציע גמישות במהלך תהליך הייצוא, VLC הוא פתרון רב-תכליתי, וכלי האינטרנט יעילים למדי בקריעת אודיו מווידאו.
עודכן לאחרונה ב-02 במאי, 2023
המאמר לעיל עשוי להכיל קישורי שותפים שעוזרים לתמוך ב-Guiding Tech. עם זאת, זה לא משפיע על שלמות העריכה שלנו. התוכן נשאר חסר פניות ואותנטי.
האם ידעת
Audacity, עורך האודיו הדיגיטלי החינמי, שוחרר ב-28 במאי 2000.
נכתב על ידי
פרת שאה
פרת' עבד בעבר ב-EOTO.tech כשסיקר חדשות טכנולוגיות. כרגע הוא מתמחה ב-Guiding Tech וכותב על השוואת אפליקציות, הדרכות, טיפים וטריקים של תוכנה וצולל עמוק לתוך פלטפורמות iOS, Android, macOS ו-Windows.