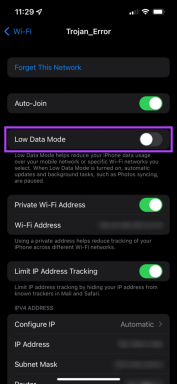כיצד למנוע מ-OneDrive למחוק קבצים באופן אוטומטי ב-Windows 11
Miscellanea / / May 22, 2023
האם שמת לב לאחרונה שהקבצים שלך נעלמים בצורה קסומה מ-OneDrive? לפעמים אתה עלול למצוא אותם בתיקיית האשפה, בעוד שבפעמים אחרות בסל המיחזור של המכשיר שלך. אבל למה זה קורה? והאם יש דרך למנוע מ-OneDrive למחוק קבצים אוטומטית ב-Windows 11? המשך לקרוא כדי לדעת.

שגיאות בכונן שלך, עדכוני מערכת ממתינים, בעיות בקבצי מערכת או פשוט בעיה עם א הגדרת OneDrive יכולה להיחשב באופן טנטטיבי כסיבה לכך ש- OneDrive ממשיך למחוק קבצים ממך שולחן עבודה.
וכך, במאמר זה, נסקור תחילה כיצד תוכל לשחזר את התיקיות והקבצים שנמחקו של OneDrive ולאחר מכן כיצד למנוע מ-OneDrive למחוק קבצים אוטומטית ב-Windows 11. בואו נתחיל.

לִקְנוֹת
שחזר תמונות שנמחקו או כל קובץ אחר ב-OneDrive
לפני שנצטרך לתקן מחיקה אוטומטית של תמונות ב-OneDrive, נבחן תחילה כיצד נוכל לשחזר את הפריטים שנמחקו ב-OneDrive ב-Windows 11.
1. שחזר מסל המיחזור
אם OneDrive העביר קבצים לסל המיחזור בעצמו, אתה יכול להשתמש בתיקייה זו כדי לשחזר פריטים ב-Windows. הנה איך.
בשולחן העבודה של Windows:
שלב 1: עבור אל חיפוש והקלד סל מחזור. לאחר מכן, פתח את האפליקציה מתוצאות החיפוש.

שלב 2: כאן, כדי לשחזר קבצים או תמונות ספציפיים, עבור אל קובץ היעד ולחץ עליו באמצעות לחצן העכבר הימני.
שלב 3: לחץ על שחזור.

שלב 4: בנוסף, כדי לשחזר את כל קבצי ה-bin בבת אחת, לחץ על סמל שלוש הנקודות.
שלב 5: כאן, לחץ על 'שחזר את כל הפריטים'.

זה ישחזר באופן מיידי את הקבצים לתיקיות הקודמות שלהם.
בדפדפן אינטרנט:
שלב 1: פתח את OneDrive בכל דפדפן אינטרנט.
פתח את OneDrive
שלב 2: כאן, עבור אל אפשרויות התפריט ולחץ על סל המיחזור.

שלב 3: לאחר מכן, אם ברצונך לשחזר קבצים או תמונות ספציפיים, בחר אותם מהאפשרויות ולחץ על שחזור.

שלב 4: אם ברצונך לשחזר את כל הקבצים הקיימים כעת בסל המיחזור, לחץ על 'שחזר את כל הפריטים'.

כל הקבצים שנמחקו ישוחזרו כעת ל- OneDrive. לאחר מכן, תוכל לבטל את הקישור ולקשר מחדש את חשבון OneDrive שלך כדי להבטיח שכל הקבצים ששוחזרו לאחרונה זמינים גם בשולחן העבודה שלך. הנה איך.
שלב 1: עבור אל שורת המשימות של Windows.
שלב 2: כאן, לחץ על סמל OneDrive.
שלב 3: לחץ על סמל גלגל השיניים.
שלב 4: לאחר מכן, בחר הגדרות.

שלב 5: מתוך אפשרויות התפריט, לחץ על חשבון. לאחר מכן, לחץ על 'בטל קישור מחשב זה'.

שלב 6: כאן, לחץ על בטל קישור חשבון.

שלב 7: הפעל מחדש את OneDrive והזן את מזהה הדוא"ל הרשום שלך.
שלב 8: לחץ על כניסה.

שלב 9: כאן, הזן את סיסמת חשבון Microsoft ולחץ על היכנס.

לאחר שתסיים להיכנס, בדוק את OneDrive כדי לראות אם חסרים קבצים. אתה יכול להמשיך לשחזר את OneDrive לתאריך קודם אם קבצים מסוימים עדיין לא זמינים.
2. שחזר את OneDrive לתאריך קודם
OneDrive מאפשר למשתמשים שלה לשחזר את הכונן לתאריך קודם של 30 יום אחורה. לאחר שתבצע את הבחירה, תוכל לשחזר תמונות שנמחקו או כל קובץ אחר ב-OneDrive במהלך הזמן הזה. השתמש באפשרות זו אם אתה מעוניין לשחזר פריטים בכמות גדולה ב- OneDrive.
הנה איך לעשות את זה.
הערה: תכונה זו זמינה רק למשתמשים עם מנוי Microsoft 365 חוקי.
שלב 1: פתח את OneDrive בכל דפדפן אינטרנט.
שלב 2: לאחר מכן, לחץ על סמל גלגל השיניים.
שלב 3: כאן, לחץ על אפשרויות.

שלב 4: מתוך אפשרויות התפריט, לחץ על 'שחזר את ה-OneDrive שלך'.
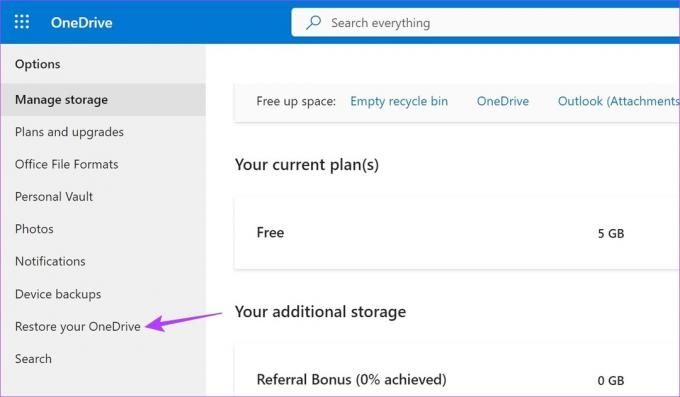
לאחר מכן, בחר את התאריך שאליו ברצונך לשחזר את OneDrive ולחץ על שחזור. לאחר שהדבר נעשה, בדוק אם הקבצים שנמחקו שוחזרו ל- OneDrive.
עצור את OneDrive מהעברת קבצים לסל המיחזור בעצמו
כעת, לאחר ששחזרת את הקבצים שנמחקו מ-OneDrive, הגיע הזמן לבדוק את כל הדרכים בהן תוכל להשתמש כדי למנוע מ-OneDrive למחוק קבצים באופן אוטומטי. הנה איך.
1. כיבוי Storage Sense ב-Windows
בדיוק כפי שהשם שלו מרמז, Windows Storage Sense עוקב אחר שטח האחסון הזמין במכשיר שלך בכל עת. וברגע ששטח זה יגמר, הוא עשוי להתחיל למחוק קבצים זמניים ותוכן אחר של אחסון ענן באופן אוטומטי. זו יכולה להיות גם אחת הסיבות לכך ש- OneDrive ממשיך למחוק קבצים משולחן העבודה שלך.
כדי למנוע את זה, אתה יכול לכבות את Storage Sense ב-Windows. הנה איך.
שלב 1: השתמש במקש Windows + I כדי לפתוח את ההגדרות.
שלב 2: כאן, מתוך אפשרויות התפריט, לחץ על מערכת.
שלב 3: לאחר מכן, גלול מטה ולחץ על אחסון.

שלב 4: כבה את המתג עבור Storage Sense.

פעולה זו תמנע מחיקה אקראית של קבצים ותמונות במכשיר Windows 11 שלך כדי לחסוך מקום.
2. השתמש בשורת הפקודה כדי לאפס את OneDrive
אם OneDrive מוחק אוטומטית קבצים עקב הגדרה או שגיאה, איפוס אפליקציית OneDrive עשוי לעזור לתקן את זה. זה יכול גם לעזור לתקן בעיות אחרות המתרחשות עקב מטמון פגום או עדכון גרוע. בצע את השלבים הבאים כדי לאפס את OneDrive באמצעות שורת הפקודה.
שלב 1: לחץ לחיצה ימנית על התחל ולחץ על מסוף (אדמין).

שלב 2: אם מתבקשת רשות, לחץ על כן.
שלב 3: כאן, לחץ על סמל החץ ובחר בשורת הפקודה.

שלב 4: לאחר מכן, הזן את הפקודה הבאה והקש אנטר.
%localappdata%\Microsoft\OneDrive\onedrive.exe /reset
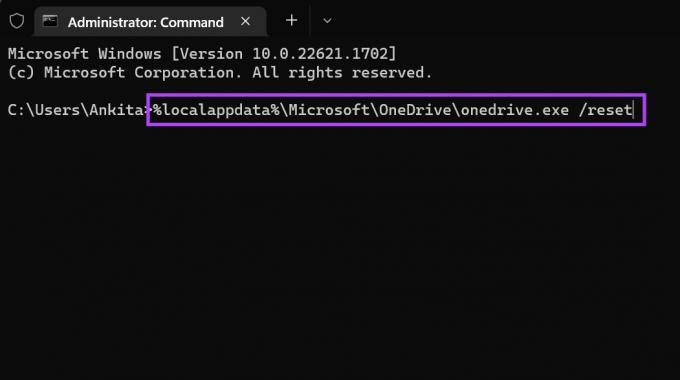
המתן עד ש-OneDrive יתאפס. לאחר מכן, פתח את OneDrive וצפה אם חסרים קבצים נוספים.
3. התקן מחדש את OneDrive
אם OneDrive עדיין ממשיך למחוק קבצים משולחן העבודה שלך, נסה להסיר ולהתקין מחדש את אפליקציית OneDrive. זה יעזור לך להיפטר מכל הגדרות או תכונות לא רצויות שעלולות לגרום לבעיות ולהתקין עותק חדש של האפליקציה. בצע את השלבים הבאים כדי לעשות זאת.
הערה: לפני התקנת OneDrive מחדש, הקפד לשחזר את הקבצים שנמחקו (בדוק את השלבים לאותם בסעיף המאוחר של מאמר זה).
שלב 1: לחץ על חיפוש והקלד הוסף או הסר תוכניות. פתח את האפליקציה מתוצאות החיפוש.

שלב 2: מתוך רשימה זו, אתר את Microsoft OneDrive ולחץ על סמל שלוש הנקודות.
שלב 3: לחץ על הסר התקנה.

שלב 4: כאן, לחץ על הסר שוב כדי לאשר.

פעולה זו תסיר את ההתקנה של אפליקציית OneDrive מהמכשיר שלך. ברגע שזה נעשה, פתח כל דפדפן אינטרנט ובצע את השלבים שלהלן כדי להתקין מחדש את האפליקציה.
שלב 5: פתח את OneDrive ב-Microsoft Store.
קבל את OneDrive
שלב 6: לאחר מכן, לחץ על 'הכנס לאפליקציית החנות'.
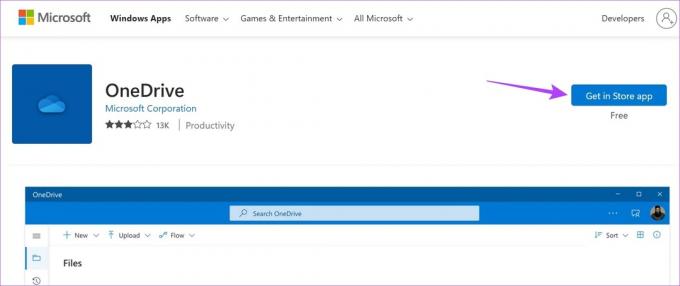
שלב 7: כאן, לחץ על קבל.

פעולה זו תתקין מחדש את אפליקציית OneDrive במכשיר Windows 11 שלך. לאחר מכן, המשך לבדוק כדי לראות אם OneDrive מעביר קבצים לסל המיחזור בעצמו. אם הבעיה עדיין לא נפתרה, המשך לתיקון הבא.
4. בדוק אם יש Windows Update
Windows בדרך כלל שומר את המערכת שלך מעודכנת באופן אוטומטי. אבל בהזדמנות לא עדכוני Windows כבויים, או אירעה שגיאה במהלך עדכון Windows, ייתכן שהמכשיר שלך לא מעודכן. זה עשוי גם להוביל לבעיות כמו OneDrive העברת קבצים לסל המיחזור בעצמו. כדי לתקן זאת, תוכל לחפש עדכונים באופן ידני. הנה איך.
שלב 1: עבור אל חיפוש והקלד עדכון חלונות. לחץ על האפליקציה כדי לפתוח.

שלב 2: לחץ על 'בדוק אם יש עדכונים'.

לאחר סיום הורדת העדכון, הפעל מחדש את Windows כדי להתקין את העדכון. עם זאת, אם עדכון אינו זמין, תוכל גם לבדוק אם קיימים עדכונים נוספים כדי לראות אם לאפליקציות או תכונות מערכת אחרות יש עדכונים ממתינים. הנה איך.
שלב 3: בדף העדכונים, לחץ על אפשרויות מתקדמות.

שלב 4: גלול מטה ולחץ על עדכונים אופציונליים.

עקוב אחר ההוראות שעל המסך כדי להתקין עדכונים זמינים. זה אמור לעזור לתקן את הבעיה של מחיקת קבצים אוטומטית של OneDrive מהמחשב שלך.
שאלות נפוצות לשימוש ב-OneDrive ב-Windows 11
אם OneDrive לא נפתח בהפעלה, ייתכן שיהיה עליך להפעיל אותו כאפליקציית הפעלה מההגדרות. כדי לעשות זאת, פתח את הגדרות ולחץ על אפליקציות מתוך אפשרויות התפריט. כאן, לחץ על הפעלה. גלול אל Microsoft OneDrive והפעל את המתג. זה יבטיח ש-OneDrive ייפתח אוטומטית באתחול המערכת.
ל בדוק את האחסון ב-OneDrive שלך, פתח את האפליקציה משורת המשימות של המערכת. לאחר מכן, לחץ על סמל גלגל השיניים בפינה השמאלית העליונה. לאחר שהאפשרויות מופיעות, לחץ על הגדרות. בפינה השמאלית התחתונה. שטח האחסון הכולל הזמין כעת ב-OneDrive שלך יהיה גלוי.
שחזר קבצי OneDrive שנמחקו
היעלמות קבצים ב-OneDrive היא תמיד מקור לדאגה. לכן, אנו מקווים שהמאמר הזה עזר לך למנוע מ-OneDrive למחוק קבצים אוטומטית ב-Windows 11. אתה יכול גם לבדוק את המדריך שלנו אם ראית שגיאת OneDrive 0x80070194 ואינו יכול לגשת למסמכים שלך ב-Windows 11.