תקן שגיאה לא מוגדרת בעת העתקת קובץ או תיקיה ב-Windows 10
Miscellanea / / November 28, 2021
בדרך כלל, לעולם לא תקבל שום בעיה בעת העתקה והדבקה של כל קובץ או תיקייה ב-Windows 10. אתה יכול להעתיק כל פריט באופן מיידי ולשנות את המיקום של אותם קבצים ותיקיות. אם אתה מקבל 80004005 שגיאה לא מוגדרת בעת העתקת קובץ או תיקיה במערכת שלך, זה אומר שיש כמה שגיאות. יכולות להיות מספר סיבות מאחורי בעיה זו, עם זאת, עלינו להתמקד בפתרונות. נדון בסיבות הסבירות לבעיות ובפתרונות לבעיות אלו.
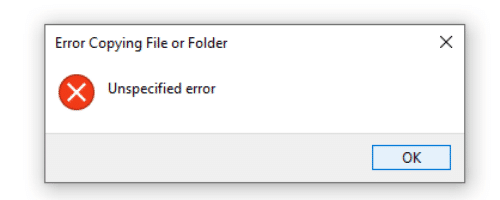
תוכן
- תקן שגיאה לא מוגדרת בעת העתקת קובץ או תיקיה ב-Windows 10
- שיטה 1: נסה תוכנות חילוץ שונות
- שיטה 2: רשום מחדש את jscript.dll & vbscript.dll
- שיטה 3: כבה את הגנת האנטי-וירוס בזמן אמת
- שיטה 4: שנה את הבעלות על הקובץ או התיקיה
- שיטה 5: דחוס את הקובץ או התיקיה
- שיטה 6: פרמט את מחיצת היעד או הדיסק ל-NTFS
תקן שגיאה לא מוגדרת בעת העתקת קובץ או תיקיה ב-Windows 10
שיטה 1: נסה תוכנות חילוץ שונות
אם אתה נתקל בבעיה זו בזמן חילוץ קבצי ארכיון. הדרך הטובה ביותר לתקן בעיה זו במצב זה היא על ידי ניסיון של תוכנות חילוץ שונות. כאשר אתה מנסה לפתוח קובץ כלשהו והוא גורם לשגיאה 80004005 לא מוגדרת, זה יהפוך את הקובץ לבלתי נגיש. זה יכול להיות מצב ממש מעצבן עבורך. אל דאגה, אם מחלצים מובנים של Windows גורמים לבעיה זו, אתה יכול להתחיל להשתמש במחלץ אחר כמו
7-zip או WinRAR. לאחר שתתקין את מחלץ הצד השלישי, תוכל לנסות לפתוח את הקובץ שגרם 80004005 שגיאה לא מוגדרת ב-Windows 10.
עיין במאמר שלנו בדרך אל חלץ קבצים דחוסים ב-Windows 10.
שיטה 2: רשום מחדש את jscript.dll & vbscript.dll
אם שימוש בתוכנה אחרת לא עזר לך בפתרון בעיה זו, אתה יכול לנסות רשום מחדש את jscript.dll & vbscript.dll. משתמשים רבים דיווחו שרישום jscript.dll פתר בעיה זו.
1. פתח את שורת הפקודה עם גישת מנהל. הקלד cmd בתיבת החיפוש של Windows ולאחר מכן לחץ לחיצה ימנית עליו ובחר הפעל כמנהל.

2. לחץ על כן כאשר אתה רואה את UAC מיידי.
3. הקלד את שתי הפקודות הבאות והקש על Enter כדי לבצע את הפקודות:
regsvr32 jscript.dll
regsvr32 vbscript.dll
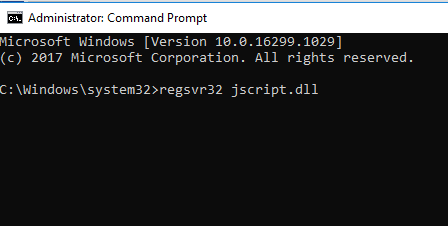
4. הפעל מחדש את המכשיר שלך ובדוק אם 80004005 שגיאה לא שצוינה נפתרה.
שיטה 3: כבה את הגנת האנטי-וירוס בזמן אמת
חלק מהמשתמשים דיווחו שתכונת ההגנה בזמן אמת של אנטי וירוס גורמת לשגיאה לא מוגדרת בעת העתקת קובץ או תיקיה ב-Windows 10. אז כדי לפתור בעיה זו אתה צריך להשבית את תכונת ההגנה בזמן אמת. אם ההשבתה לא עובדת, תוכל גם לנסות להסיר לחלוטין את תוכנת האנטי-וירוס. משתמשים רבים דווחו כי הסרת התקנת האנטי וירוס פתרה בעיה זו.
1. לחץ לחיצה ימנית על סמל תוכנית אנטי וירוס ממגש המערכת ובחר השבת.

2. לאחר מכן, בחר את מסגרת הזמן עבורה האנטי וירוס יישאר מושבת.

הערה: בחר את פרק הזמן הקטן ביותר האפשרי, למשל 15 דקות או 30 דקות.
3. לאחר שתסיים, נסה שוב להעתיק או להעביר את הקובץ או התיקיה ולבדוק אם השגיאה נפתרה או לא.
אם אתה משתמש ב-Windows Defender כאנטי וירוס שלך, נסה להשבית אותו באופן זמני:
1. פתח הגדרות על ידי חיפוש אותו באמצעות סרגל החיפוש או לחץ מקש Windows + I.

2. כעת לחץ על עדכון ואבטחה.

4. לחץ על אבטחת Windows אפשרות מהחלונית השמאלית ואז לחץ על "פתח את Windows Security" או "פתח את מרכז האבטחה של Windows Defender" כפתור.

5. עכשיו תחת הגנת זמן אמת, הגדר את לחצן החלפת מצב כבוי.

6. הפעל מחדש את המחשב כדי לשמור שינויים ולראות אם אתה יכול תקן שגיאה לא מוגדרת בעת העתקת קובץ או תיקיה.
שיטה 4: שנה את הבעלות על הקובץ או התיקיה
לפעמים בזמן העתקה או העברה של כל קובץ או תיקיה מוצגת הודעת שגיאה זו מכיוון שאין לך את הבעלות הדרושה על הקבצים או התיקיות שאתה מנסה להעתיק או להעביר. לפעמים להיות המנהל לא מספיק להעתיק ולהדביק קבצים או תיקיות שבבעלות TrustedInstaller או כל חשבון משתמש אחר. לכן, אתה צריך להיות בעלות על הקבצים או התיקיות האלה במיוחד.
1. לחץ באמצעות לחצן העכבר הימני על התיקיה או הקובץ הספציפיים הגורמים לשגיאה זו ובחר נכסים.
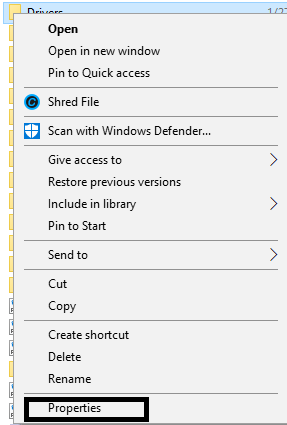
2.נווט אל לשונית אבטחה ובחר חשבון משתמש מסוים תחת הקבוצה.
3. כעת לחץ על אפשרות עריכה שיפתח את חלון האבטחה. כאן אתה צריך שוב להדגיש את חשבון המשתמש המסוים.
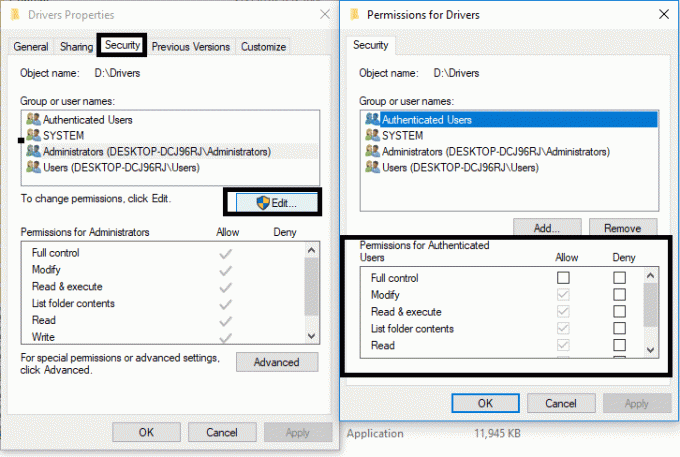
4. לאחר מכן, תראה רשימה של הרשאות עבור חשבון משתמש מסוים. כאן אתה צריך סמן את כל ההרשאות ובמיוחד "שליטה מלאה" ואז שמור את ההגדרות.
5. לאחר שתסיים, העתק או העבר את הקובץ או התיקיה שהיו קודם לכן וכתוצאה מכך שגיאה 80004005 לא מוגדרת.
כעת, לפעמים אתה צריך לקחת בעלות על הקבצים או התיקיות שאינם מופיעים תחת שמות קבוצה או משתמש, במקרה כזה, אתה צריך לראות את המדריך הזה: תקן אתה צריך הרשאה כדי לבצע שגיאת פעולה זו
שיטה 5: דחוס את הקובץ או התיקיה
יכול להיות שהתיקיה שאתה מעתיק או מעביר היא בגודל גדול. לכן, מומלץ לדחוס את אותם קבצים או תיקיות לתיקיית zip.
1.בחר את התיקיה שברצונך להעביר ולחץ עליה באמצעות לחצן העכבר הימני.
2. בחר את לִדחוֹס אפשרות מהתפריט.

3. זה ידחוס את התיקיה ויקטין את גודל התיקיה כולה. כעת תוכל לנסות שוב להעביר את התיקיה.
שיטה 6: פרמט את מחיצת היעד או הדיסק ל-NTFS
אם אתה מקבל שגיאה לא מוגדרת בזמן העתקת התיקיה או הקבצים, יש סיכוי גבוה שמחיצת יעד או דיסק בפורמט NTFS. לכן, עליך לאתחל את הדיסק או המחיצה ל-NTFS. אם מדובר בכונן חיצוני, ניתן ללחוץ לחיצה ימנית על הכונן החיצוני ולבחור באפשרות הפורמט. בזמן פירמוט הכונן הזה אתה יכול לבחור את האפשרויות של פורמט-NTFS.
אם ברצונך להמיר את המחיצה של הכונן הקשיח המותקן במערכת שלך, תוכל להשתמש בשורת הפקודה כדי לעשות זאת.
1. פתחו an שורת פקודה מוגבהת.
2. לאחר פתיחת שורת הפקודה, עליך להקליד את הפקודה הבאה:
דיסקpart
רשימת דיסק

3.לאחר הקלדת כל פקודה אל תשכח ללחוץ על Enter כדי לבצע את הפקודות הללו.
4. ברגע שתקבל את הרשימה של מחיצת הדיסק של המערכת שלך, אתה צריך לבחור את זה שאתה רוצה לפרמט עם NTFS. הפעל פקודה זו כדי לבחור את הדיסק. כאן X צריך להיות מוחלף בשם הדיסק שברצונך לאתחל.
בחר דיסק X

5. כעת עליך להפעיל את הפקודה הזו: לְנַקוֹת
6. לאחר ביצוע הניקוי, תקבל הודעה על המסך כי DiskPart הצליח לנקות את הדיסק.
7. לאחר מכן, עליך ליצור מחיצה ראשית ולשם כך, עליך להפעיל את הפקודה הבאה:
צור מחיצה ראשית
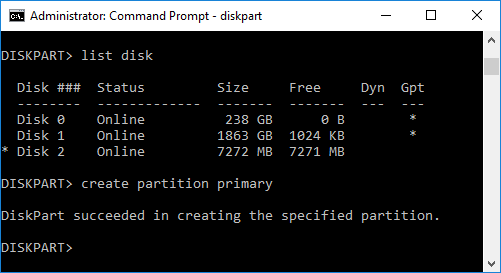
8. הקלד את הפקודה הבאה לתוך cmd והקש Enter:
בחר מחיצה 1
פָּעִיל
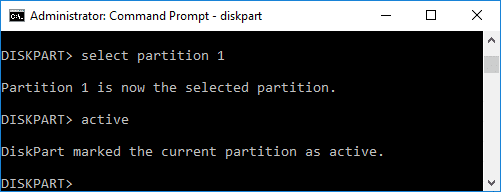
9.כדי לאתחל את הכונן עם אפשרות NTFS עליך להפעיל את הפקודה הבאה:
פורמט fs=ntfs label=X

הערה: כאן אתה צריך להחליף את איקס עם שם הכונן שברצונך לאתחל.
10. הקלד את הפקודה הבאה כדי להקצות אות כונן והקש Enter:
להקצות אות=G

11. לבסוף, סגור את שורת הפקודה ועכשיו נסה לבדוק אם השגיאה שלא צוינה נפתרה או לא.
מוּמלָץ:
- כיצד להוסיף סמל הצג שולחן עבודה לשורת המשימות ב-Windows 10
- תיקון לא יכול לשלוח או לקבל הודעות טקסט באנדרואיד
אני מקווה שהשלבים שלעיל היו מועילים והצלחתם תקן שגיאה לא מוגדרת בעת העתקת קובץ או תיקיה ב-Windows 10. אם עדיין יש לך שאלות כלשהן לגבי הדרכה זו, אל תהסס לשאול אותן בקטע התגובות ואנו בהחלט נעזור לך.



