בידוד גרף של התקני שמע של Windows: תקן שימוש גבוה במעבד
Miscellanea / / May 23, 2023
הפרודוקטיביות של העבודה שלך יכולה להיות מושפעת בקלות על ידי ביצועי מחשב Windows שלך. עם זאת, המחשב שלך עשוי לחוות צריכת GPU ו-CPU גבוהה מ-Windows Audio Device Graph Isolation, מה שבסופו של דבר משפיע על ביצועי המכשיר.
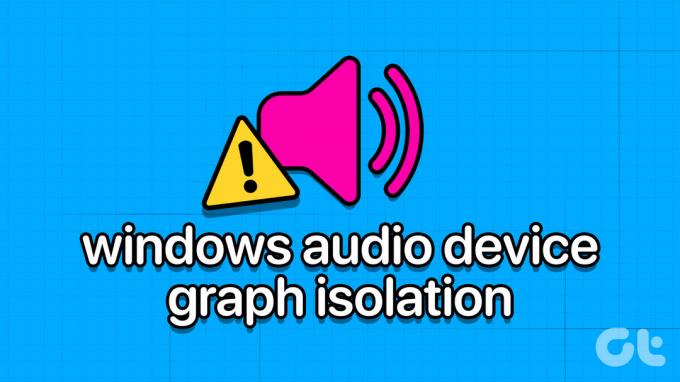
אז מה הסיבה מאחורי בעיית בידוד גרף מכשיר האודיו של Windows, וכיצד ניתן לתקן שימוש גבוה במעבד ו-GPU? המשך לקרוא כדי לגלות. בואו נתחיל מההתחלה.
מהו בידוד גרף של התקני שמע של Windows
בידוד גרף התקני שמע של Windows, הידוע גם בשם audiodg.exe, הוא תהליך המטפל בעיבוד אותות דיגיטלי הכולל אפקטים מתקדמים של שיפור סאונד במחשב Windows שלך. זה כמו מנהל שמארגן משימות שמע ומונע מכל בעיה לקרוס את כל המערכת שלך.

זה גם עוזר לשפר את הביצועים של המחשב שלך על ידי הבטחת כל משימות האודיו לפעול בצורה חלקה. משתמשים יכולים גם להתאים פרמטרים מסוימים של שמע כמו בס, או אפילו ליצור אפקטים קוליים מותאמים אישית. עם זאת, לפעמים אפילו תוכנית זו עלולה לגרום לבעיות במערכת שלך, מה שמוביל לשימוש גבוה במעבד וב-GPU.
אבל אל תדאג! עם כמה שלבי פתרון בעיות המפורטים בסעיף הבא, אתה אמור להיות מסוגל לתקן את זה.
10 דרכים לתקן בידוד גרף של התקני שמע של Windows שימוש גבוה במעבד
עכשיו כשאתה יודע ש-Windows Audio Device Graph Isolation (audiodg.exe) אינו אויב, הגיע הזמן לבדוק את כל הסיבות לכך שהוא צורך כל כך הרבה מעבד ו-GPU וכיצד אתה יכול לתקן את זה.
1. השתמש בפותר בעיות שמע ב-Windows
למרבה המזל, Windows 11 מגיע עם פותר בעיות שמע, שבעזרתו אתה יכול לזהות ולפתור כמעט כל בעיה עם רכיבי השמע של המערכת שלך. הנה איך אתה יכול להשתמש בפותר בעיות השמע כדי לתקן את צריכת המשאבים הגבוהה של תוכנית הבידוד של Windows Audio Device Graph.
סשלב 1: חפש ופתח את הגדרות מסרגל החיפוש.
עֵצָה: אתה יכול גם ללחוץ על מקש Windows + I כדי לפתוח את אפליקציית ההגדרות.

שלב 2: בחר מערכת ולאחר מכן בחר פתרון בעיות.

שלב 3: לחץ על פותרי בעיות אחרים.
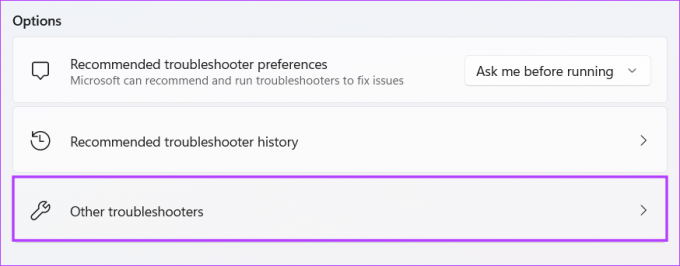
שלב 4: כעת לחץ על הפעלה לצד השמעת אודיו.

שלב 5: אם תתבקש, הזן את קוד הסיסמה של המערכת שלך.
שלב 6: בחר את מכשיר ההשמעה הנוכחי שלך ולחץ על הבא.
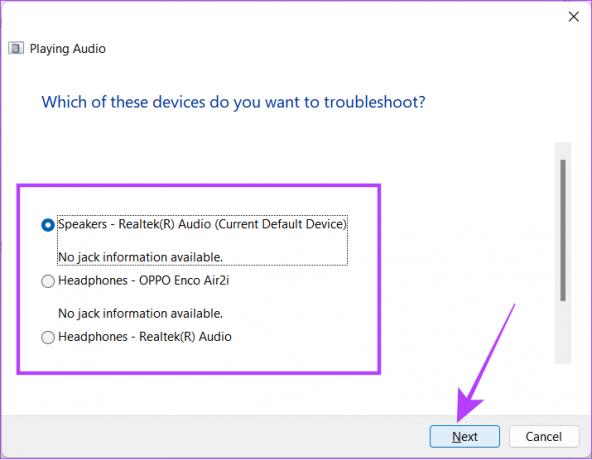
לאחר שהתוכנית פועלת, היא תיתן לך הצעות. הסכימו מה מתאים לכם ותראו אם הבעיה נפתרה. אם לא, אנו מציעים לך לבצע את השלבים שוב, אך הפעם תבחר במקור קול אחר.
2. סגור את בידוד גרף התקני שמע של Windows ממנהל המשימות
אם תוכנית כלשהי צורכת משאבים גבוהים מהמחשב שלך, עדיף לסגור את התוכנית על ידי גישה למנהל המשימות. עם זאת, מכיוון ש-Windows Audio Device Graph Isolation היא אפליקציית מערכת, סגירתה תשפיע על פלט השמע. ללא קשר, אם אתה עדיין רוצה לסגור את התוכנית הפועלת ברקע, הנה מה שאתה צריך לעשות:
שלב 1: פתח את מנהל המשימות עם שילוב המקשים Ctrl + Shift + Esc.
שלב 2: לחץ לחיצה ימנית על 'בידוד גרף התקני שמע של Windows' ובחר סיים משימה.
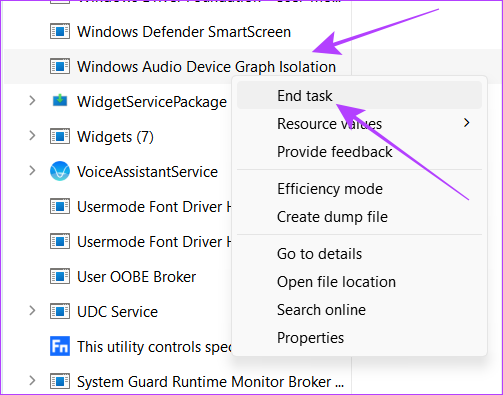
3. בדוק את מקורו של בידוד גרף מכשיר האודיו של Windows
ברגע שתוכנה זדונית נכנסת למערכת שלך, היא יכולה לפעול כתוכנת מערכת כגון Windows Audio Device Graph Isolation לרוץ ברקע באופן דיסקרטי. מכיוון שהוא פועל ברקע, הוא גם יכול לצרוך הרבה את המשאב ולהאט את המערכת שלך. כך תוכל להבטיח שזו תוכנת המערכת שצורכת את המעבד וה-GPU ולא את התוכנה הזדונית.
שלב 1: פתח את מנהל המשימות על ידי שימוש בשילוב המקשים Ctrl + Shift + Esc.
שלב 2: לחץ על תהליכים.
שלב 3: חפש את 'בידוד גרף התקני שמע של Windows'.
עֵצָה: אתה יכול להשתמש בסרגל החיפוש כדי לאתר בקלות את התוכנית על ידי חיפוש audiodg.
שלב 4: לחץ באמצעות לחצן העכבר הימני על בידוד גרף התקני שמע של Windows ולחץ על מאפיינים.

שלב 5: לחץ על כללי ותסתכל על מה שמוזכר ליד מיקום.
אם התהליך מפנה אותך לנתיב C:\Windows\System32, זה מצביע על אותנטיות. אחרת, זו יכולה להיות תוכנית זדונית שפועלת כאפליקציית מערכת. אנו ממליצים לבצע א סריקת תוכנות זדוניות בכל המערכת לבדוק זאת כאמצעי בטיחות.
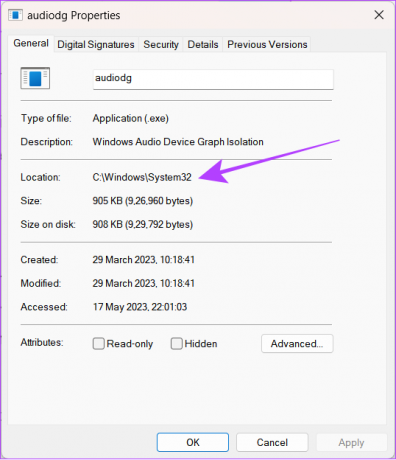
4. סריקה באמצעות תוכנת אנטי וירוס
וירוסים או תוכנות זדוניות אחרות לעולם אינן חבר של המערכת שלך. ישנן דרכים רבות שבאמצעותן המערכת שלך יכולה להיות מושפעת מתוכנות זדוניות. מלבד גניבת הנתונים שלך, תוכנות אלה עלולות לגרום לבעיות כמו דחיפת המעבד וה-GPU של המערכת שלך לסף המקסימלי שלה.
כברירת מחדל, המערכת שלך מגיעה עם תוכנת 'הגנה מפני וירוסים ואיומים' כדי לסרוק את המחשב. כך תוכל לגשת אליו:
שלב 1: פתח את חיפוש Windows, הקלד הגנה מפני וירוסים ואיומים ולפתוח אותו מהתוצאות.

שלב 2: בחר סריקה מהירה.
המערכת שלך תבצע את הסריקה ואם היא תזהה בעיות כלשהן, היא תודיע לך על כך.
עֵצָה: כדי לקבל תוצאות טובות יותר, תוכל להקיש על אפשרויות סריקה ולבחור את סוג הסריקה כך שתקבל תוצאה מפורטת יותר. סריקה עמוקה גם מבטיחה למצוא כל קובץ זדוני שלא זוהה במהלך הסריקה המהירה.

מלבד אפליקציית 'הגנה מפני וירוסים ואיומים', אתה יכול גם להשתמש ב'סורק בטיחות של מיקרוסופט' שגם הוא מבטיח לפעול בצורה דומה. אתה יכול להוריד אותו מהקישור למטה.
הורד את Microsoft Safety Scanner (32 סיביות)
הורד את Microsoft Safety Scanner (64 סיביות)
5. בדוק שוב את כל השינויים האחרונים שבוצעו במערכת
כפי שאתה יודע, Windows Audio Device Graph Isolation הוא יישום מערכת וכל שינוי שתבצע ישפיע על המערכת כולה. למרות שאולי לא ביצעת שינויים ידנית, זה עשוי להתבצע על ידי יישומים מסוימים, או אפילו כתוצאה משינויים כלשהם שביצעת בחומרה.
1. הסר את ההתקנה של תוכנות חשודות ומותקנות לאחרונה
תמיד מומלץ להתקין יישומים ממקורות מורשים, אחרת אבטחת המחשב שלך תהיה בסיכון. לפיכך, אם אתה חשוד או התחלת להתמודד עם שימוש גבוה במעבד ו-GPU לאחר התקנת מכשיר ספציפי יישום, אנו מציעים להסיר את התוכנית במחשב Windows שלך ולבדוק אם אתה עדיין מתמודד הנושא.
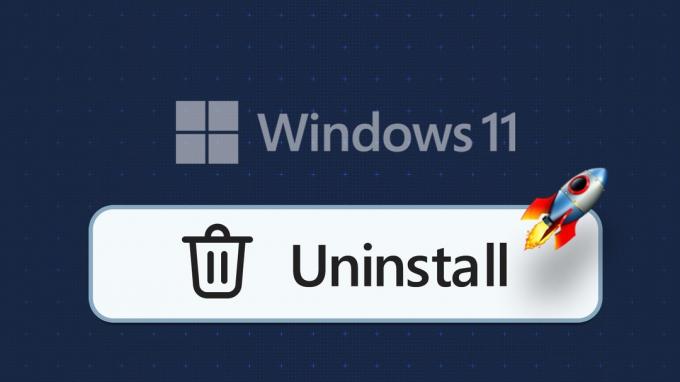
2. נתק וחבר מחדש את האוזניות או הרמקולים
אם לא השגת את האוזניות או הרמקול הנכונים עבור מכונת ה-Windows שלך, זה יכול להזיק יותר מתועלת. מכיוון שהמכשיר עשוי להפעיל לחץ רב יותר על המערכת באמצעות בידוד גרף התקני שמע של Windows. נתק את החיבור ובדוק אם אתה עדיין מתמודד עם הבעיה.
בנוסף, אם שינית לאחרונה את ה-GPU של מכונת ה-Windows שלך או שיש לך שינויים רבים אחרים בחומרה, ייתכן שתראה את מנהלי ההתקן האודיו צורכים את המעבד וה-GPU המרביים.
6. השבת את כל שיפורי האודיו
בעוד ששיפורי שמע נהדרים לשיפור איכות הצליל, הם יכולים גם להעמיס קצת על המחשב האישי שלך. לפיכך, השבת אותם ובדוק אם המחשב שלך חוזר לקדמותו.
שלב 1: פתח את חיפוש Windows, הקלד לוח בקרה ולפתוח אותו מהתוצאות.

שלב 2: לחץ על 'חומרה וסאונד'.

שלב 3: קפוץ לצליל.

שלב 4: בחר השמעה > לחץ לחיצה ימנית על מקור הקול הנוכחי ולחץ על מאפיינים.

שלב 5: נווט אל הכרטיסייה מתקדם ובטל את הסימון של 'הפעל שיפורי שמע'.
עֵצָה: כדי להבטיח שאין יותר לחץ על המערכת שלך, תוכל גם לבטל את הסימון של 'אפשר האצת חומרה של שמע עם מכשיר זה'.
שלב 6: כעת, לחץ על כפתור החל ואחריו OK.

7. איתחול מערכת
האם אתה מישהו שלא מאתחל את המחשב שלך לפרקים ארוכים? בעוד שרוב מכונות Windows המודרניות מסוגלות לפעול ברציפות, זה לא אומר שלא כדאי להפעיל אותן מחדש מדי פעם.
כאשר אתה מפעיל מחדש את המחשב שלך, הוא גם יסיים את כל ההפעלות הנוכחיות וינקה את הקבצים הזמניים. לפעמים קבצים אלה עשויים להיות הסיבה מאחורי צריכת המעבד וה-GPU הגבוהה של המערכת שלך.
לפיכך, אנו מציעים להפעיל מחדש את המערכת מדי פעם. פשוט בצע את השלבים הבאים.
שלב 1: לחץ על כפתור Windows ולאחר מכן על לחצן ההפעלה במסך החדש.
שלב 2: בחר הפעל מחדש.

שלב 3: בחר הפעל מחדש בכל מקרה כדי לאשר.
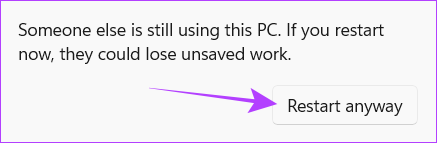
8. השבת מצב בלעדי
Windows מגיע עם מצב בלעדי, המאפשר ליישומי צד שלישי לעקוף את מנוע עיבוד השמע של המערכת ולנצל משאבים שהאפליקציה רוצה. זו עשויה להיות הסיבה מאחורי השימוש הגבוה במעבד וב-GPU על ידי יישום Windows Audio Device Graph Isolation (audiodg.exe).
אתה יכול לפתור זאת בקלות על ידי השבתת מצב בלעדי על ידי ביצוע השלבים הבאים:
שלב 1: פתח את חיפוש Windows, הקלד לוח בקרה ולפתוח אותו מהתוצאות.

שלב 2: בחר 'חומרה וסאונד'.

שלב 3: לחץ על סאונד.

שלב 4: עבור ללשונית השמעה. לחץ לחיצה ימנית על התקן השמע הנוכחי ובחר מאפיינים.

שלב 5: עבור לכרטיסייה מתקדם ובטל את הסימון של 'אפשר ליישומים לקחת שליטה בלעדית על מכשיר זה'.
שלב 6: לחץ על Apple ואחריו OK.

9. שנה קצב דגימה ועומק סיביות
קצב הדגימה ועומק הסיביות הם גורמים חשובים לאיכות הסאונד. קצבי דגימה גבוהים יותר ועומקי סיביות יכולים לגרום לשחזור קול מדויק ומפורט יותר. עם זאת, המשמעות היא גם צריכה רבה יותר של המשאבים כגון CPU ו-GPU.
הורדת קצב דגימת השמע והגדרות עומק הסיביות של המערכת שלך יכולה להפחית את צריכת המשאבים של תהליך בידוד גרף מכשיר האודיו של Windows. כך תוכל לעשות זאת:
שלב 1: פתח את חיפוש Windows, הקלד לוח בקרה ולפתוח אותו מהתוצאות.

שלב 2: לחץ על 'חומרה וסאונד'.

שלב 3: לחץ על צליל.

שלב 4: עבור ללשונית השמעה ולחץ פעמיים על התקן השמע הנוכחי.

שלב 5: עבור ללשונית מתקדם ופתח את התפריט הנפתח.
הערה: ייתכן שתכונה זו לא תהיה זמינה עבור חלק ממחשבי Windows.
שלב 6: כעת, בחר את האיכות הנמוכה ביותר מהנוכחית ובחר באיכות CD.
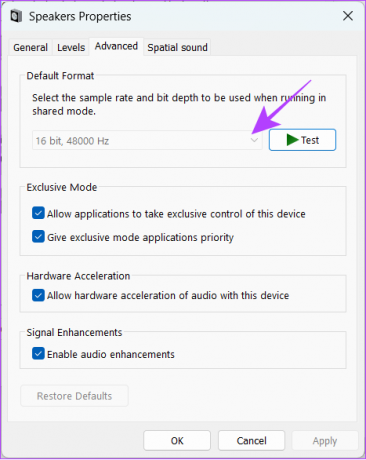
10. כבה את התאמת עוצמת הקול האוטומטית
ל-Windows יש נטייה לכוונן אוטומטית את רמות עוצמת הקול בהתאם למה שאתה שומע. עם זאת, זה יכול גם לגרום לצריכת מעבד גבוהה משמעותית. כדי לפתור את זה, אתה צריך:
שלב 1: לחץ לחיצה ימנית על סמל הרמקול בשורת המשימות.
שלב 2: בחר הגדרות סאונד.
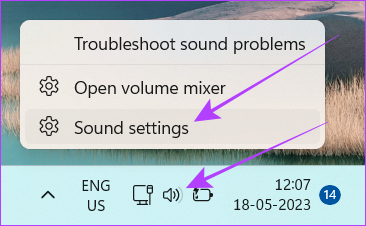
שלב 3: גלול מטה אל הגדרות מתקדמות ולחץ על 'הגדרות סאונד נוספות'.
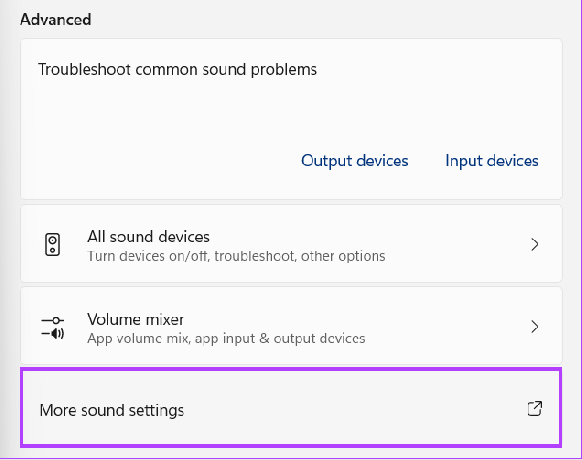
שלב 4: עברו לכרטיסייה תקשורת ובחרו אל תעשה כלום.
שלב 5: לחץ על החל ולאחר מכן על אישור כדי להחיל שינויים.

11. עדכון מנהל התקן שמע
מנהלי התקן שמע עוזרים למערכת Windows שלך לתקשר בין רכיבי חומרת שמע כמו כרטיסי קול או בקרי שמע משולבים. עם זאת, אם יש כמה שגיאות או גרסאות מיושנות של מנהלי התקנים אלה, הם לא יוכלו לפעול בהתאם ובסופו של דבר לצרוך את משאבי המעבד וה-GPU.
לפיכך, כדי לפתור את הצריכה הגבוהה של בידוד התקני אודיו של Windows, אתה יכול לעדכן אותם ואפילו להפעיל אותם מחדש. כך:
שלב 1: פתח את חיפוש Windows, הקלד מנהל התקן ולפתוח אותו מהתוצאות.
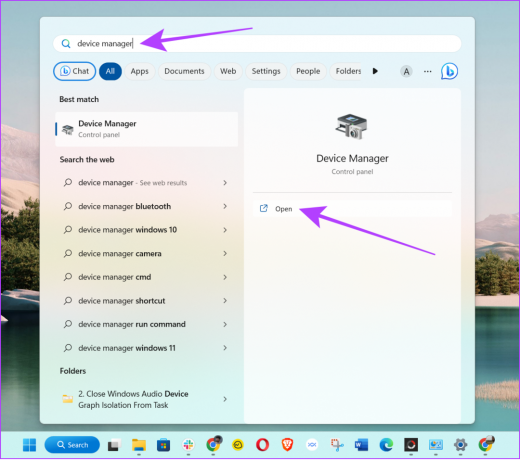
שלב 2: הרחב את 'בקרי קול, וידאו ומשחקים'.
הערה: אם יש לך מספר מזהי משתמש של Windows, כדי לבצע שינויים כלשהם במנהלי התקנים של אודיו, עליך להתחבר למזהה המנהל.
שלב 3: לחץ לחיצה ימנית על מקור השמע ובחר עדכן מנהל התקן.
הערה: אתה יכול גם לבחור השבת התקן ולאחר מכן להפעיל אותו שוב כדי לראות אם זה פותר את הבעיה.

כעת, עקוב אחר ההוראות שעל המסך כדי לעדכן את מנהל ההתקן. אתה יכול לבצע את אותו הליך עבור כל התקני השמע המחוברים.
12. התקן מחדש מנהלי התקן שמע
אם הצריכה הגבוהה של CPU ו-GPU של Windows Audio Device Graph Isolation אינה קבועה גם לאחר עדכון מנהלי ההתקן האודיו, עדיף להתקין מחדש את מנהל ההתקן של השמע. כדי להבטיח תהליך חלק, עקוב אחר המדריך המפורט שלנו בנושא התקנה מחדש של מנהל התקן סאונד ב-Windows.
13. אתחול במצב בטוח
כפי שצוין קודם לכן, צריכת ה-RAM, המעבד וה-GPU הגבוהה של בידוד גרף התקני שמע של Windows (audiodg.exe) מתרחשת כאשר יישומי צד שלישי מאלצים את היישום לכך. כדי למנוע זאת, אתה יכול אתחל את מערכת Windows שלך למצב בטוח.

14. הסר והתקן מחדש את Skype
חלק מהמשתמשים דיווחו שסקייפ צורכת כמות טובה של מעבד בזמן הריצה. הפתרון הטוב ביותר הוא להסיר את ההתקנה של האפליקציה. כך:
שלב 1: פתח את ההגדרות במחשב Windows שלך
שלב 2: עבור אל אפליקציות > אפליקציות מותקנות.
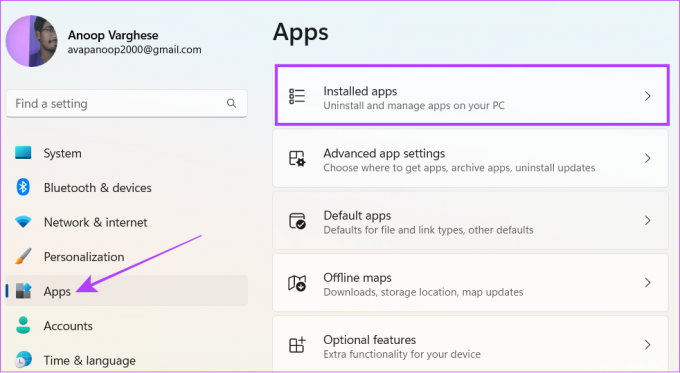
שלב 3: גלול מטה לסקייפ ולחץ על שלוש הנקודות שלידו.
שלב 4: כעת, לחץ על הסר התקנה.
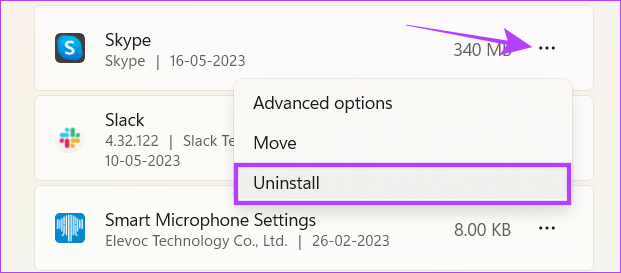
כעת, לאחר שהסרת את ההתקנה של Skype, אתה יכול לבדוק עוד כמה דברים טובים אפליקציות לשיחות וידאו עבור המערכת שלך. עם זאת, אם אינך מסוגל להיפרד מסקייפ, תוכל להתקין אותה שוב. רק הקפד לנטר את צריכת המשאבים שלו.
15. עדכן את Windows
ייתכן שזו לא המערכת שלך או אפליקציות של צד שלישי כלשהן. במקום זאת, צריכת המשאבים הגבוהה ב-Windows Audio Device Graph Isolation יכולה להיות בגלל באגים מסוימים ב-Windows. כדי להקל על הדברים, עיין במדריך המפורט שלנו כיצד לעשות זאת עדכן את Windows במחשב שלך.
16. שחזר את המערכת שלך לנקודת השחזור הקודמת
אם כל הניסיונות האחרים לפתור את הבעיה נכשלים, עליך לשקול להחזיר את המערכת שלך ל-a נקודת שחזור שנוצרה בעבר כאופציה אחרונה. עם זה, כל העדכונים שהותקנו יוסרו גם הם, אלא אם ועד שהוא נשמר בנקודת השחזור.
מלבד זאת, עליך לבחור את השחזור שלא היה בו אף אחת מהבעיות הנוכחיות שעומדות בפניך. כפי שאתה אולי כבר יודע שאתה יכול לבצע את השחזור רק אלא אם ועד שיצרת נקודת שחזור לפני זמן מה.
שלב 1: פתח את חיפוש Windows, הקלד צור נקודת שחזור ולפתוח אותו מהתוצאות.
אם תתבקש, הזן את סיסמת המערכת שלך.

שלב 2: לחץ על שחזור מערכת בכרטיסייה הגנת מערכת.
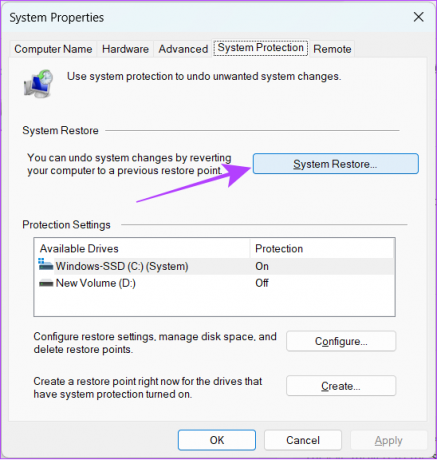
שלב 3: לחץ על הבא כדי להתחיל בתהליך.

שלב 4: בחר את האירוע שממנו ברצונך לשחזר את המערכת ולחץ על הבא.
עֵצָה: אם אינך מוצא את נקודת השחזור הנכונה, סמן את התיבה 'הצג נקודת שחזור נוספת'. זה יציג את כל נקודות השחזור שנוצרו בעבר.
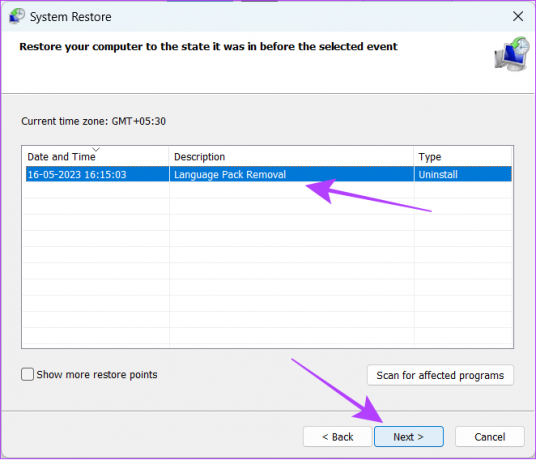
שלב 5: כעת, אשר את נקודת השחזור שאליה ברצונך להחזיר את המערכת שלך בחלון הקופץ ולחץ על סיום.
כעת, המתן עד לסיום התהליך.
שאלות נפוצות בנושא בידוד גרף של התקני שמע של Windows
לא. בידוד גרף של התקני שמע של Windows אינו וירוס. עם זאת, קבצי וירוס מסוימים יכולים לפעול כקובצי מערכת ולהשפיע על המערכת שלך.
בידוד גרף התקני שמע של Windows (audiodg.exe) היא תוכנית מערכת המבטיחה שכל פונקציות האודיו פועלות ללא רבב. השבתתו לא תועיל לך ואולי אפילו תשפיע על פלט הצליל.
מלבד מנהלי ההתקן האודיו שצורכים משאבים גבוהים של המערכת שלך, יכולות להיות סיבות רבות לכך שימוש גבוה במעבד במערכת שלך. זה יכול אפילו לכלול אפליקציות מסוימות שהותקנו ממקורות לא מורשים, באגים ב-Windows או הפעלת יישומים עתירי משאבים מסוימים. אתה יכול למצוא ולסגור אפליקציות כאלה באמצעות מנהל המשימות.
מעבדים מתוכננים לפעול ללא כל נזק אפילו בקיבולת המרבית שלהם. עם זאת, הביצועים יספגו מכה כאשר המעבד בשימוש 100% כל הזמן.
השימוש במעבד תלוי בסוג היישום שאתה מפעיל. עם זאת, אם אינך מפעיל תוכניות כלשהן באופן פעיל, ניצול ה-CPU שלך אמור לנוע בדרך כלל בין 1% ל-10% שכן אלו יהיו יישומי המערכת הפועלים ברקע. אם המחשב הבלתי פעיל שלך מציג שימוש במעבד גבוה יותר מזה, זה יכול להצביע על בעיה פוטנציאלית שיש לטפל בה.
תהנה ממוזיקה ללא מערכת לחץ
תהליך בידוד גרף מכשיר האודיו של Windows הוא תוכנית שדורשת שימוש מינימלי במעבד בלבד. עם זאת, מסיבה כלשהי אם הוא צורך משאבים עצומים במחשב שלך, אנו מקווים שהמדריך הזה עזר לך לפתור את זה.



