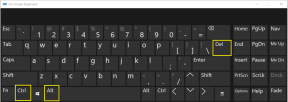אירעה שגיאת קריאת דיסק [פתורה]
Miscellanea / / November 28, 2021
אם אתה מתמודד עם השגיאה הזו, לא תבצע אתחול ב-Windows שלך ותהיה תקוע בלולאת ההפעלה מחדש. הודעת השגיאה המלאה היא "התרחשה שגיאת קריאת דיסק. הקש Ctrl+Alt+Del כדי להפעיל מחדש" מה שאומר שעליך ללחוץ על Ctrl + Alt + Del כדי להפעיל מחדש את המחשב שלך, שוב תראה מסך השגיאה הזה, ומכאן לולאת ההפעלה מחדש. כעת הדרך היחידה לצאת מלולאת האתחול האינסופית הזו היא לתקן את הסיבה לשגיאה זו ואז רק אתה תוכל לאתחל ל-Windows כרגיל.

אלו הם הגורמים האפשריים השונים לשגיאה זו:
- דיסק קשיח פגום או פגום
- זיכרון פגום
- כבלי HDD רופפים או פגומים
- BCD או סקטור אתחול פגום
- סדר אתחול שגוי
- בעיות חומרה
- תצורת MBR שגויה
- תצורת MBR שגויה
- בעיית BIOS
- מחיצה פעילה שגויה
אלו הן הבעיות השונות שיכולות לגרום ל"התרחשה שגיאת קריאת דיסק", אך נראה שהגורם השכיח ביותר לשגיאה זו הוא תצורת MBR לא חוקית או היעדר מחיצה פעילה. אז מבלי לבזבז זמן, בוא נראה כיצד לתקן שגיאת קריאת דיסק עם המדריך לפתרון הבעיות המפורט למטה.
תוכן
- אירעה שגיאת קריאת דיסק [פתורה]
- שיטה 1: הגדר עדיפות דיסק אתחול נכונה
- שיטה 2: בדוק אם הדיסק הקשיח פגום
- שיטה 3: בדוק אם הדיסק הקשיח מחובר כהלכה
- שיטה 4: הפעל את Memtest86+
- שיטה 5: הפעל אתחול/תיקון אוטומטי
- שיטה 6: הפעל את בודק קבצי מערכת (SFC) ובדוק דיסק (CHKDSK)
- שיטה 7: תקן את מגזר האתחול ובנה מחדש את BCD
- שיטה 8: שנה את המחיצה הפעילה ב-Windows
- שיטה 9: שנה את תצורת SATA
- שיטה 10: בצע שחזור מערכת
אירעה שגיאת קריאת דיסק [פתורה]
הערה: הקפד להסיר את כל תקליטורים, DVD או כונן הבזק מסוג USB המחוברים למחשב הניתנים לאתחול לפני ביצוע השיטות המפורטות להלן.
שיטה 1: הגדר עדיפות דיסק אתחול נכונה
ייתכן שאתה רואה את השגיאה "התרחשה שגיאת קריאת דיסק" מכיוון שסדר האתחול לא הוגדר כראוי, אשר פירושו שהמחשב מנסה לאתחל ממקור אחר שאין לו מערכת הפעלה ובכך נכשל עשה כך. כדי לתקן בעיה זו, עליך להגדיר את הדיסק הקשיח בעדיפות עליונה בסדר האתחול. בואו נראה כיצד להגדיר סדר אתחול נכון:
1. כאשר המחשב מופעל (לפני מסך האתחול או מסך השגיאה), הקש שוב ושוב על Delete או על מקש F1 או F2 (בהתאם ליצרן המחשב שלך) כדי היכנס להגדרת BIOS.

2. ברגע שאתה בהגדרת BIOS, בחר את הכרטיסייה אתחול מרשימת האפשרויות.
![סדר האתחול מוגדר ככונן קשיח | אירעה שגיאת קריאת דיסק [פתורה]](/f/5dffa38bf6c32a32ee998eac1848efa0.jpg)
3. כעת ודא שהמחשב דיסק קשיח או SSD מוגדר בעדיפות עליונה בסדר האתחול. אם לא, השתמש במקשי החצים למעלה או למטה כדי להגדיר את הדיסק הקשיח בחלק העליון, מה שאומר שהמחשב יאתחל ממנו תחילה ולא מכל מקור אחר.
4. לבסוף, הקש F10 כדי לשמור את השינוי ולצאת. חובה זה תיקון אירעה שגיאת קריאת דיסק, אם לא אז המשך.
שיטה 2: בדוק אם הדיסק הקשיח פגום
אם אתה עדיין לא מצליח לתקן אירעה שגיאת קריאת דיסק, רוב הסיכויים שהדיסק הקשיח שלך פגום. במקרה זה, עליך להחליף את הדיסק הקשיח או ה-SSD הקודם שלך בחדש ולהתקין את Windows שוב. אבל לפני שמגיעים למסקנה כלשהי, עליך להפעיל כלי אבחון כדי לבדוק אם אתה באמת צריך להחליף את הדיסק הקשיח או לא.

כדי להפעיל את האבחון, הפעל מחדש את המחשב ובזמן שהמחשב מופעל (לפני מסך האתחול), הקש על מקש F12. כאשר תפריט האתחול מופיע, סמן את האפשרות אתחול למחיצת שירות או את אפשרות האבחון הקש אנטר כדי להתחיל את האבחון. זה יבדוק אוטומטית את כל החומרה של המערכת שלך וידווח בחזרה אם תימצא בעיה כלשהי.
שיטה 3: בדוק אם הדיסק הקשיח מחובר כהלכה
ברוב המקרים, שגיאה זו מתרחשת בגלל חיבור לקוי או רופף של הדיסק הקשיח וכדי לוודא שזה לא המקרה שבו אתה צריך לבדוק את המחשב שלך עבור כל תקלה בחיבור.
חָשׁוּב: לא מומלץ לפתוח את המעטפת של המחשב שלך אם הוא באחריות מכיוון שזה יבטל את האחריות שלך, גישה טובה יותר, במקרה זה, תהיה לקחת את המחשב שלך למרכז השירות. כמו כן, אם אין לך כל ידע טכני, אז אל תתעסק עם המחשב האישי וחפש טכנאי מומחה שיכול לעזור לך לבדוק אם יש חיבור לקוי או רופף של הדיסק הקשיח.
![בדוק אם הדיסק הקשיח של המחשב מחובר כהלכה | אירעה שגיאת קריאת דיסק [פתורה]](/f/5f26627072b60d2df40611cbd7f9fc2e.jpg)
לאחר שבדקת שהחיבור התקין של הדיסק הקשיח נוצר, הפעל מחדש את המחשב, והפעם ייתכן שתוכל לתקן שגיאת קריאת דיסק אירעה.
שיטה 4: הפעל את Memtest86+
הערה: לפני שתתחיל, ודא שיש לך גישה למחשב אחר מכיוון שתצטרך להוריד ולצרוב את Memtest86+ לדיסק או לכונן הבזק מסוג USB.
1. חבר א דיסק און קי למערכת שלך.
2. הורד והתקן חלונות Memtest86 התקנה אוטומטית למפתח USB.
3. לחץ לחיצה ימנית על קובץ תמונה שהרגע הורדתם ובחרתם "לחלץ כאן" אפשרות.
4. לאחר החילוץ, פתח את התיקיה והפעל את מתקין USB של Memtest86+.
5. בחר שאתה מחובר לכונן USB כדי לצרוב את תוכנת MemTest86 (זה יפרמט את כונן ה-USB שלך).

6. לאחר סיום התהליך שלעיל, הכנס את ה-USB למחשב, ותן את הודעת שגיאה של קריאת דיסק.
7. הפעל מחדש את המחשב וודא שהאתחול מכונן הבזק מסוג USB נבחר.
8. Memtest86 יתחיל לבדוק את השחתת הזיכרון במערכת שלך.

9. אם עברת את כל המבחן, אתה יכול להיות בטוח שהזיכרון שלך פועל כהלכה.
10. אם חלק מהצעדים לא צלחו, אז Memtest86 ימצא פגיעה בזיכרון, מה שאומר ש"התרחשה שגיאת קריאת דיסק" שלך היא בגלל זיכרון רע/פגום.
11. על מנת תקן שגיאת קריאת דיסק, תצטרך להחליף את זיכרון ה-RAM שלך אם יימצאו סקטורי זיכרון פגומים.
שיטה 5: הפעל אתחול/תיקון אוטומטי
1. הכנס את ה DVD או תקליטור שחזור להתקנה של Windows 10 הניתן לאתחול והפעל מחדש את המחשב.
2. כאשר תתבקש ללחוץ על מקש כלשהו כדי לאתחל מתקליטור או DVD, תלחץ על מקש כלשהו להמשיך.

3. בחר את העדפות השפה שלך ולחץ על הבא. לחץ על תיקון המחשב שלך בפינה השמאלית התחתונה.
![תקן את המחשב שלך | אירעה שגיאת קריאת דיסק [פתורה]](/f/3747a72475a61977e358a91a9cac0a74.png)
4. במסך בחירת אפשרות, לחץ פתרון בעיות.

5. במסך פתרון בעיות, לחץ על אפשרות מתקדמת.

6. במסך אפשרויות מתקדמות, לחץ תיקון אוטומטי או תיקון אתחול.
![להפעיל תיקון אוטומטי | אירעה שגיאת קריאת דיסק [פתורה]](/f/a9d36ea2f3cf84a573ea3ecd84ea75d6.png)
7. המתן עד שיסתיימו התיקונים האוטומטיים/האתחול של Windows.
8. הפעל מחדש והצלחת תיקון אירעה שגיאת קריאת דיסק בעת האתחול, אם לא, המשך.
קרא גם:כיצד לתקן תיקון אוטומטי לא הצליח לתקן את המחשב שלך.
שיטה 6: הפעל את בודק קבצי מערכת (SFC) ובדוק דיסק (CHKDSK)
1. הקש על מקש Windows + X ואז לחץ על שורת פקודה (אדמין).

2. כעת הקלד את הדברים הבאים ב-cmd והקש אנטר:
Sfc /scannow. sfc /scannow /offbootdir=c:\ /offwindir=c:\windows

3. המתן לסיום התהליך שלמעלה ולאחר שתסיים, הפעל מחדש את המחשב.
4. לאחר מכן, רוץ CHKDSK כדי לתקן שגיאות במערכת הקבצים.
5. תן לתהליך לעיל להשלים ושוב אתחל את המחשב שלך כדי לשמור שינויים.
שיטה 7: תקן את מגזר האתחול ובנה מחדש את BCD
1. באמצעות השיטה לעיל פתח את שורת הפקודה באמצעות דיסק ההתקנה של Windows.
![שורת פקודה מתוך אפשרויות מתקדמות | אירעה שגיאת קריאת דיסק [פתורה]](/f/4324fb80baef0ada48184eecd7f1ba1f.png)
2. כעת הקלד את הפקודות הבאות אחת אחת והקש אנטר אחרי כל אחת מהן:
bootrec.exe /FixMbr. bootrec.exe /FixBoot. bootrec.exe /RebuildBcd

3. אם הפקודה לעיל נכשלת, הזן את הפקודות הבאות ב-cmd:
bcdedit /export C:\BCD_Backup. ג: אתחול CD. attrib bcd -s -h -r. ren c:\boot\bcd bcd.old. bootrec /RebuildBcd

4. לבסוף, צא מה-cmd והפעל מחדש את Windows.
5. נראה שיטה זו תיקון אירעה שגיאת קריאת דיסקבהפעלה אבל אם זה לא עובד לך אז המשך.
שיטה 8: שנה את המחיצה הפעילה ב-Windows
1. שוב עבור אל שורת הפקודה והקלד: דיסקpart

2. כעת הקלד את הפקודות האלה ב-Diskpart: (אל תקליד DISKPART)
DISKPART> בחר דיסק 1
DISKPART> בחר מחיצה 1
DISKPART> פעיל
DISKPART> יציאה
![סמן מחיצה פעילה diskpart | אירעה שגיאת קריאת דיסק [פתורה]](/f/605480fb71715153461726ce302dd0bf.png)
הערה: סמן תמיד את המחיצה השמורה במערכת (בדרך כלל 100MB) פעילה ואם אין לך מחיצה שמורה במערכת, סמן את C: Drive כמחיצה הפעילה.
3. הפעל מחדש כדי להחיל שינויים ולראות אם השיטה עבדה.
שיטה 9: שנה את תצורת SATA
1. כבה את המחשב הנייד שלך, ולאחר מכן הפעל אותו ובו-זמנית הקש F2, DEL או F12 (תלוי ביצרן שלך)
להיכנס אל הגדרת BIOS.

2. חפש את ההגדרה שנקראת תצורת SATA.
3. לחץ על הגדר SATA כ ושנה אותו ל מצב AHCI.

4. לבסוף, הקש F10 כדי לשמור את השינוי ולצאת.
שיטה 10: בצע שחזור מערכת
1. הכנס את מדיית ההתקנה של Windows או את כונן השחזור/דיסק תיקון מערכת ובחר את ה-l שלךהעדפות שפה, ולחץ על הבא
2. נְקִישָׁה לְתַקֵן המחשב שלך בתחתית.
![תקן את המחשב שלך | אירעה שגיאת קריאת דיסק [פתורה]](/f/3747a72475a61977e358a91a9cac0a74.png)
3. עכשיו, בחר פתרון בעיות ואז אפשרויות מתקדמות.
4. לבסוף, לחץ על "שחזור מערכת" ופעל לפי ההוראות שעל המסך כדי להשלים את השחזור.

5. הפעל מחדש את המחשב כדי לשמור שינויים.
מוּמלָץ:
- הפעל או השבת תצוגות מקדימות של תמונות ממוזערות ב-Windows 10
- תיקון Windows לא הצליח לזהות באופן אוטומטי את הגדרות ה-proxy של רשת זו
- תקן הודעת שגיאה בדיסק שאינו מערכת או בדיסק
- שנה את הגדרת הזמן הקצוב של מסך הנעילה ב-Windows 10
זהו זה יש לך בהצלחה תיקון אירעה שגיאת קריאת דיסק [פתורה] אבל אם עדיין יש לך שאלות בנוגע לפוסט הזה, אל תהסס לשאול אותם בקטע של התגובה.
![אירעה שגיאת קריאת דיסק [פתורה]](/uploads/acceptor/source/69/a2e9bb1969514e868d156e4f6e558a8d__1_.png)