הפעל את פותר בעיות החומרה וההתקנים כדי לתקן בעיות
Miscellanea / / November 28, 2021
Windows מציעה שירותים רבים למשתמשים שלה. אחד מהם הוא פותר בעיות החומרה וההתקנים המובנה. אם אתה משתמש ב-Windows, בטח נתקלת בבעיות הקשורות לחומרה והתקן. אלו הן כמה בעיות נפוצות שבהן נתקלו משתמשי Windows מעת לעת. זה המקום שבו אתה צריך להפעיל את פותר הבעיות של החומרה וההתקנים כדי לתקן בעיות נפוצות של מערכת ההפעלה Windows.

פותר בעיות החומרה וההתקנים הוא תוכנית מובנית המשמשת לתיקון הבעיות העומדות בפני המשתמשים. זה עוזר לך להבין את הבעיות שעלולות להתרחש במהלך התקנת חומרה או מנהלי התקנים חדשים במערכת שלך. פותר הבעיות הוא אוטומטי וצריך לפעול כאשר נתקלת בבעיה הקשורה לחומרה. זה פועל על ידי בדיקת השגיאות הנפוצות שעלולות להתרחש במהלך התקנת התהליך.
תוכן
- כיצד להפעיל את פותר הבעיות של החומרה וההתקנים כדי לתקן בעיות
- הפעל את פותר בעיות החומרה וההתקנים ב-Windows 7
- הפעל את פותר בעיות החומרה וההתקנים ב-Windows 8
- הפעל את פותר בעיות החומרה וההתקנים ב-Windows 10
כיצד להפעיל את פותר הבעיות של החומרה וההתקנים כדי לתקן בעיות
בכל פעם שאתה מפעיל את פותר בעיות החומרה וההתקן האוטומטי, הוא יזהה את הבעיה ואז יפתור את הבעיה שהוא מגלה. אבל השאלה העיקרית היא כיצד להפעיל את פותר הבעיות של החומרה וההתקנים. לכן, אם אתה מחפש את התשובה לשאלה זו, פעל לפי ההנחיות כאמור.
השלבים להפעלת פותר בעיות החומרה וההתקנים בגרסאות שונות של מערכת הפעלה ווינדוס הם כמפורט תחת:
הפעל את פותר בעיות החומרה וההתקנים ב-Windows 7
1. פתח את לוח הבקרה באמצעות סרגל החיפוש ולחץ על כפתור Enter.
2. בסרגל החיפוש בפינה השמאלית העליונה, חפש את פותר הבעיות.
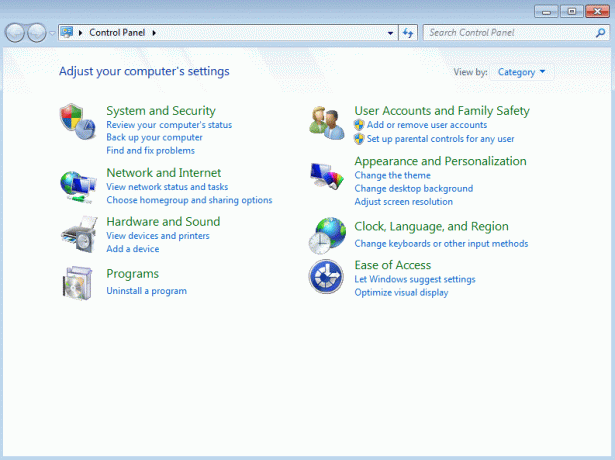
3. לחץ על פתרון תקלות מתוך תוצאת החיפוש. דף פתרון הבעיות ייפתח.
4. לחץ על אפשרות חומרה וסאונד.

5. תחת חומרה וסאונד, לחץ על הגדר אפשרות מכשיר.

6. תתבקש לעשות זאת הזן את סיסמת המנהל. הזן את הסיסמה ולחץ על האישור.
7. חלון פותר בעיות החומרה וההתקנים ייפתח.

8. כדי להפעיל את פותר הבעיות של החומרה וההתקנים, לחץ על כפתור הבא בתחתית המסך.
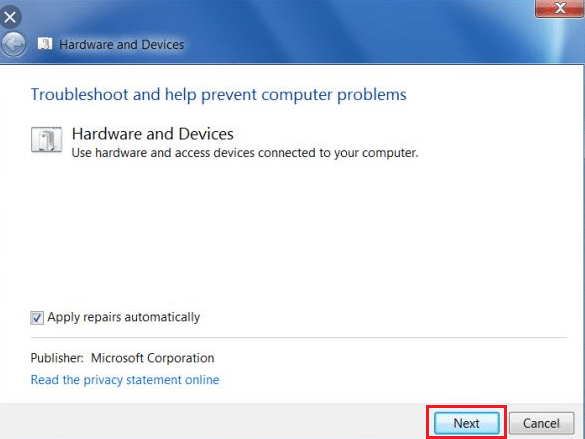
9. פותר הבעיות יתחיל לזהות בעיות. אם נמצאו בעיות במערכת שלך, תתבקש לתקן את הבעיות.
10. פותר בעיות החומרה וההתקנים יפתור את הבעיות הללו באופן אוטומטי.
11. אם אין בעיות, מצאת שאתה יכול לסגור את פותר הבעיות של החומרה וההתקנים.
עם השלבים האלה, פותר בעיות החומרה וההתקן יפתור את כל הבעיות שלך ב-Windows 7.
הפעל את פותר בעיות החומרה וההתקנים ב-Windows 8
1. פתח את לוח הבקרה על ידי שימוש בסרגל החיפוש ולחץ על כפתור Enter. לוח הבקרה ייפתח.

2. סוּג פותר הבעיות בשורת החיפוש בפינה השמאלית העליונה של מסך לוח הבקרה.

3. לחץ על כפתור Enter כאשר פתרון בעיות מופיע בתור תוצאת החיפוש. דף פתרון הבעיות ייפתח.

4. לחץ על אפשרות חומרה וסאונד.

5. תחת חומרה וסאונד, לחץ על הגדר אפשרות מכשיר.

6. תתבקש להזין את סיסמת המנהל. הזן את הסיסמה ולאחר מכן לחץ על כפתור אישור.
7. חלון פותר בעיות החומרה וההתקנים ייפתח.
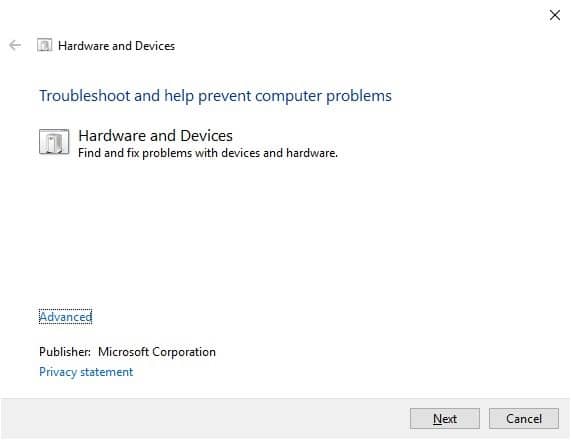
8. הקלק על ה כפתור הבא כדי להפעיל את פותר הבעיות של החומרה וההתקנים.

9. פותר הבעיות יתחיל לזהות בעיות. אם נמצאו בעיות במערכת שלך, תתבקש לתקן את הבעיות.
10. פותר בעיות החומרה וההתקנים יפתור את הבעיות הללו באופן אוטומטי.
11. אם אין בעיות, מצאת שאתה יכול לסגור את פותר הבעיות של החומרה וההתקנים.
קרא גם:פתרון בעיות בחיבור לאינטרנט ב-Windows 10
הפעל את פותר בעיות החומרה וההתקנים ב-Windows 10
1. פתח את לוח הבקרה באמצעות שורת החיפוש של Windows.

2. בחר לוח בקרה מרשימת החיפוש. חלון לוח הבקרה ייפתח.

3. לחפש אחר פותר הבעיות באמצעות סרגל החיפוש בפינה השמאלית העליונה של מסך לוח הבקרה.

4. לחץ על פתרון תקלות מתוך תוצאת החיפוש.
5. חלון פתרון הבעיות ייפתח.

6. לחץ על אפשרות חומרה וסאונד.

7. תחת חומרה וסאונד, לחץ על הגדר אפשרות מכשיר.

8. תתבקש להזין את סיסמת המנהל. הזן את הסיסמה ולאחר מכן לחץ על האישור.
9. חלון פותר בעיות החומרה וההתקנים ייפתח.

10. הקלק על ה כפתור הבא זה יהיה בתחתית המסך כדי להפעיל את פותר הבעיות של החומרה וההתקנים.

11. פותר הבעיות יתחיל לזהות בעיות. אם נמצאו בעיות במערכת שלך, תתבקש לתקן את הבעיות.
12. פותר בעיות החומרה וההתקנים יפתור את הבעיות הללו באופן אוטומטי.
13. אם אין בעיות, מצאת שאתה יכול לסגור את פותר הבעיות של החומרה וההתקנים.
עם השלבים האלה, פותר הבעיות בחומרה ובמכשיר יפתור את כל הבעיות במכשיר Windows 10 שלך.
מוּמלָץ:
- תקן את צליל המחשב נמוך מדי ב-Windows 10
- כיצד להתקין או להסיר את OneDrive ב-Windows 10
אז, על ידי שימוש בשלבים שהוזכרו, בתקווה, תוכל הפעל את פותר בעיות החומרה וההתקנים כדי לתקן בעיות ב-Windows 7, Windows 8 ו-Windows 10.



