כיצד לייבא סגנונות ממסמך Word אחר
Miscellanea / / May 25, 2023
אחת הדרכים שבהן אתה יכול לעבוד ביעילות ב-Microsoft Word, במיוחד עם משימות שחוזרות על עצמן, היא באמצעות יצירת תבניות. עם תבניות, המבנה של מסמך Microsoft Word תמיד יישאר זהה, אך התוכן יכול להשתנות בהתאם לדרישתך. עם זאת, ייתכן שלא בהכרח תרצה לחקות את המבנה של קובץ, אלא את הסגנון שבו נעשה שימוש. ב-Microsoft Word, סגנון הוא שילוב של מאפייני עיצוב שאתה מחיל על טקסט כדי לשנות את המראה שלו.

לדוגמה, סגנון הכותרת 1 ב-Microsoft Word עשוי להפוך את הטקסט הנבחר למודגש, בגופן Arial ובגודל 16. הגדרת הסגנון ב-Microsoft Word עשויה להיות תלויה בהגדרות ברירת המחדל של אפליקציית Word או בהתאמה האישית שלך. אם אינך רוצה לדאוג לגבי בחירת הסגנון עבור מסמך Word שלך, תוכל לייבא ממסמך אחר. התכונה 'ארגונית' בכרטיסייה 'מפתחים' ברצועת Word היא אחת הדרכים לייבא סגנונות.
כיצד לגשת ללשונית המפתחים ב- Microsoft Word
הלשונית מפתחים ב-Microsoft Word כוללת את התכונה Organizer, שבה אתה יכול להשתמש כדי לייבא סגנונות. עם זאת, ייתכן שאפליקציית Word שלך לא תציג את הכרטיסייה מפתחים כברירת מחדל. הנה מה שאתה צריך לעשות כדי להביא אותו על הסרט:
שלב 1: לחץ על כפתור התחל בשורת המשימות והקלד מִלָה כדי לחפש את האפליקציה.

שלב 2: מהתוצאות, לחץ על האפליקציה או המסמך של Microsoft Word כדי לפתוח אותו.

שלב 3: ברצועת הכלים של Microsoft Word, לחץ על הכרטיסייה קובץ.

שלב 4: גלול לתחתית תפריט הקובץ ולחץ על עוד או אפשרויות כדי לחשוף תפריט מכווץ.

שלב 5: לחץ על אפשרויות מהתפריט.

שלב 6: מהחלון הקופץ 'אפשרויות Word', לחץ על התאמה אישית של רצועת הכלים בסרגל הצד השמאלי.

שלב 7: גלול בין האפשרויות בטבלה התאמה אישית של רצועת הכלים וסמן את תיבת הסימון לצד מפתח.

שלב 8: לחץ על אישור כדי לשמור את השינויים שלך. כרטיסיית המפתחים תופיע ברצועת הכלים שלך.

כיצד לגשת לתיבת הדו-שיח המארגן
כשכרטיסיית המפתחים גלויה ברצועת הכלים שלך, תוכל לגשת לתיבת הדו-שיח מארגן כדי לייבא סגנונות. הנה איך לעשות זאת:
שלב 1: ברצועת Word, לחץ על הכרטיסייה מפתחים.

שלב 2: בתוך הקבוצה תבניות, לחץ על תבניות מסמך. פעולה זו תפעיל את תיבת הדו-שיח תבניות ותוספות.

שלב 3: מתיבת הדו-שיח תבניות ותוספות, לחץ על הלחצן ארגונית בפינה השמאלית התחתונה. פעולה זו תפעיל את תיבת הדו-שיח מארגן.
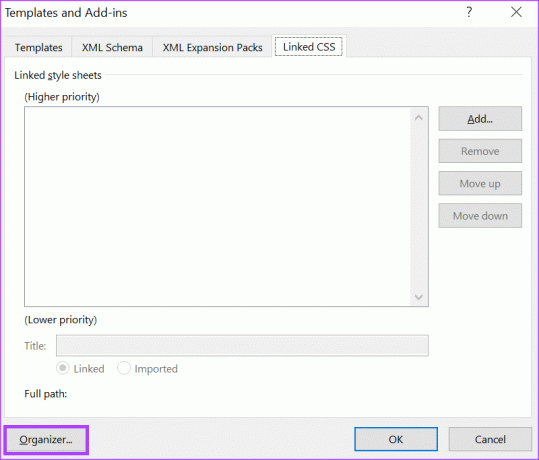
כיצד לייבא סגנונות באמצעות תיבת הדו-שיח מארגן
תקבל שתי תיבות מפוצלות כשתפתח את תיבת הדו-שיח מארגן. התיבה השמאלית תכלול את המסמך שאליו ברצונך לייבא סגנונות. בצד ימין, תצטרך לפתוח את המסמך עם הסגנונות שברצונך להעתיק. הנה איך לייבא סגנונות ממסמך Word אחד לאחר.
שלב 1: בתיבת הדו-שיח מארגן, הזז את הסמן שלך לצד ימין המסווג כ'In Normal.dotm:'
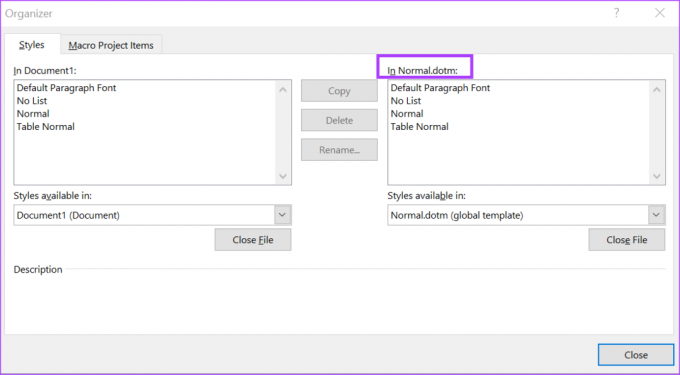
שלב 2: לחץ על הלחצן סגור קובץ תחת הקבוצה 'In Normal.dotm:'.
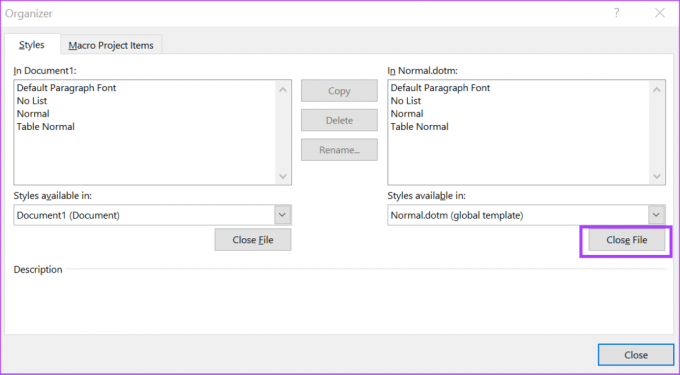
שלב 3: לחץ על הלחצן פתח קובץ תחת הקבוצה 'In Normal.dotm:'.
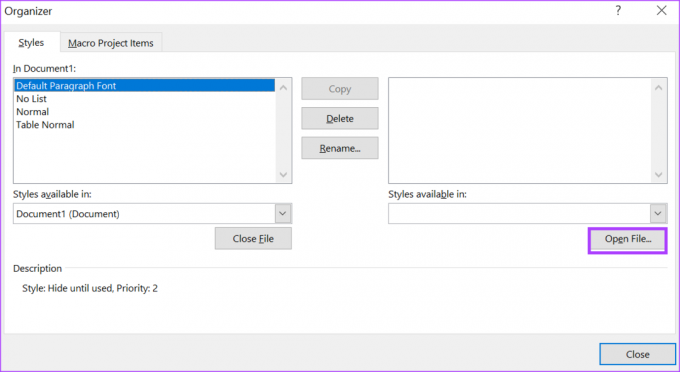
שלב 4: מספריית הקבצים, נווט למיקום הקובץ שממנו ברצונך לייבא סגנונות.
שלב 5: בפינה השמאלית התחתונה של תיבת הדו-שיח ספריית קבצים, לחץ על התפריט הנפתח סוג קובץ ובחר כל הקבצים. זה חשוב שכן כברירת מחדל, ספריית הקבצים עשויה להציג רק מסמכים שנשמרו כתבניות. לכן, כדי להציג את כל פורמטי הקבצים, חשוב לבחור בכל הקבצים בסוג הקובץ.
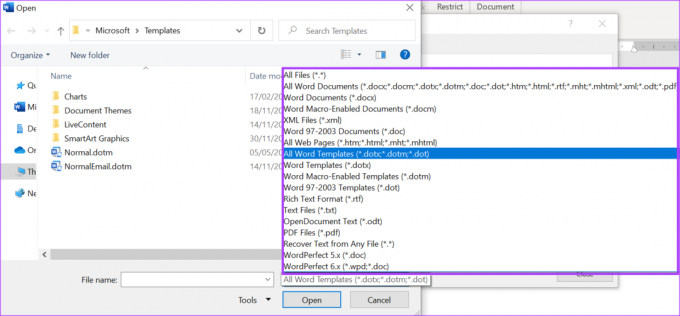
שלב 6: בחר את הקובץ עם הסגנונות שברצונך לייבא ולחץ על פתח. בצד ימין של המארגן יוצגו כעת שם המסמך והתכונות תחתיו.
שלב 7: תחת שם הקובץ, גלול בין התכונות של המסמך המוצג ולחץ על הסגנון שברצונך להעתיק. אתה יכול גם לבחור סגנונות מרובים על ידי לחיצה ממושכת על לחצן Ctrl במקלדת. הערת שוליים בתחתית תיבת הדו-שיח מארגן תספק תיאור של התכונה שנבחרה.
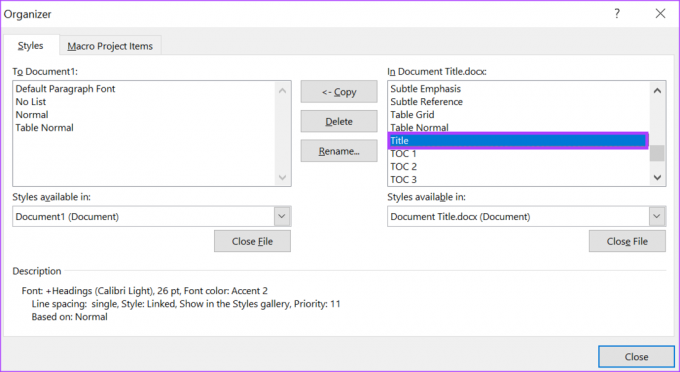
שלב 8: לחץ על הלחצן העתק כדי לייבא את הסגנון שנבחר למסמך שלך.

שלב 9: לאחר בחירת הסגנונות לייבוא, לחץ על סגור בתחתית תיבת הדו-שיח.
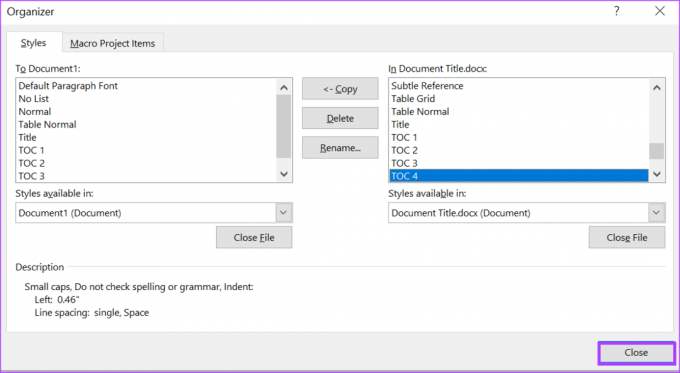
יצירת ערכת צבעים מותאמת אישית ב- Microsoft Word
ב-Microsoft Word, מלבד שימוש בסגנונות מותאמים אישית, אתה יכול גם השתמש בערכות צבעים מותאמות אישית. אם ערכות הצבע המוגדרות כברירת מחדל ב-Microsoft Word לא עובדות עבורך, תוכל גם ליצור את שלך ולשמור אותה לשימוש עתידי.
עודכן לאחרונה ב-18 במאי, 2023
המאמר לעיל עשוי להכיל קישורי שותפים שעוזרים לתמוך ב-Guiding Tech. עם זאת, זה לא משפיע על שלמות העריכה שלנו. התוכן נשאר חסר פניות ואותנטי.
נכתב על ידי
מריה ויקטוריה
מריה היא כותבת תוכן עם עניין רב בכלי טכנולוגיה ופרודוקטיביות. ניתן למצוא את המאמרים שלה באתרים כמו Onlinetivity ו-Delesign. מחוץ לעבודה, אתה יכול למצוא את המיני-בלוג שלה על חייה ברשתות החברתיות.



