8 דרכים מהירות לפתוח את הכלי לחיבור שולחן עבודה מרוחק ב-Windows 11
Miscellanea / / May 26, 2023
AnyDesk ו-Teamviewer הן שתי האפליקציות הפופולריות לחיבור מרחוק למחשב ולשלוט בו. אבל Microsoft Windows 11 מציעה פתרון מובנה לגישה למחשב באמצעות מחשב או מכשיר אחר מרחוק. כלי זה נקרא חיבור לשולחן עבודה מרוחק.

Windows Home למשתמשים אין את התכונה 'שולחן עבודה מרוחק'. אבל למהדורות Pro, Enterprise ו-Education של Windows יש את הכלי Remote Desktop Connection כדי להשתמש בו כדי לגשת למערכת אחרת התומכת בשולחן עבודה מרוחק ולגשת לתוכן שלה. בפוסט זה, נדון במספר שיטות להפעלת הכלי שולחן עבודה מרוחק במערכת שלך. בואו נתחיל.
תפריט התחל הוא האמצעי העיקרי למצוא ולהפעיל יישומים ב-Windows. תפריט התחל ב-Windows 11 עוצב מחדש מהיסוד ומגיע עם כמה אפליקציות שכבר מוצמדות שם. הנה איך להשתמש בתפריט התחל כדי לפתוח את הכלי חיבור לשולחן עבודה מרוחק:
שלב 1: הקש על מקש Windows כדי להפעיל את תפריט התחל.
שלב 2: סוּג חיבור לשולחן עבודה מרוחק בשורת החיפוש. מתוצאות החיפוש, לחץ על האפשרות פתח כדי להפעיל את הכלי.
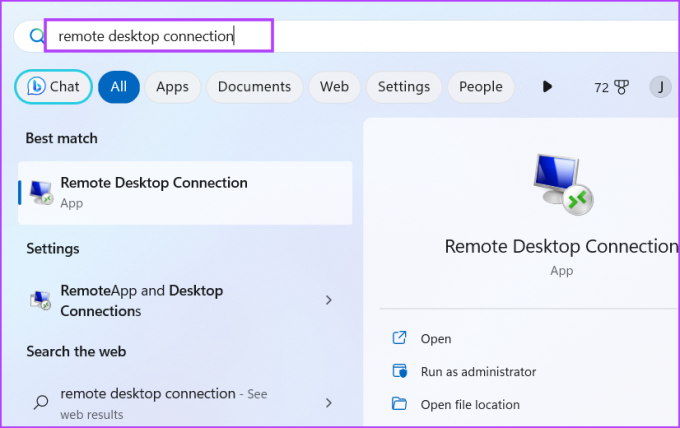
מיקרוסופט משלבת את תכונת החיפוש בתפריט התחל. אבל יש קיצור דרך ייעודי להפעלה ולהשתמש גם ב-Windows Search. זה השתפר מאוד ואתה יכול להשתמש בו כדי לזמן אפליקציות במחשב שלך או אפילו לבצע חיפוש באינטרנט.
שלב 1: הקש על קיצור המקשים של Windows + S כדי להפעיל את חיפוש Windows.
שלב 2: סוּג חיבור לשולחן עבודה מרוחק בתיבת החיפוש. הקש Enter כדי להפעיל את כלי החיבור לשולחן העבודה המרוחק במערכת שלך.

אתה יכול להשתמש בתיבת הדו-שיח הפעלה כדי להפעיל קודים קצרים ולפתוח מיקומי תיקיות. אז, ניתן לקרוא לכל התוכניות שנמצאות בתיקיית Windows ישירות מתיבת הדו-שיח הפעלה. כך:
שלב 1: הקש על קיצור המקשים של Windows + R כדי להפעיל את תיבת הדו-שיח הפעלה.
שלב 2: סוּג mstsc בתיבת קלט הטקסט והקש Enter כדי להפעיל את הכלי חיבור לשולחן עבודה מרוחק.
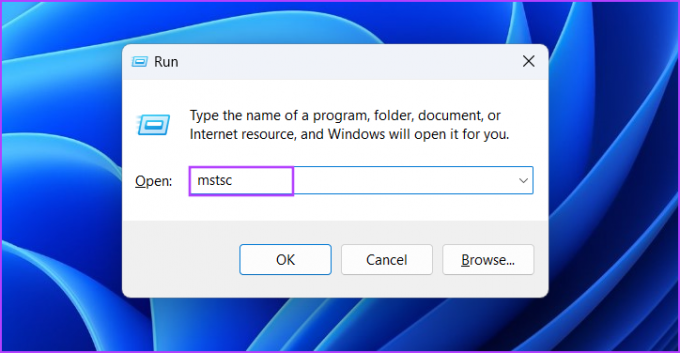
חיפוש חוזר אחר כלי נדרש לעתים קרובות יכול להיות מסורבל. אז אתה יכול להצמיד את קיצור הדרך של הכלי לחיבור שולחן עבודה מרוחק לתפריט התחל ולשורת המשימות לגישה קלה יותר. הנה איך לעשות את זה:
שלב 1: הקש על מקש Windows כדי לפתוח את תפריט התחל. סוּג חיבור לשולחן עבודה מרוחק בתיבת החיפוש.
שלב 2: לחץ על אפשרות הצמד כדי להתחיל שנמצאת בחלונית הימנית.

שלב 3: סמל חיבור שולחן עבודה מרוחק יופיע בתפריט התחל. לחץ לחיצה ימנית עליו ולחץ על האפשרות הצמד לשורת המשימות.
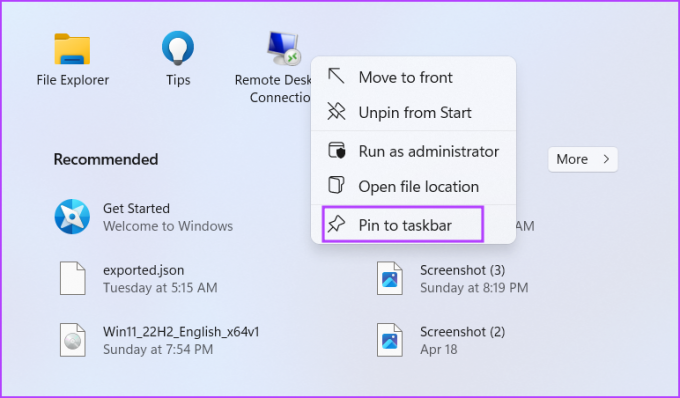
שלב 4: הסמל של הכלי 'חיבור שולחן עבודה מרוחק' יוצמד לצמיתות בשורת המשימות. אתה יכול ללחוץ ולגרור את הסמל כדי להתאים את מיקומו בשורת המשימות.
כלי שולחן העבודה המרוחק נמצא בתיקיית המשנה System32 של תיקיית Windows בכונן C:. אז אתה יכול להשתמש באפליקציית סייר הקבצים כדי לגשת לתיקיה ולהפעיל את הכלי. כך:
שלב 1: הקש על קיצור המקשים של Windows + E כדי להפעיל את סייר הקבצים.
שלב 2: עבור לשורת הכתובת, הקלד את הנתיב הבא והקש Enter:
C:\Windows\System32
שלב 3: גלול מטה ואתר את הקובץ mstsc.exe. אתה יכול גם להשתמש בסרגל החיפוש בחלק העליון כדי לחפש את הקובץ.
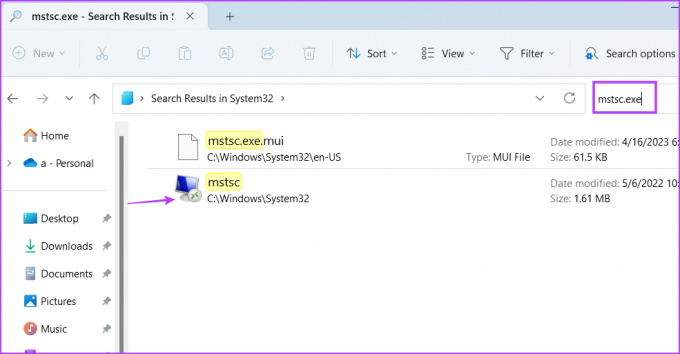
שלב 4: לחץ פעמיים על קובץ ההפעלה כדי להפעיל את הכלי חיבור לשולחן עבודה מרוחק.
שלב 5: אתה יכול גם ליצור קיצור דרך בשולחן העבודה ישירות מחלון סייר הקבצים. לחץ לחיצה ימנית על הקובץ mstsc.exe ולחץ על הצג אפשרויות נוספות.
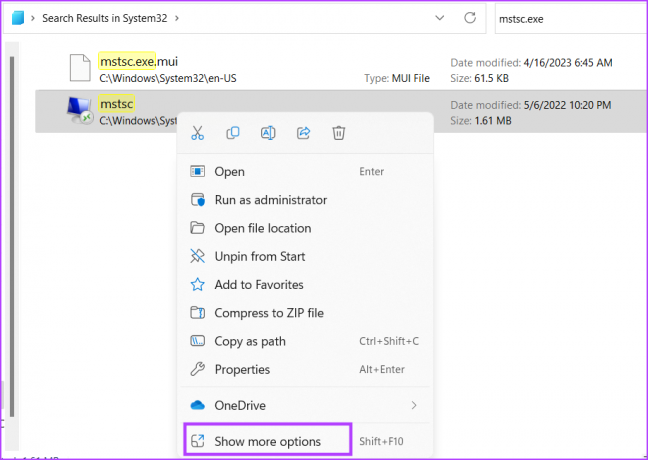
שלב 6: העבר את העכבר על האפשרות שלח אל בתפריט ההקשר. לחץ על האפשרות שולחן עבודה (צור קיצור דרך).

שלב 7: קיצור דרך של הכלי חיבור לשולחן עבודה מרוחק יופיע בשולחן העבודה.
מנהל המשימות מפעיל שליטה על תהליכים ושירותים אך אתה יכול להשתמש בו גם כדי להפעיל יישומים. חזור על השלבים הבאים כדי לפתוח את הכלי חיבור לשולחן עבודה מרוחק באמצעות מנהל המשימות:
שלב 1: הקש על מקשי הקיצור Ctrl + Shift + Esc בו-זמנית כדי לפתוח את מנהל המשימות.
שלב 2: הכרטיסייה תהליכים תיפתח כברירת מחדל. עבור לאזור הימני העליון ולחץ על כפתור הפעל משימה חדשה.

שלב 3: סוּג mstsc.exe בתיבת קלט הטקסט. לחץ על כפתור אישור כדי להפעיל את הכלי.
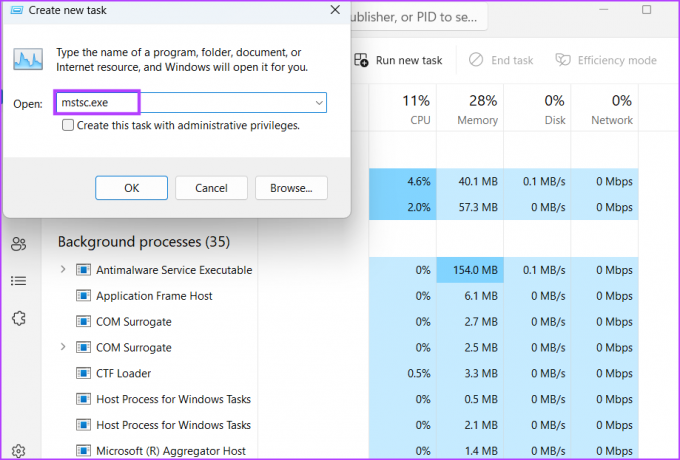
שלב 4: סגור את מנהל המשימות.
חלונות 11 מציגה גרסה חדשה אפליקציית טרמינל שיכולים להפעיל גם את PowerShell וגם את שורת הפקודה בתוך אפליקציה אחת. אז אתה יכול לפתוח כרטיסייה חדשה של כל אחד מכלי המסוף האלה ולהפעיל את הכלי חיבור לשולחן עבודה מרוחק. כך:
שלב 1: לחץ לחיצה ימנית על כפתור Windows כדי לפתוח את התפריט Power User. בחר באפשרות טרמינל.

שלב 2: בחלון המסוף, הקלד את הפקודה הבאה והקש Enter:
Mstsc.exe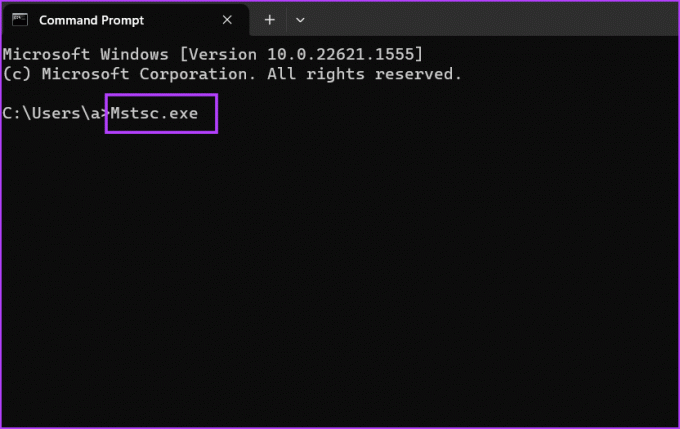
שלב 3: הכלי חיבור לשולחן עבודה מרוחק יופעל. סגור את חלון אפליקציית Terminal.
אם אתה צריך לפתוח את הכלי חיבור לשולחן עבודה מרוחק בגחמה, אתה יכול למפות קיצור מקשים ב-Windows 11. כברירת מחדל, אין קיצור דרך כזה לכלי, אז אתה צריך לעשות זאת באופן ידני. כך:
שלב 1: הקש על מקשי הקיצור של Windows + D כדי לעבור לשולחן העבודה.
שלב 2: לחץ לחיצה ימנית על קיצור הדרך החדש של כלי חיבור שולחן עבודה מרוחק ובחר באפשרות מאפיינים.
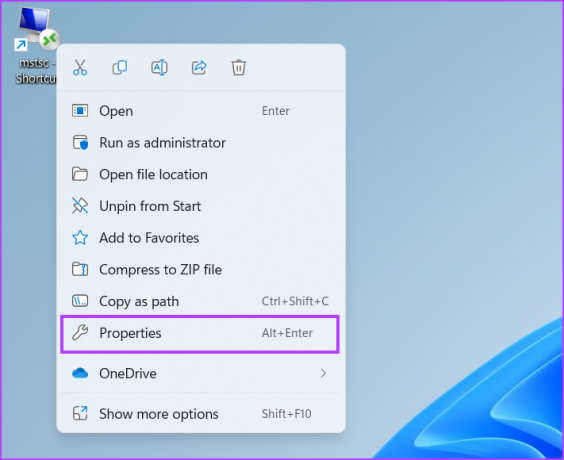
שלב 3: לחץ על תיבת הטקסט לצד האפשרות מקש קיצור. הקש ולחץ על מקשי הקיצור Ctrl + Shift והקלד ר. אז, השילוב לפתיחת הכלי הופך לקיצור מקשים Ctrl + Shift + R.
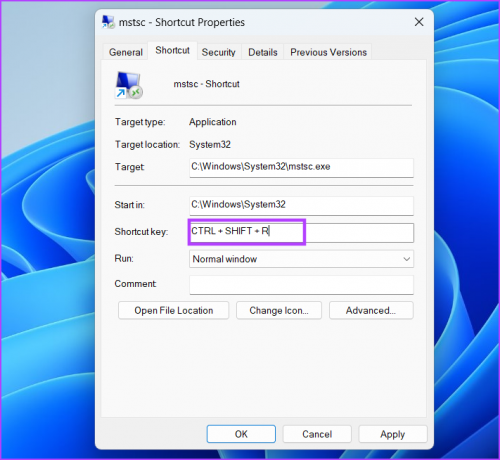
שלב 4: לחץ על כפתור החל ולאחר מכן לחץ על כפתור אישור.

שלב 5: הקש על צירוף המקשים המוגדר כדי להפעיל את הכלי.
ייתכן שלפתרון המובנה של מיקרוסופט אין את ממשק המשתמש הטוב ביותר TeamViewer, אבל זה עובד ללא רבב. אם אתה מודאג ממתן גישה לאפליקציה של צד שלישי לגישה מרחוק, השתמש בתכונה 'שולחן עבודה מרוחק'. אבל ודא שלמחשב המארח יש Windows 11 Pro או גרסת Enterprise. המחשב האורח יכול להיות כל גרסה של Windows 11 מכיוון שכולם מגיעים עם הכלי חיבור לשולחן עבודה מרוחק.
עודכן לאחרונה ב-08 במאי, 2023
המאמר לעיל עשוי להכיל קישורי שותפים שעוזרים לתמוך ב-Guiding Tech. עם זאת, זה לא משפיע על שלמות העריכה שלנו. התוכן נשאר חסר פניות ואותנטי.
נכתב על ידי
אבהישק מישרה
Abhishek דבק במערכת ההפעלה Windows מאז שקנה את Lenovo G570. עד כמה שזה ברור, הוא אוהב לכתוב על Windows ואנדרואיד, שתי מערכות ההפעלה הנפוצות אך המרתקות ביותר הזמינות לאנושות. כשהוא לא מנסח פוסט, הוא אוהב לרבוץ ב-OnePiece וכל מה שיש לנטפליקס להציע.



