כיצד לתקן מקש Enter או Backspace לא עובדים ב-Windows 11
Miscellanea / / May 27, 2023
כמעט כל מה שאתה קורא באינטרנט, כולל מאמר זה, נכתב באמצעות מקלדת. אבל מה קורה כאשר אתה רוצה למחוק משהו ומקש Backspace מפסיק לעבוד? ואם מקש Enter יבוא אחריו? אדיוס, המקלדת היקרה ביותר! אבל רגע, האם יש דרך כלשהי שתוכל לתקן את הבעיה הזו של מקש Enter או Backspace לא עובד ב-Windows 11? בוא נגלה.
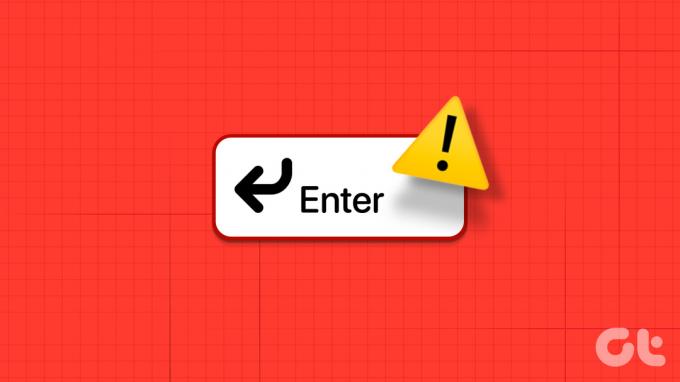
אחת הסיבות הנפוצות ביותר לכך שמקש Backspace או Enter לא פועל ב-Windows 11 היא בעיות במנהל ההתקן של המקלדת של Windows. בנוסף, הגדרות נגישות כמו Stick Keys עשויות גם להפריע לפעולה הרגילה של המקלדת ב-Windows. לכן, כדי לתקן מפתח שאינו מגיב, ייתכן שיהיה עליך לעדכן או למחוק מנהלי התקנים ולבטל הגדרות מסוימות.
המשיכו לקרוא כדי לדעת איך.
1. הפעל מחדש את המכשיר
הפעלה מחדש של המכשיר שלך היא אחד התיקונים הפשוטים אך החזקים ביותר עבור כל בעיה הקשורה ל-Windows. זה גם יכול לעזור לתקן כל בעיית תוכנה קלה שעשויה למנוע מהמפתח Backspace או Enter לעבוד ב-Windows לאחר אתחול המערכת האחרון. הנה איך לעשות את זה.
שלב 1: לחץ על התחל.
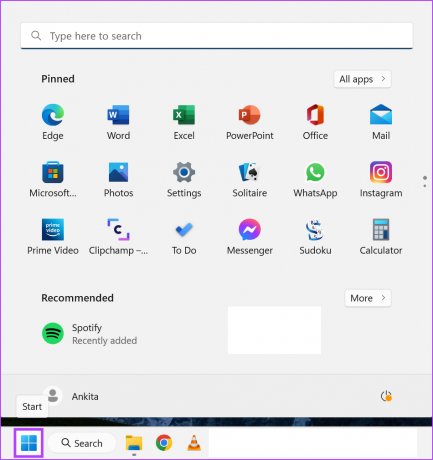
שלב 2: לאחר מכן, לחץ על סמל ההפעלה.
שלב 3: כאן, לחץ על הפעל מחדש.
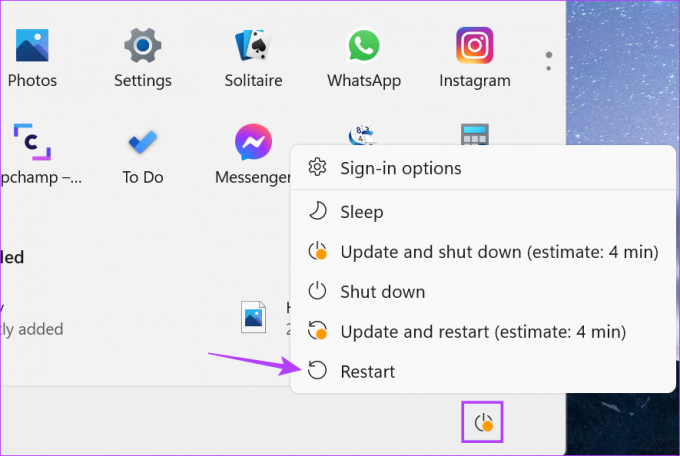
כעת, המתן עד שהמכשיר שלך יסיים את ההפעלה מחדש. לאחר מכן, פתח כל מסמך ובדוק אם מקשי Enter או Backspace פועלים כצפוי. אם לא, עברו לתיקון הבא.
2. כבה את המקשים הדביקים
Sticky Keys היא הגדרת נגישות מצוינת המבטיחה שמקש הבקרה יישאר פעיל לאחר הלחיצה הראשונה. עם זאת, זה עלול גם להפריע לתפקוד הרגיל של המקלדת שלך, ולגרום למקש Backspace או Enter לא לעבוד. אז כדי לתקן את זה, אתה יכול לשקול לבטל את המקשים הדביקים ב-Windows 11.
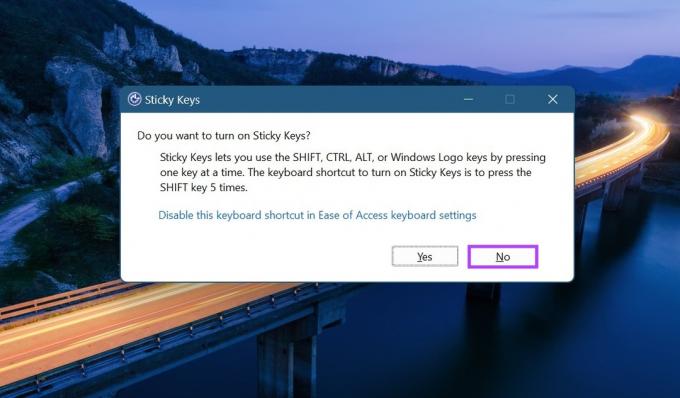
עכשיו, הדרך הקלה ביותר כבה את המקשים הדביקים ב-Windows 11 הוא על ידי לחיצה על מקש Shift ברציפות 5 פעמים. פעולה זו תיצור סדרה של רעשי צפצוף. בלחיצה האחרונה, יהיה צפצוף אחרון חזק שלאחריו סמל המקשים הדביקים ייעלם משורת המשימות.
3. הפעל את פותר הבעיות במקלדת
ל-Windows יש גם אפשרויות מקוריות לפתרון בעיות זמינות לתיקון בעיות כמו שהמקלדת אינה פועלת כהלכה. לאחר ההשקה, אפליקציית פתרון הבעיות תסרוק את Windows עבור כל בעיה ותציע פתרונות אפשריים. הנה איך לעשות את זה.
שלב 1: לחץ לחיצה ימנית על התחל ובחר הגדרות.

שלב 2: לאחר מכן, לחץ על מערכת בסרגל הצד.
שלב 3: גלול מטה ולחץ על פתרון בעיות.
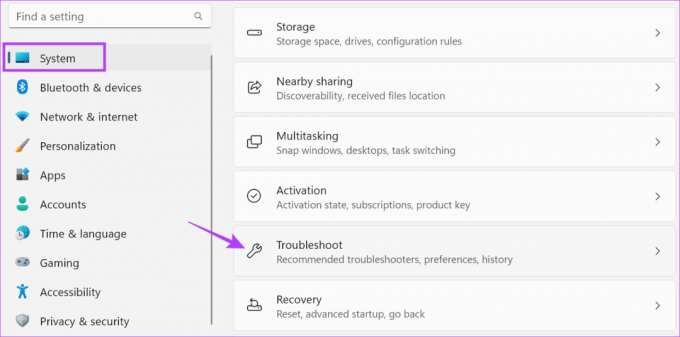
שלב 4: כאן, לחץ על פותרי בעיות אחרים.
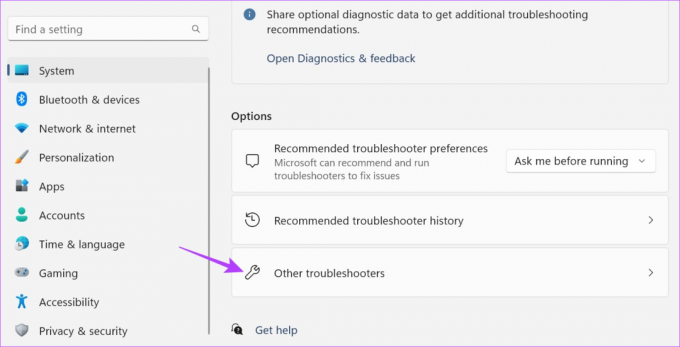
שלב 5: עבור אל מקלדת ולחץ על הפעל.

המתן עד שפותר הבעיות יסיים את הסריקה מבעיות. לאחר מכן, במידת הצורך, עקוב אחר ההוראות שעל המסך כדי לתקן את הבעיה של מקש Backspace או Enter שלא פועל ב-Windows 11.
4. הפעל את בודק קבצי המערכת
בודק קבצי המערכת מסייע בסריקת המערכת כולה עבור כל בעיה הקשורה לקבצי מערכת חסרים או פגומים. לאחר סיום הסריקה, הוא יציג את הבעיה ודרכים אפשריות לתקן אותה אם אכן יש בעיה.
לכן, אם יש בעיות מתמשכות עם תוכנת המקלדת שלך, ייתכן שהכלי הזה יוכל לזהות ולפתור אותן ב-Windows 11. בצע את השלבים הבאים כדי להפעיל את הסריקה.
שלב 1: לחץ לחיצה ימנית על התחל ולחץ על מסוף (אדמין). אם מתבקשת רשות, לחץ על כן.

שלב 2: כאן, לחץ על סמל החץ ולחץ על שורת הפקודה.
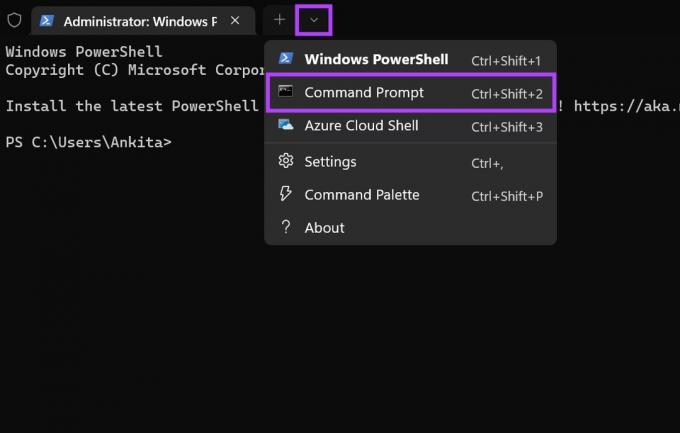
שלב 3: לאחר מכן, הקלד את הפקודה הבאה והקש Enter כדי לבצע.
SFC /scannow
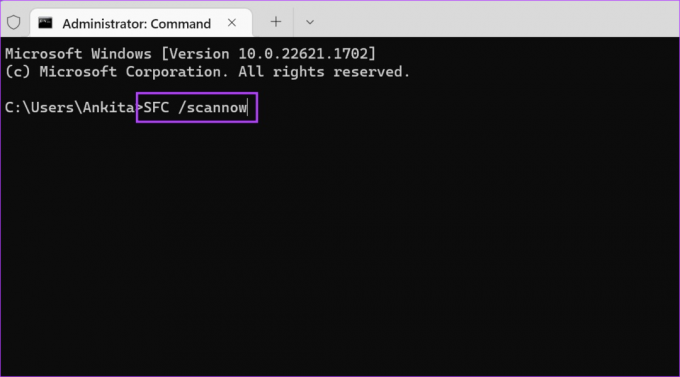
שלב 4: לחלופין, אם נתקלת בבעיות עם מקש Enter, עבור לחיפוש והקלד 'מקלדת על המסך‘. לחץ על האפליקציה מתוצאות החיפוש.
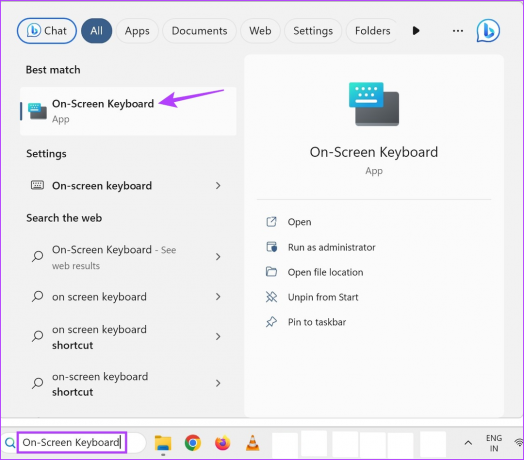
שלב 5: כעת, פתח שוב את חלון שורת הפקודה ולחץ על מקש Enter כדי להפעיל את הפקודה.
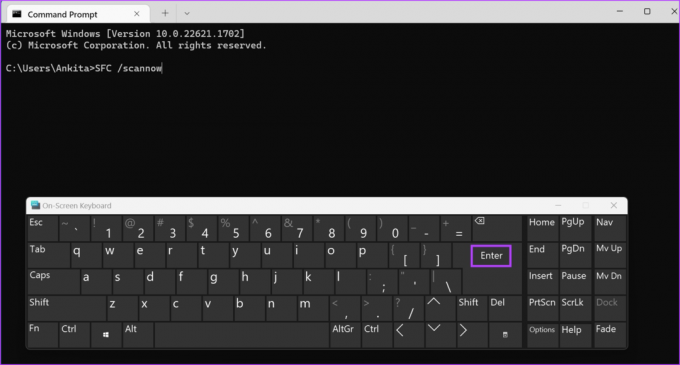
לאחר סיום הסריקה, בדוק אם זוהו בעיות כלשהן. אם לא, עבור לתיקון הבא.
5. בדוק אם קיימים עדכוני מנהלי התקנים
בעוד שמנהלי התקנים בדרך כלל מתעדכנים אוטומטית, אתה יכול לבדוק ידנית אם יש עדכונים במידת הצורך. זה מומלץ במיוחד אם חלק מהתכונות או הפונקציות של Windows אינן פועלות כהלכה. הנה איך לעשות את זה.
שלב 1: עבור אל התחל ולחץ באמצעות לחצן העכבר הימני. כאן, בחר במנהל ההתקנים.

שלב 2: בחלון מנהל ההתקנים, לחץ על מקלדות.
שלב 3: לאחר שאפשרויות התפריט מתרחבות, לחץ לחיצה ימנית על מנהל ההתקן של המקלדת שלך.

שלב 4: לחץ על עדכן מנהל התקן.
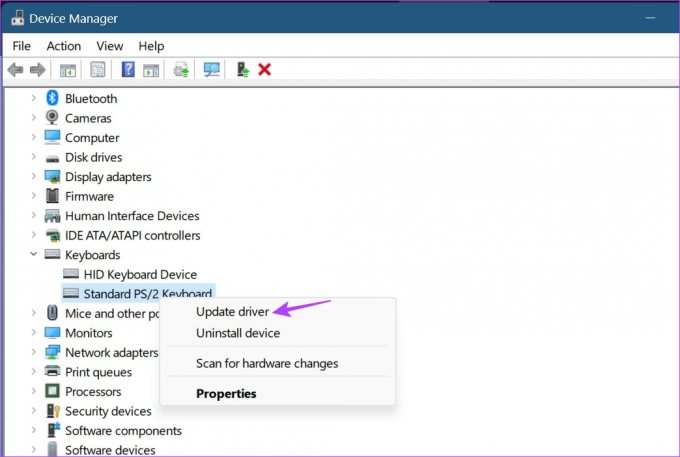
שלב 5: לאחר מכן, לחץ על 'חפש אוטומטית מנהלי התקנים'.
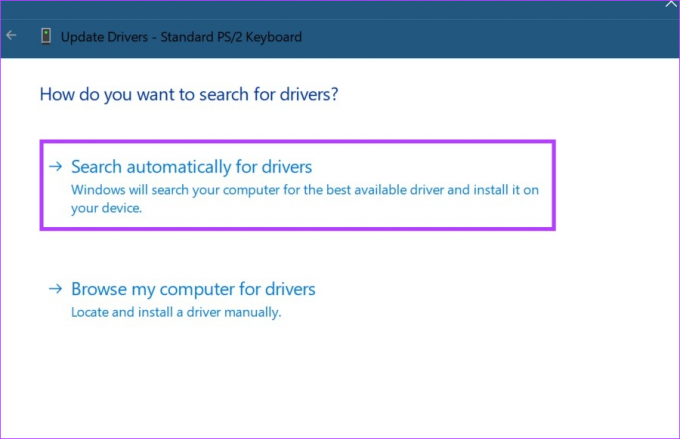
אם קיים עדכון למנהלי התקנים, הוא יתחיל להתקין. לאחר שתסיים, הפעל מחדש את המכשיר ובדוק אם המקלדת פועלת כעת כמצופה.
6. התקן מחדש את מנהל ההתקן של המקלדת
מלבד עדכון מנהל ההתקן של המקלדת, ניתן גם להסיר ולהתקין אותו מחדש. עבור לתיקון זה אם מקש Backspace או Enter עדיין לא פועלים ב-Windows 11. בצע את השלבים הבאים כדי לעשות זאת.
שלב 1: לחץ לחיצה ימנית על התחל ולחץ על מנהל ההתקנים.

שלב 2: גלול מטה ולחץ על מקלדות.
שלב 3: לאחר מכן, לחץ לחיצה ימנית על מנהל ההתקן של המקלדת.

שלב 4: כאן, לחץ על הסר התקן.
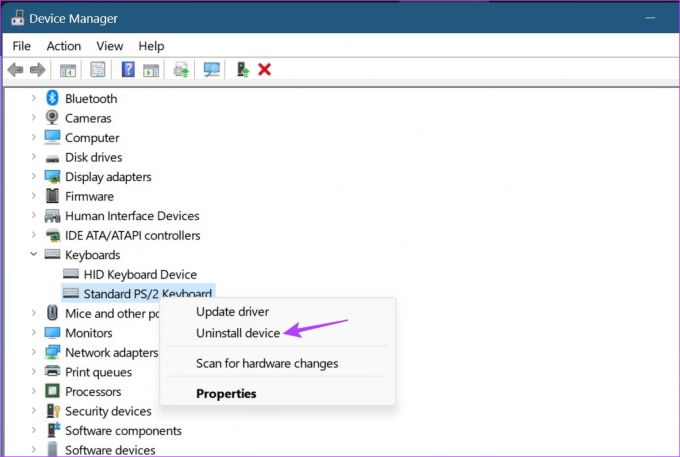
שלב 5: לחץ על הסר התקנה.
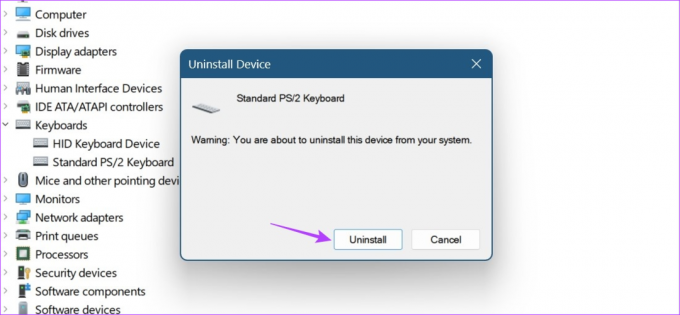
לאחר סיום הסרת ההתקנה, הפעל מחדש את המכשיר כדי להתקין מחדש את מנהל ההתקן של המקלדת. לאחר מכן, בדוק אם מקשי Backspace ו-Enter פועלים או לא. אם עדיין יש בעיות, עבור לתיקון הבא.
7. בדוק אם יש Windows Update
עדכוני Windows מסוימים חיוניים לתפקוד חלק של המערכת שלך. העדכונים יכולים לכלול כל דבר, החל מתכונה חדשה וחשובה ועד לתיקון באגים. לכן, אם נתקלת בבעיות מקלדת במכשיר שלך, אולי כדאי לבדוק אם המכשיר שלך מעודכן. הנה איך לעשות את זה.
שלב 1: לחץ על חיפוש והקלד עדכון חלונות. לאחר מכן, לחץ על אפליקציית Windows Update כדי לפתוח.
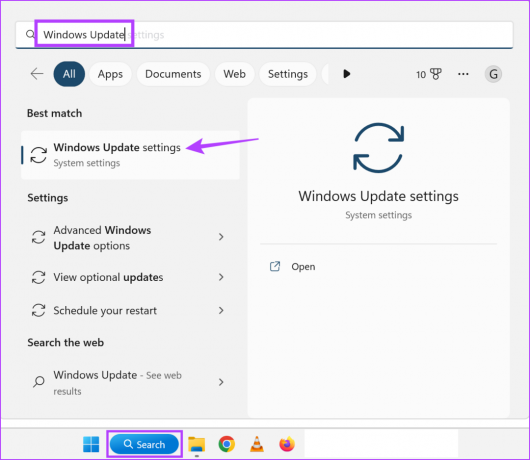
שלב 2: כאן, לחץ על 'בדוק אם יש עדכונים'.

לאחר ש-Windows יסיים לבדוק, הוא יתחיל להוריד באופן אוטומטי את העדכון הזמין. המתן עד שהוא יותקן. לאחר מכן, הפעל מחדש את המכשיר כדי להשלים את העדכון. לאחר מכן, בדוק אם מקשי Backspace ו-Enter פועלים כצפוי.
8. אפס את Windows 11
למרות שאיפוס Windows 11 עשוי להיראות כמו מוגזם, זה הוכח כדרך יעילה ביותר לתקן את רוב הבעיות מבוססות התוכנה ב-Windows 11. זה יכול לשמש גם כמוצא אחרון. בדרך זו, אם יש עדכון או הגדרה כלשהי שמנעו את פעולת מקש Backspace או Enter, יימחקו או יאופסו ויותקן עותק חדש של Windows.
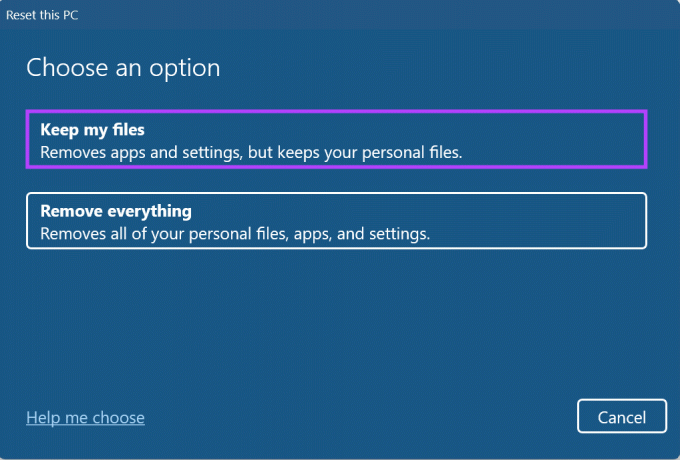
בנוסף, במקום לאפס את כל המחשב האישי שלך, אתה יכול גם לאפס את Windows 11 מבלי לאבד את הנתונים שלך. זה יעזור לך בתיקון בעיות המקלדת שלך תוך שמירה על בטיחות הנתונים שלך. עיין במדריך שלנו כדי לדעת יותר על איפוס Windows 11 מבלי לאבד את הנתונים שלך.
שאלות נפוצות לתיקון בעיות מקלדת ב-Windows 11
כן, אם למקלדת שלך נגרם נזק פיזי או אם המקשים עצמם חסרים במקלדת, ייתכן שהם לא יפעלו כמצופה. זו עשויה להיות גם אחת הסיבות לכך שמקש Backspace או Enter הפסיקו לעבוד ב-Windows 11. אם זה קורה, אולי כדאי לשקול ללכת על א מקלדת חדשה.
כן, אתה יכול למפות מחדש את המפתחות ב-Windows 11 על ידי התקנת Microsoft Powertoys אפליקציה. לפרטים נוספים, עיין במדריך שלנו בנושא מיפוי מחדש של מקשי מקלדת ב-Windows 11.
כן, אם מקלדת Windows 11 שלך אינה פועלת כצפוי, תוכל לעבור למקלדת על המסך. פשוט לחץ על סרגל החיפוש והקלד מקלדת על המסך. לאחר מכן, פתח את האפליקציה מתוצאות החיפוש. זה יאפשר לך להקליד תוך כדי שימוש בעכבר. עם זאת, כחלופה לטווח ארוך, אתה יכול לשקול ללכת על א חוטי או א אַלחוּט במקום מקלדת חיצונית.
החזר את המקלדת שלך
אז אלו היו כל הדרכים בהן תוכל להשתמש כדי לתקן את הבעיה של מקש Backspace או Enter שלא עובד ב-Windows 11. עם זאת, אם בינתיים התרגלת להשתמש במקלדת החלופית שלך, אתה יכול השבת את המקלדת של המחשב הנייד שלך ולהישאר עם השני במקום.



