כיצד לשנות את סיסמת Outlook בנייד, שולחן עבודה ואינטרנט
Miscellanea / / May 27, 2023
אתה יכול לגשת לחשבון Microsoft Outlook שלך בכל מכשיר כמו נייד, שולחן עבודה, ומהאתר הרשמי. אתה יכול גם הורד הודעות דוא"ל מחשבון Outlook שלך כדי לגשת אליהם במקומות שבהם אין לך גישה לאינטרנט. המלצנו לעדכן באופן קבוע את סיסמת Outlook שלך כדי להבטיח אבטחה טובה יותר של חשבונך.
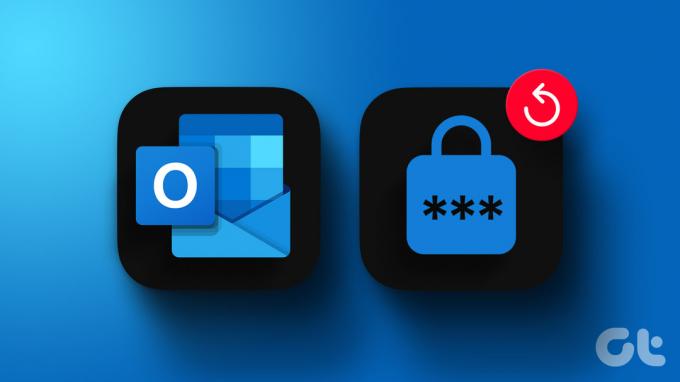
בין אם זה חשבון אישי או מקצועי, אתה יכול לנסות לשנות את הסיסמה שלך באופן קבוע. בפוסט זה נראה לך את השלבים לשינוי סיסמת חשבון Outlook שלך בנייד, בשולחן העבודה ובאינטרנט.
שנה סיסמה באפליקציית Outlook באינטרנט
תחילה נשתף את השלבים לעדכון הסיסמה שלך בדף האינטרנט הרשמי של Outlook. שים לב שסיסמת חשבון Outlook שלך זהה לסיסמת חשבון Microsoft שלך. הנה איך לשנות את זה.
שלב 1: פתח את דפדפן האינטרנט במחשב שלך ובקר באתר Outlook.
בקר ב-Outlook
שלב 2: היכנס לחשבון Outlook שלך.
שלב 3: לחץ על סמל הפרופיל בפינה השמאלית העליונה.

שלב 4: בחר בפרופיל שלי.

שלב 5: בחר שיטה כדי לוודא שאתה ניגש לפרופיל Outlook שלך. אנו משתמשים באימות דוא"ל.
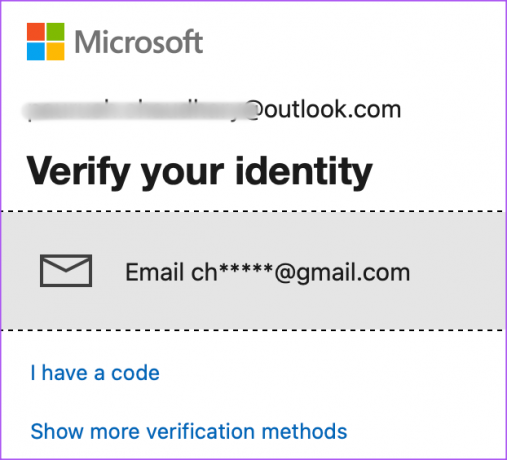
שלב 6: בצע את השלבים שעל המסך כדי לאמת את זהותך.
שלב 7: לחץ על שנה סיסמה בצד ימין למעלה.

שלב 8: הזן את הסיסמה הישנה שלך והזן את הסיסמה החדשה שלך פעמיים כדי לאשר.

אתה יכול גם להפעיל את התכונה של Outlook מציעה לך לשנות את הסיסמה שלך כל 72 ימים.

שלב 9: לחץ על שמור.

הסיסמה שלך שונתה וכעת תתבקש להוסיף שוב את הסיסמה שלך כדי להמשיך להשתמש בחשבון שלך.
אתה יכול גם לקרוא את הפוסט שלנו אם האינטרנט של Microsoft Outlook לא עובד בדפדפן שלך.
שנה סיסמה באפליקציית Outlook באפליקציות שולחן עבודה
אם אתה משתמש באפליקציית שולחן העבודה הרשמית של הלקוח עבור Outlook ב-Mac או Windows PC, כך תוכל לשנות את סיסמת החשבון שלך.
שנה סיסמה באפליקציית Outlook עבור Windows
עבור אפליקציית Outlook ב-Windows 11, אתה יכול לשנות את הסיסמה שלך רק עבור חשבונות IMAP או POP. בנוסף, עליך לעבור לגרסה מדור קודם כדי לגשת לתכונה זו.
שלב 1: לחץ על סמל התחל בשורת המשימות, הקלד הַשׁקָפָה, והקש Enter.

שלב 2: היכנס לחשבון Outlook שלך.
שלב 3: לחץ על המתג שליד New Outlook בפינה השמאלית העליונה.

שלב 4: בחר דלג על משוב כדי לעבור ל-Outlook מדור קודם.

שלב 3: לחץ על קובץ בפינה השמאלית העליונה.
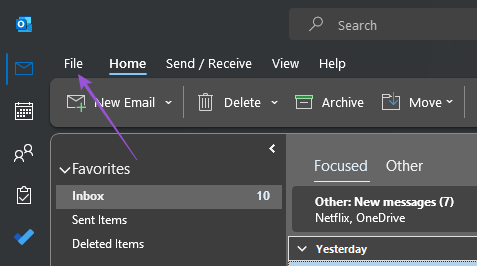
שלב 4: לחץ על התפריט הנפתח הגדרות חשבון.
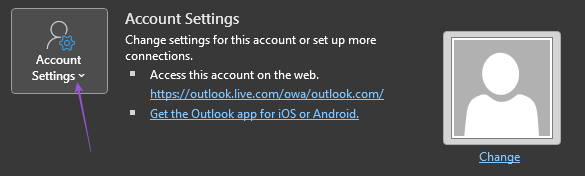
שלב 5: בחר נהל פרופילים.

שלב 6: לחץ על חשבונות דואר אלקטרוני.

שלב 7: בחר את חשבון Microsoft IMAP או POP שלך ולחץ על שנה.
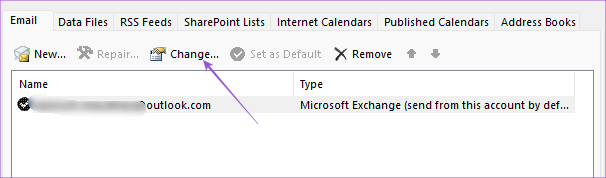
שלב 8: הזן את הסיסמה החדשה בשדה.
שנה סיסמה באפליקציית Outlook עבור Mac
אפליקציית Outlook Desktop זמינה גם עבור משתמשי Mac. עם זאת, עליך לעבור לגרסה מדור קודם של Outlook כדי לראות את האפשרות לשנות את הסיסמה שלך. הנה איך.
שלב 1: הקש על Command + מקש הרווח כדי לפתוח את Spotlight Search, הקלד הַשׁקָפָה, ולחץ על Return.

שלב 2: היכנס לחשבון Outlook שלך.
שלב 3: לחץ על Outlook בפינה השמאלית העליונה בשורת התפריטים.
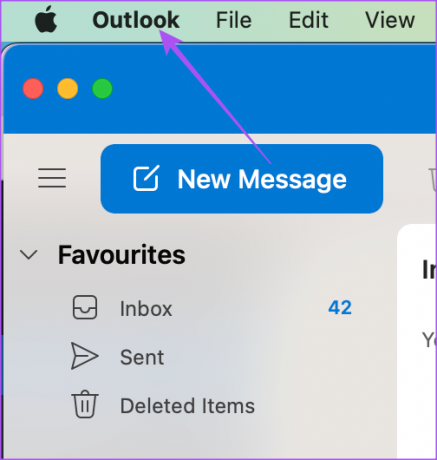
שלב 4: בחר Outlook חדש.

שלב 5: לחץ על חזור כדי להשתמש בגרסה מדור קודם של Outlook.

שלב 6: לאחר שהגרסה מדור קודם מופיעה על המסך שלך, לחץ על Outlook בפינה השמאלית העליונה.

שלב 7: בחר הגדרות.
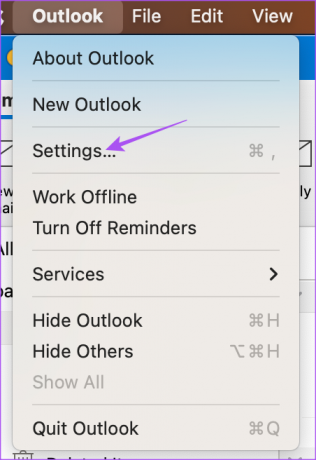
שלב 8: לחץ על חשבונות.
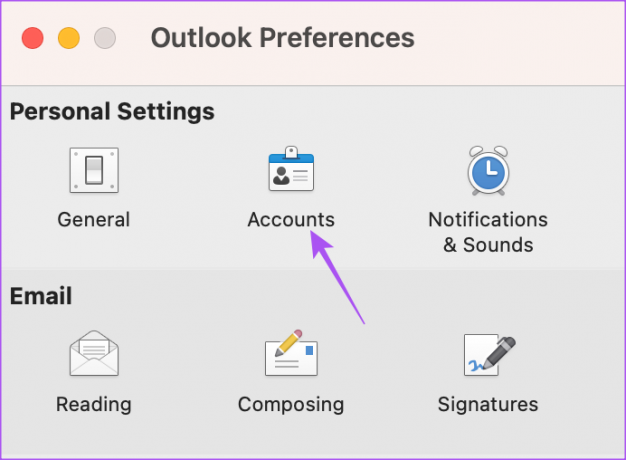
שלב 9: בחר את כתובת הדוא"ל שלך ב-Outlook מהתפריט השמאלי.

שלב 10: הזן את הסיסמה החדשה שלך מתחת לשדה שם משתמש.
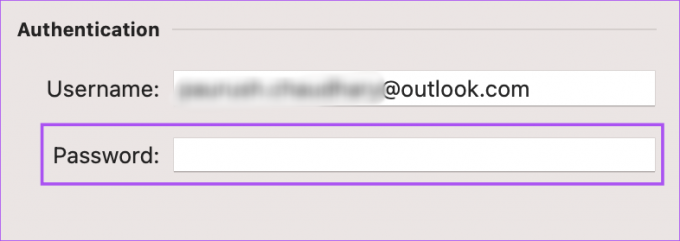
שלב 11: סגור את החלון ו-Outlook יעדכן אוטומטית את הסיסמה החדשה שלך.
אתה יכול לחזור על השלבים שהוזכרו לעיל כדי לחזור לגרסת Outlook החדשה. קרא את הפוסט שלנו כיצד לעשות זאת צור תזכורת בדוא"ל באפליקציית Outlook ב-Mac וב-Windows.
שנה סיסמה באפליקציית Outlook בנייד
לאפליקציית לקוח Outlook באנדרואיד ובאייפון אין אפשרות לשנות את סיסמת החשבון שלך. אבל אתה יכול לאפס את החשבון שלך מה שמאלץ את האפליקציה לבדוק את הגדרות החשבון שלך. לאחר מכן, הוא יבקש ממך להזין את הסיסמה הנכונה אם הסיסמה הקיימת אינה תואמת. השלבים נשארים זהים עבור משתמשי אנדרואיד ואייפון כאחד.
שלב 1: פתח את אפליקציית Outlook באנדרואיד או אייפון שלך.

שלב 2: הקש על סמל הפרופיל שלך בפינה השמאלית העליונה.
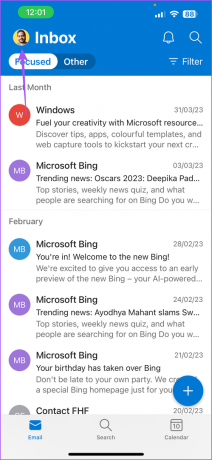
שלב 3: הקש על סמל ההגדרות בפינה השמאלית התחתונה.
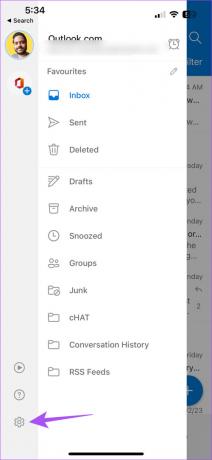
שלב 4: בחר את חשבון Outlook שלך.

שלב 5: גלול למטה לתחתית והקש על אפס חשבון.

שלב 6: הקש על כן כדי לאשר.
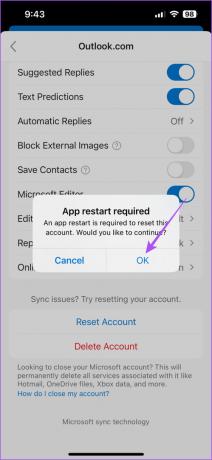
שלב 7: הפעל מחדש את Outlook באייפון שלך והזן את הסיסמה שלך אם תתבקש על המסך.

אתה יכול גם להתייחס לפוסט שלנו אם התראות Outlook לא פועלות באנדרואיד או באייפון שלך.
שנה את סיסמת Outlook
עדכון סיסמת Outlook שלך לפעמים יכול לתת לך שקט נפשי בנוגע לבטיחות נתוני הדוא"ל שלך. אתה יכול גם לקרוא את הפוסט שלנו שמסביר כיצד לעשות זאת שמור את הדוא"ל של חשבון Outlook שלך כקובץ PDF בשולחן העבודה ובנייד.
עודכן לאחרונה ב-08 במאי, 2023
המאמר לעיל עשוי להכיל קישורי שותפים שעוזרים לתמוך ב-Guiding Tech. עם זאת, זה לא משפיע על שלמות העריכה שלנו. התוכן נשאר חסר פניות ואותנטי.
נכתב על ידי
פארוש צ'אודרי
ביטול המסתורין של עולם הטכנולוגיה בצורה הפשוטה ביותר ופתרון בעיות יומיומיות הקשורות לסמארטפונים, מחשבים ניידים, טלוויזיות ופלטפורמות הזרמת תוכן.



