כיצד להוסיף תזכורות ליומן Outlook בנייד ובשולחן העבודה
Miscellanea / / May 29, 2023
דואר אלקטרוני של Microsoft Outlook מציע לוח שנה מובנה לתזמון פגישות חשובות, אירועים והוספת תזכורות. אתה לא צריך להשתמש ב-a אפליקציית לוח שנה נפרדת כדי לבדוק את לוח הזמנים שלך. אתה יכול לגשת ליומן שלך באמצעות חשבון Outlook שלך בנייד או במחשב שולחני.

בפוסט זה נשתף את השלבים להוספת תזכורות ליומן Outlook שלך כדי שלא תשכח לעסוק במשהו חשוב. נשתף את השלבים עבור אפליקציות אנדרואיד, אייפון, חלונות ומק.
הוסף תזכורות ליומן Outlook ב-iPhone וב-Android
אפליקציית Outlook באייפון ובאנדרואיד מאפשרת לך להוסיף במהירות תזכורות ליומן של Outlook כשאתה בדרכים. לפני שתתחיל, אנו ממליצים לעדכן את אפליקציית Outlook המתאימה לגרסה העדכנית ביותר באנדרואיד או באייפון שלך:
קבל את Microsoft Outlook עבור אנדרואיד
קבל את Microsoft Outlook עבור iPhone
באייפון
שלב 1: פתח את אפליקציית Outlook באייפון שלך.

שלב 2: הקש על סמל לוח השנה בפינה השמאלית התחתונה.

שלב 3: הקש על סמל הפלוס בפינה השמאלית התחתונה.
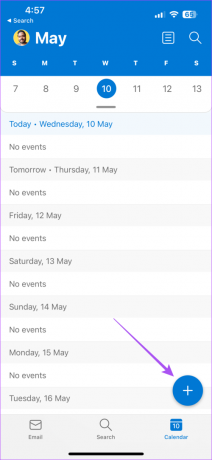
שלב 4: הזן את פרטי האירוע שלך. לאחר מכן, גלול מטה ופתח את התפריט הנפתח לצד הזכר לי.

שלב 5: בחר את השעה שבה תרצה לקבל תזכורת לגבי האירוע.
שלב 6: הקש על סימון הסימון בפינה השמאלית העליונה כדי להוסיף את האירוע שלך.

באנדרואיד
שלב 1: פתח את אפליקציית Outlook בטלפון אנדרואיד שלך.

שלב 2: הקש על סמל לוח השנה בסרגל התחתון.

שלב 3: בחר תאריך והקש על סמל הפלוס בפינה השמאלית התחתונה.

שלב 4: הוסף את הפרטים של האירוע שלך. לאחר מכן, הקש על התפריט הנפתח לצד התראה.

שלב 5: בחר את השעה שבה תרצה לקבל תזכורת לגבי האירוע.
שלב 6: הקש על סימון הסימון בפינה השמאלית העליונה כדי לאשר.

ערוך או מחק תזכורת בלוח השנה של Outlook בנייד
זה רק טבעי שתרצה לשנות את שעת התזכורת או למחוק אותה אם דברים השתנו. כך תוכל לערוך או למחוק תזכורת מיומן Outlook שלך באייפון או באנדרואיד.
שלב 1: פתח את אפליקציית Outlook באייפון או באנדרואיד שלך.

שלב 2: הקש על סמל לוח השנה בתחתית.

שלב 3: הקש על האירוע שלך שברצונך לערוך או להסיר.
שלב 4: הקש על סמל העיפרון בפינה השמאלית העליונה.

שלב 5: שנה את זמן התזכורת והקש על סימון הסימון בפינה השמאלית העליונה כדי לאשר.

כדי למחוק את האירוע, הקש על מחק אירוע בתחתית.

הוסף תזכורות ליומן Outlook ב-Mac
אם אתה משתמש באפליקציית Outlook ב-Mac שלך, כך תוכל להוסיף תזכורת ללוח השנה שלך ב-Outlook. ודא שאתה משתמש בגרסה העדכנית ביותר של האפליקציה כדי למנוע באגים או תקלות.
שלב 1: הקש על Command + מקש הרווח כדי לפתוח את Spotlight Search, הקלד הַשׁקָפָה, ולחץ על Return.

שלב 2: לחץ על סמל לוח השנה בפינה השמאלית התחתונה.

שלב 3: לאחר פתיחת לוח השנה, לחץ על אירוע חדש בצד שמאל למעלה.

שלב 4: מלאו את פרטי האירוע שלכם.
שלב 5: לחץ על התפריט הנפתח לצד סמל התזכורת.

שלב 6: בחר את השעה שבה תרצה לקבל תזכורת לגבי האירוע.
שלב 7: לחץ על שמור בצד שמאל למטה כדי לאשר.

התזכורת שלך תתווסף ליומן Outlook שלך בתאריך ובשעה שבחרת.
ערוך או מחק תזכורות בלוח השנה של Outlook ב-Mac
כך תוכל לערוך או למחוק תזכורת מלוח השנה של Outlook ב-Mac שלך.
שלב 1: הקש Command + מקש הרווח כדי לפתוח את Spotlight Search, הקלד הַשׁקָפָה, ולחץ על Return.

שלב 2: לחץ על סמל לוח השנה בפינה השמאלית התחתונה.

שלב 3: לחץ לחיצה ימנית על משבצת האירוע שלך בלוח השנה.
שלב 4: בחר ערוך.

שלב 5:לחץ על התפריט הנפתח לצד סמל התזכורת כדי לערוך את התזמון.

אתה יכול גם לערוך או לשנות פרטים אחרים של האירוע שלך.
כדי למחוק תזכורת, לחץ לחיצה ימנית על משבצת האירוע שלך בלוח השנה ובחר מחק.

עיין בפוסט שלנו אם אפליקציית Outlook לא עובדת ב-Mac שלך.
הוסף תזכורות ליומן Outlook ב-Windows
לבסוף, אתה יכול להוסיף תזכורות ליומן Outlook שלך באמצעות אפליקציית Windows הרשמית. ודא שעדכנת את האפליקציה לגרסה האחרונה שלה. כמו כן, מנוי Microsoft 365 עוזר.
שלב 1: לחץ על סמל התחל במחשב Windows שלך, הקלד הַשׁקָפָה, והקש Enter כדי לפתוח את אפליקציית Outlook.

שלב 2: לחץ על סמל לוח השנה מהתפריט הימני.

שלב 3: לחץ פעמיים על התאריך בלוח השנה לתזמון תזכורת האירוע.
שלב 4: הזן את פרטי האירוע שלך. לאחר מכן, לחץ על התפריט הנפתח תזכורת.
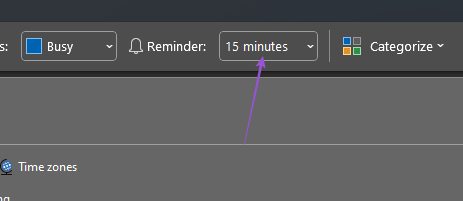
שלב 5: בחר את השעה שבה תרצה לקבל תזכורת לגבי האירוע.
אתה יכול גם לבחור את צליל התזכורת.

שלב 6: לחץ על שמור וסגור.

לאחר הוספת התזכורת, לחץ עליה פעמיים כדי לבצע שינויים.

למחיקת התזכורת, לחץ על מחק.

לא חסרות יותר תזכורות
תזכורות הגדרות בלוח השנה של Outlook שלך יבטיחו שלא תפספס שום דבר חשוב. מלבד טיפול בתזכורות, אתה יכול גם להגיב במהירות למיילים עם תשובות מהירות. קרא את הפוסט שלנו כיצד לעשות זאת הפעל תשובות מוצעות ב-Microsoft Outlook.
עודכן לאחרונה ב-10 במאי, 2023
המאמר לעיל עשוי להכיל קישורי שותפים שעוזרים לתמוך ב-Guiding Tech. עם זאת, זה לא משפיע על שלמות העריכה שלנו. התוכן נשאר חסר פניות ואותנטי.
נכתב על ידי
פארוש צ'אודרי
ביטול המסתורין של עולם הטכנולוגיה בצורה הפשוטה ביותר ופתרון בעיות יומיומיות הקשורות לסמארטפונים, מחשבים ניידים, טלוויזיות ופלטפורמות הזרמת תוכן.



