3 הדרכים הטובות ביותר לבטל עדכוני מנהלי התקנים אוטומטיים ב-Windows 11
Miscellanea / / May 30, 2023
האם אי פעם חווית את מחשב Windows שלך מופעל מחדש באופן אקראי ונותן לך הודעה ש-Windows עדכנה אוטומטית את מנהלי ההתקן שלך? אמנם עדכוני מנהלי התקנים אוטומטיים הם נהדרים, אבל לפעמים הם יכולים להפריע לזרימת העבודה שלך. אתה יכול לאלף את Windows כדי להבטיח שתמנע מהפתעות כאלה ותשיג יותר שליטה על מנהלי ההתקן שלך.
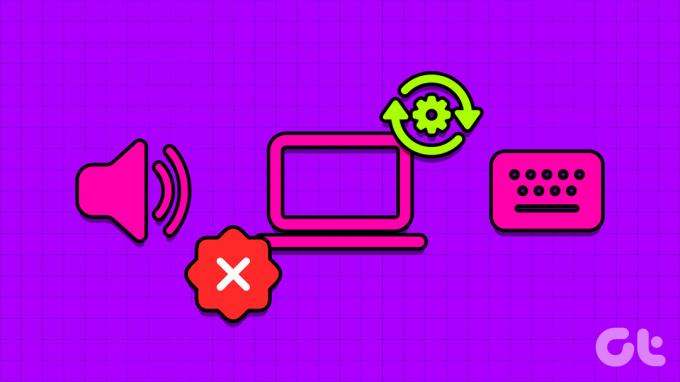
בין אם המחשב שלך כולל את הרכיבים העדכניים ביותר או מיושנים מעט, עדכוני מנהלי התקנים אוטומטיים יכולים לפעמים להזיק יותר. לפעמים, מנהלי התקנים אלה נבדקים רק על ידי מספר מוגבל של אנשים ובסופו של דבר משבשים את החוויה שלך ב-Windows. נשתף דרכים חיוניות לביטול עדכוני מנהלי התקנים אוטומטיים ב-Windows 11. כמובן, זה אומר שתצטרך לעדכן ידנית מנהלי התקנים עבור הרכיבים שלך כמו ערכת שבבים, LAN / אלחוטי, מקלדת, כרטיס גרפי, עכבר וכו'.
אז בואו נתחיל.
סיבות לביטול עדכוני מנהלי התקנים אוטומטיים ב-Windows 11
עדכוני מנהלי התקנים אוטומטיים הם כמו חרב פיפיות. בדרך כלל, הם משפרים את ביצועי המערכת ומתקנים בעיות ידועות. אבל לפעמים, הם יכולים לעשות יותר נזק מתועלת. להלן כמה מהסיבות העיקריות מדוע עליך לכבות את עדכוני מנהלי ההתקן האוטומטיים ב-Windows 11:
- התכונה של עדכוני מנהלי התקנים אוטומטיים יכולה לפעמים להתקין את מנהלי ההתקן העדכניים ביותר שאולי אינם תואמים לרכיבים הקיימים במחשבים שלך. זה יכול להוביל לבעיות שונות, כולל קודי שגיאה, מסכים כחולים, או אפילו קריסת מערכת מלאה.
- חברות חומרה משחררות גרסאות מרובות של דרייבר. אם מנהל ההתקן המותקן אוטומטית הוא גרסת בטא ציבורית או ערוץ בדיקה, זה יכול שוב להפוך את המערכת שלך לבלתי יציבה.
- תכונת עדכוני מנהלי ההתקן האוטומטיים יכולה לצרוך נתונים ללא הרף, מה שיכול להשפיע על חיבור האינטרנט המוגבל שלך בתוכנית הנתונים.
אלו הן חלק מהסיבות שבגללן תרצה לשקול לבטל את עדכוני מנהל ההתקן האוטומטיים. בואו נסתכל איך לעשות את זה.
1. כבה את עדכוני מנהל ההתקן האוטומטיים באמצעות אפליקציית ההגדרות
אפליקציית ההגדרות משמשת כמרכז מרכזי של מחשב Windows, ומספקת גישה למגוון רחב של תכונות ופונקציות. מפעולות בסיסיות כמו התאמה אישית של המערכת שלך למשימות מתקדמות כמו ניהול חשבונות משתמש, אתה יכול לעשות הכל באמצעות אפליקציית ההגדרות של Windows. כדי להשתמש בו כדי למנוע מ-Windows לעדכן מנהלי התקנים אוטומטית, שלך חשבון Windows יצטרך הרשאות ניהול כדי לבצע את השלבים הבאים:
שלב 1: הקש על קיצור המקשים של Windows + I כדי להפעיל את אפליקציית ההגדרות.
שלב 2: בלשונית מערכת, בחר באפשרות אודות.

שלב 3: לחץ על האפשרות הגדרות מערכת מתקדמות.

שלב 4: כאשר מופיע חלון מאפייני המערכת, לחץ על הכרטיסייה חומרה.

שלב 5: לחץ על הלחצן הגדרות התקנת מכשיר.

שלב 6: בחר באפשרות 'לא (ייתכן שהמכשיר שלך לא יעבוד כצפוי)'. לאחר מכן, לחץ על הלחצן שמור שינויים.

Windows לא תתקין עוד עדכוני מנהלי התקנים באופן אוטומטי.
2. כבה את העדכונים האוטומטיים של מנהלי התקן באמצעות עורך המדיניות הקבוצתית המקומית
עורך המדיניות הקבוצתית המקומית הוא כלי עזר חשוב של Windows המאפשר לך לנהל מדיניות מערכת ביעילות. בעזרת כלי זה, אתה יכול לגשת למדיניות עדכון מנהלי ההתקן האוטומטית ולהגדיר אותה כך שתפסיק להוריד מנהלי התקנים באופן אוטומטי. הנה איך לעשות את זה:
עורך מדיניות קבוצתית מקומי זמין רק במהדורות Windows Professional, Education ו-Enterprise. אם אתה משתמש במהדורת Windows Home, אתה עלול להיתקל בהודעת שגיאה המציינת, 'Windows לא יכול למצוא את gpedit.msc' בעת ניסיון לגשת לעורך המדיניות הקבוצתית המקומי. למרבה המזל, אתה יכול לפתור שגיאה זו במהירות. עיין במדריך שלנו כיצד לעשות זאת תקן את השגיאה החסרה gpedit.msc והשתמש בעורך המדיניות הקבוצתית המקומית במהדורת Windows Home.
שלב 1: הקש על קיצור המקשים של Windows + R כדי לפתוח את כלי ההפעלה.
שלב 2: סוּג gpedit.msc בתיבה ולחץ על אישור.

שלב 3: בעורך המדיניות הקבוצתית המקומית, פנה אל המיקום הבא:
תצורת מחשב > תבניות ניהול > רכיבי Windows > Windows Update > נהל עדכונים המוצעים מ-Windows Update
שלב 4: לחץ פעמיים על המדיניות 'אל תכלול מנהלי התקנים עם עדכוני Windows' מהחלונית הימנית.
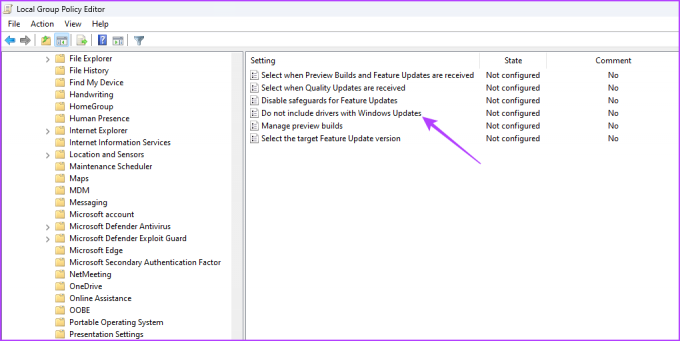
שלב 5: בחר באפשרות מופעל. לאחר מכן, לחץ על כפתור החל ואישור.

3. כבה עדכוני מנהלי התקנים אוטומטיים באמצעות עורך הרישום
דרך מהירה נוספת להשבית הורדות מנהלי התקנים אוטומטיות היא על ידי עריכת הרישום של Windows. עם זאת, לפני שתמשיך בשיטה זו, זה חיוני לגבות את הרישום ו צור נקודת שחזור כדי למנוע אובדן נתונים פוטנציאלי במקרה שמשהו ישתבש במהלך תהליך העריכה.
לאחר שתסיים עם התנאים המוקדמים, בצע את השלבים הבאים כדי למנוע מ-Windows לעדכן מנהלי התקנים באופן אוטומטי:
שלב 1: הקש על מקשי הקיצור של Windows + R כדי לפתוח את כלי ההפעלה, הקלד regedit בתיבה ולחץ על אישור.

שלב 2: בעורך הרישום, העתק והדבק את המיקום הבא בשורת הכתובת:
Computer\HKEY_LOCAL_MACHINE\SOFTWARE\Microsoft\Windows\CurrentVersion\DriverSearching
שלב 3: לחץ פעמיים על הערך SearchOrderConfig בחלונית הימנית.

שלב 4: סוּג 0 בנתוני ערך ולחץ על אישור.

הגדרת נתוני הערך של SearchOrderConfig ל-0 תמנע מ-Windows להוריד אוטומטית עדכוני מנהלי התקנים. בעתיד, אם תרצה להפעיל הורדות אוטומטיות, הקלד 1 בנתוני הערך של SearchOrderConfig ושמור את השינויים.
הכל תחת שליטה
עדכוני מנהלי התקנים אוטומטיים מורידים אוטומטית את עדכוני מנהל ההתקן האחרונים במערכת שלך. למרות שתכונה זו יכולה להועיל, היא יכולה לפעמים להוריד מנהלי התקנים שעלולים לגרום לבעיות במחשב Windows שלך. לכן, מומלץ לבטל את עדכוני מנהל ההתקן האוטומטיים ב- Windows 11 באמצעות השיטות המפורטות לעיל.
עודכן לאחרונה ב-15 במאי, 2023
המאמר לעיל עשוי להכיל קישורי שותפים שעוזרים לתמוך ב-Guiding Tech. עם זאת, זה לא משפיע על שלמות העריכה שלנו. התוכן נשאר חסר פניות ואותנטי.
נכתב על ידי
אמן קומאר
אמן הוא מומחה ל-Windows ואוהב לכתוב על המערכת האקולוגית של Windows ב-Guiding Tech ו-MakeUseOf. יש לו בוגר תואר ראשון בטכנולוגיית מידע וכעת הוא כותב עצמאי במשרה מלאה עם מומחיות ב-Windows, iOS ו דפדפנים.



