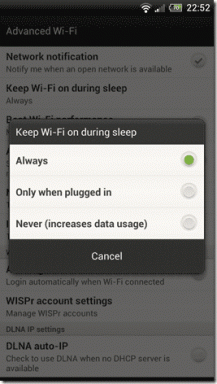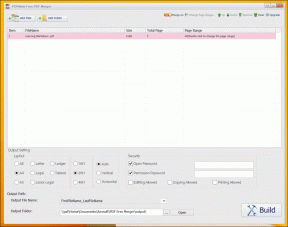מדוע אוזניות ה-Bluetooth שלי ממשיכות להיפסק ב-Windows 11
Miscellanea / / May 30, 2023
אתה יכול בקלות להשתמש ב-Bluetooth כדי להתאים מכשירים אחרים כמו מקלדת, עכבר, אוזניות וכו'. למכשיר Windows שלך. זה יכול גם לעזור להגביר את הפרודוקטיביות והיעילות. אבל אז למה אוזניות ה-Bluetooth ממשיכות להתנתק? והאם יש דרך לתקן את זה בעת חיבור ל-Windows 11? המשיכו לקרוא כדי לדעת.

אחת הסיבות שבגללן אוזניות ה-Bluetooth שלך ממשיכות להתנתק ב-Windows 11 יכולה להיות הפרעות שמע. ייתכן שתתקל בבעיה זו גם אם הסוללה של מכשיר ה-Bluetooth שלך אוזלת. אז, כדי לפתור את זה ועוד, הנה 7 דרכים קלות לתקן אודיו באוזניות Bluetooth מגמגמות ב-Windows 11.
1. כבה את ה-Bluetooth של המחשב והפעל מחדש
אחת הדרכים הבסיסיות אך היעילות ביותר לפתור בעיות שמע במכשיר ה-Bluetooth שלך היא על ידי כיבוי והדלקה של ה-Bluetooth. זה יכול לעזור לתקן בעיות הקשורות להתאמה שאולי התרחשו בעבר. כדי לעשות זאת, פתח את ההגדרות ב-Windows 11 ובחר 'Bluetooth והתקנים'. לאחר מכן, כבה את מתג ה-Bluetooth.
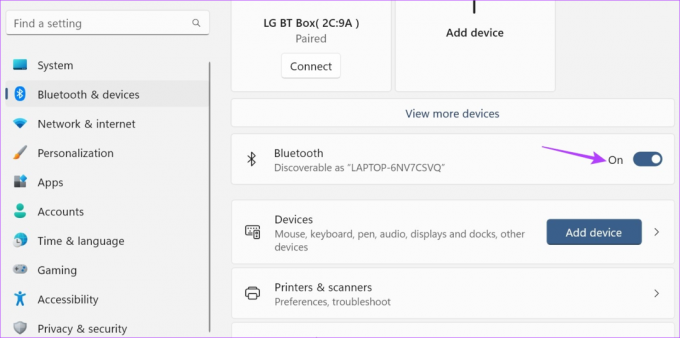
כעת, הפעל אותו שוב ל הפעל את בלוטות' ב-Windows 11. כעת, המתן להתאמה של האוזניות שלך ובדוק אם הן פועלות כמצופה. אם לא, עברו לתיקון הבא.
2. בדוק את הסוללה של האוזניות
סוללה חלשה יכולה להיות אחת הסיבות העיקריות לכך שמכשירים אינם פועלים כמצופה. לכן, ככל שרמות הסוללה של אוזניות ה-Bluetooth שלך ממשיכות לרדת, הן הופכות רגישות יותר לגמגום. בנוסף, זו יכולה להיות גם אחת הסיבות שבגללן אוזניות או אוזניות ה-Bluetooth שלך ממשיכות להתנתק.
לכן, תמיד מומלץ לבדוק את רמות הסוללה של המכשיר שלך. הנה איך לעשות את זה.
שלב 1: עבור לשורת המשימות ולחץ על סמל הרשת, הצליל או הסוללה כדי לפתוח את תפריט ההגדרות המהירות.
שלב 2: כאן, לחץ על החץ מול סמל ה-Bluetooth.
עֵצָה: עיין במדריך שלנו על כיצד להשתמש בהגדרות המהירות של Windows 11 אם אינך מצליח למצוא את סמל ה-Bluetooth.
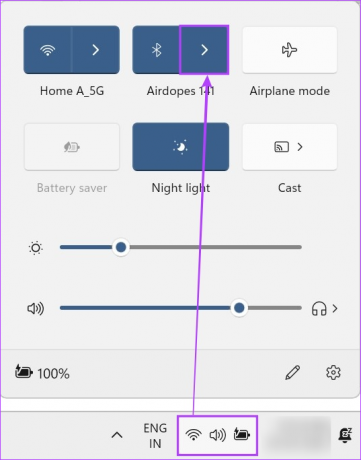
שלב 3: כאן, אתה אמור להיות מסוגל לראות את אחוז הסוללה עבור המכשיר המחובר כעת.
שלב 4: עם זאת, במקרה שהוא אינו גלוי, לחץ על 'הגדרות Bluetooth נוספות'.
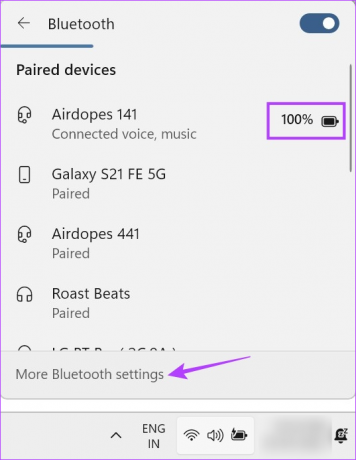
שלב 5: לאחר פתיחת חלון ההגדרות, בדוק את אריח המכשיר המחובר.
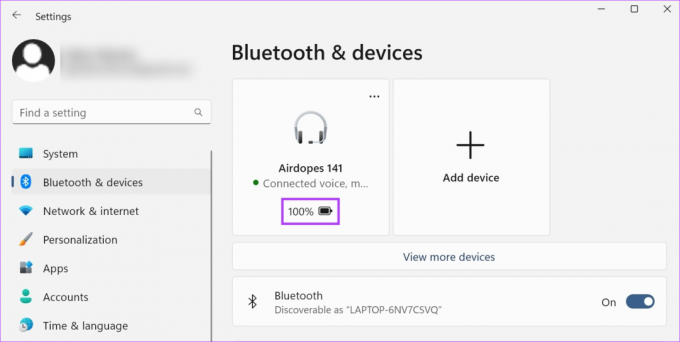
אם אחוז הסוללה אכן נמוך, נתק את המכשיר וטען אותו לפני השימוש בו שוב. עם זאת, אם רמות הסוללה מוצגות בסדר, המשך עם אפשרות פתרון הבעיות הבאה.
3. בטל התאמה בין מכשירים דומים
אמנם אין שום דבר רע בהצגת מספר מכשירים בדף המכשירים המחוברים בעבר, Bluetooth עשוי לנסות להתחבר למכשירים דומים מהרשימה במקום זה שאתה כרגע באמצעות. זה עלול לגרום להפרעה בעת שימוש בשמע Bluetooth. כדי לוודא שזה לא יקרה, אתה יכול להמשיך ולבטל את ההתאמה של מכשירים דומים מתפריט הגדרות ה-Bluetooth. הנה איך.
שלב 1: השתמש במקש Windows + I כדי לפתוח את תפריט ההגדרות.
שלב 2: כאן, לחץ על 'Bluetooth והתקנים'.
שלב 3: לאחר מכן, גלול מטה ולחץ על התקנים.

שלב 4: עבור על רשימת המכשירים הזמינים בשולחן העבודה שלך ואתר את שם המכשיר שנראה דומה לזה הנוכחי שלך.
שלב 5: לאחר מכן, לחץ על סמל שלוש הנקודות בחזית המכשיר.
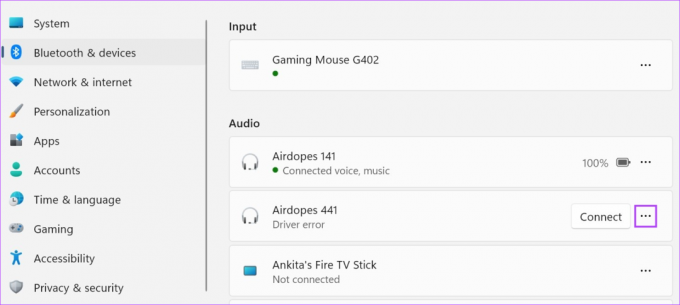
שלב 6: כאן, לחץ על הסר מכשיר.
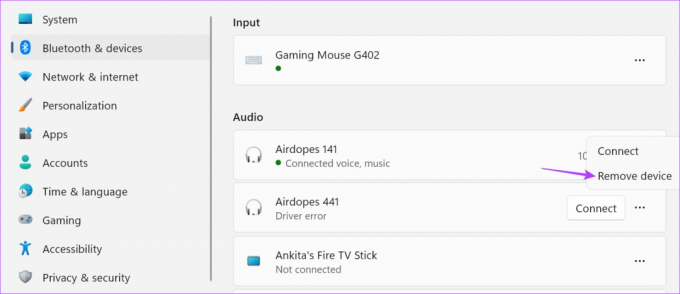
שלב 7: לחץ על כן.

לאחר הסרת המכשיר מהרשימה, נסה להשתמש שוב באוזניות. אם אודיו של Bluetooth עדיין מגמגם, המשך לתיקון הבא. אתה יכול גם לבדוק את המאמר האחר שלנו אם אתה אין אפשרות להסיר מכשיר Bluetooth מ-Windows 11.
4. בדוק אם יש הפרעות
הפרעות איתות יכולות להיות כל דבר, החל מקירות הבטון בבית שלך ועד למיקרוגל השמור במטבח שלך. כל אלה עלולים לגרום לבעיות באות ה-Bluetooth שלך על ידי הגבלת או שיבושו. כדי להבטיח שזה לא יקרה, נסה להישאר ליד מכשיר ה-Windows שלך או לעבור לחדר עם הפרעות מוגבלות.
אם הבעיה נמשכת, עברו לשיטה הבאה.
5. השבת את שיפורי השמע
כפי שהשם מרמז, שיפורי השמע של Windows עוזרים בשיפור השמע בהתאם לסוג התקן פלט השמע. עם זאת, אם השיפורים הללו אינם נתמכים, הדבר עלול לגרום לאוזניות שלך לגמגם ולא לפעול כראוי. כדי לוודא שזה לא יקרה, השתמש בתפריט ההגדרות של Windows והשבת את שיפורי השמע. בצע את השלבים הבאים כדי לעשות זאת.
שלב 1: פתח את ההגדרות באמצעות מקשי Windows + I.
שלב 2: לאחר מכן, מתוך אפשרויות התפריט, לחץ על מערכת.
שלב 3: כאן, לחץ על סאונד.

שלב 4: גלול מטה ולחץ על 'כל מכשירי הקול'.

שלב 5: מרשימת התקני הפלט, לחץ על המכשיר שאתה נתקל בבעיות איתו.
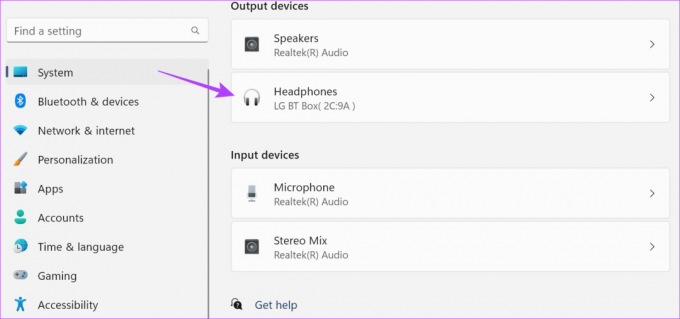
שלב 6: לחץ על התפריט הנפתח שיפורי שמע ולחץ על כבוי.
שלב 7: כמו כן, בדוק ששמע מרחבי מוגדר ככבוי.
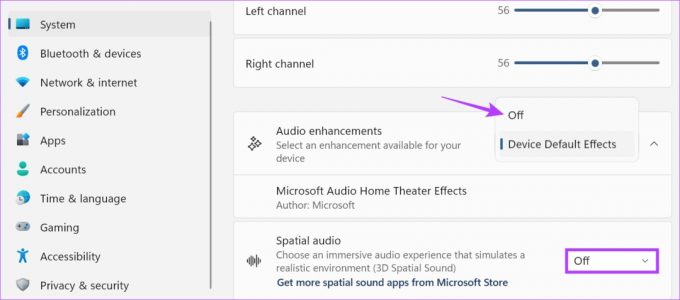
בנוסף, תוכל גם לשנות את פרופיל השמע של מכשיר ה-Bluetooth שלך מדף זה. כדי לעשות זאת, עבור אל עיצוב והשתמש בתפריט הנפתח כדי לשנות את זרם פלט האודיו עבור המכשיר שלך.

כעת, נסה להשמיע שוב אודיו דרך האוזניות שלך כדי לראות אם הבעיה נפתרה.
6. הגדר את שירותי Bluetooth לאוטומטי
תפריט שירותי Windows מכיל מספר תהליכי רקע חשובים שעוזרים למכשירים שלנו לפעול כראוי. לכן, אם ה-Bluetooth אינו פועל כצפוי בעת התאמת אוזניות, ייתכן שיש סיכוי ששירותי ה-Bluetooth שלך אינם פועלים כראוי. אם זה קורה, אתה יכול לפתוח את תפריט השירותים ולהגדיר את שירותי ה-Bluetooth להפעלה אוטומטית. הנה איך.
שלב 1: עבור אל חיפוש והקלד שירותים. לאחר מכן, פתח את האפליקציה מתוצאות החיפוש.
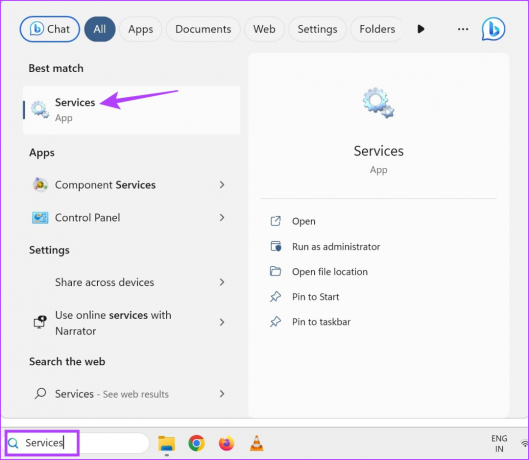
שלב 2: כאן, אתר את 'שירות תמיכה של Bluetooth' ולחץ עליו באמצעות לחצן העכבר הימני.
שלב 3: לאחר מכן, לחץ על מאפיינים.

שלב 4: עבור אל התפריט הנפתח סוג אתחול ובחר אוטומטי.

שלב 5: לאחר מכן, לחץ על החל ואישור.
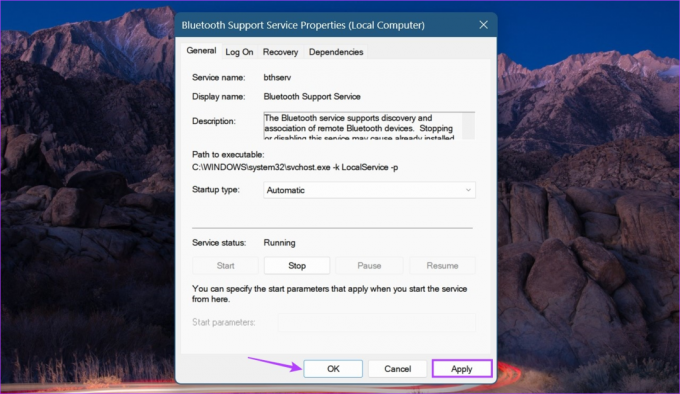
זה יבטיח ששירותי Bluetooth יתחילו אוטומטית עם הפעלת המערכת.
7. הסר והתקן מחדש את מנהל ההתקן של Bluetooth
אם אתה עדיין נתקל בבעיות עם גמגום אודיו של Bluetooth ב-Windows 11, הסרת התקנת מנהל ההתקן של Bluetooth עשויה לעזור בתיקון. לאחר מכן, הפעל מחדש את מכשיר Windows כדי להתקין עותק חדש של מנהל ההתקן. פעולה זו תפתור בעיות הקשורות לכל עדכוני מנהל התקן או הגדרות קודמים. הנה הצצה שלב אחר שלב כיצד לעשות זאת.
שלב 1: לחץ לחיצה ימנית על סמל התחל ולחץ על מנהל ההתקנים.

שלב 2: כאן, לחץ על Bluetooth.
שלב 3: לאחר מכן, לחץ לחיצה ימנית על מכשיר ה-Bluetooth שלך.

שלב 4: לחץ על הסר התקן.
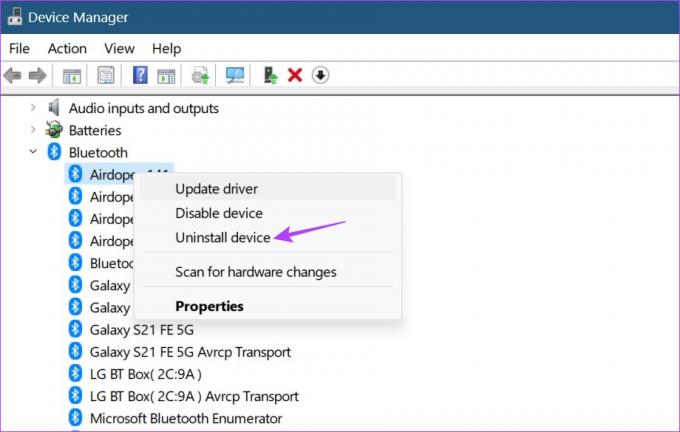
שלב 5: לאחר מכן, בחר הסר התקנה כדי לאשר.

לאחר השלמת הסרת ההתקנה, הפעל מחדש את המכשיר כדי להתקין מחדש את מנהל ההתקן. לאחר מכן, חבר את אוזניות ה-Bluetooth שלך ובדוק אם הן פועלות כהלכה.
אם שום דבר לא עובד, ייתכן שהבעיה היא באוזניות שלך ולא במערכת Windows. לכן, אנו ממליצים להחליף את המוצר אם הוא בהחלפה או לקבל אוזניות חדשות.

לִקְנוֹת
שאלות נפוצות לגבי גמגום שמע Bluetooth ב-Windows 11
כן, מרחק רב מדי בין האוזניות שלך למכשיר Windows יכול להיות אחת הסיבות לכך שאוזניות או אוזניות ה-Bluetooth שלך ממשיכות להתנתק כל כמה שניות. לכן, אלא אם כן אוזניות ה-Bluetooth שלך הן לטווח ארוך במיוחד, תמיד מומלץ להישאר בטווח של לפחות 10 מטרים ממכשיר ה-Windows שלך. אתה יכול גם להקטין את המרחק הזה בהתאם לגורמים חיצוניים אחרים בסביבתך כמו קירות, חפצי מתכת וכו'.
למרות שבדרך כלל אין בעיות, נתבי Wi-Fi מסוימים בפס 2.4-2.5GHz עלולים להפריע למכשירי ה-Bluetooth שלך. אם זה קורה, אתה יכול לנסות לעבור לאזור עם פחות הפרעות Wi-Fi. ואם אתה נתקל בבעיות קישוריות כלשהן, שקול חיבור הנייד שלך ל-Windows 11 עבור האינטרנט.
בעוד שבעיות גמגום אודיו קשורות בעיקר לתוכנה, הן יכולות לקרות גם אם החומרה של המכשיר שלך נפגעה. לכן, אם האוזניות שלך מראות סימנים של נזק פיזי ומכיוון שהנזק לא הצלחת לפתור את בעיית גמגום האודיו של Bluetooth, ייתכן שיהיה רעיון טוב לקבל זוג אוזניות חדשות.
תהנה מ-Bluetooth Audio ב-Windows 11
גמגום שמע באוזניות יכול בקלות להיות מסווג כבעיה מעוררת כאב ראש. לכן, אנו מקווים שהמאמר שלנו עזר לפתור את התעלומה של 'מדוע אוזניות ה-Bluetooth שלי ממשיכות להתנתק' כשהן מחוברות ל-Windows 11. ספר לנו בתגובות איזה תיקון עבד בשבילך!