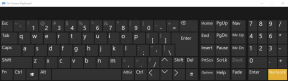תקן שגיאת ERR_CACHE_MISS ב-Google Chrome
Miscellanea / / November 28, 2021
אם אתה משתמש ב-Chrome באופן קבוע, ייתכן שתתקל בשגיאה ERR_CACHE_MISS ב-Google Chrome עם הודעה שאומרת אשר שליחה מחדש של טופס. השגיאה נראית מזיקה אך יכולה להיות בעיה מעצבנת עבור אנשים שרק מנסים לגלוש באינטרנט. כאשר תנסה לטעון אתר, האתר לא ייטען במקום זאת תקבל הודעת שגיאה "לא ניתן לטעון אתר זה מהמטמון, ERR_CACHE_MISS“.

מה גורם לשגיאת Err_Cache_Miss?
כפי שהשם מרמז, לשגיאה יש קשר ל-Cache. ובכן, אין בעיה ישירה עם הדפדפן, במקום זאת הבעיה היא בשמירה של נתוני האתר במחשב. השגיאה יכולה להיגרם גם עקב קידוד שגוי של האתר אך במקרה כזה, אין מה לעשות. אז כפי שאתה רואה יכולות להיות סיבות רבות, אז בואו ננסה לפרט כמה מהם:
- קידוד גרוע של האתר
- כשל בשמירה של נתונים במטמון במחשב המקומי
- לדפדפן אין הרשאה לטעון מטמון מהמחשב
- עליך לאשר את שליחת הטופס מחדש מסיבות אבטחה
- סיומת דפדפן מיושנת או פגומה
- תצורת דפדפן שגויה
אתה עלול להתמודד עם שגיאת מיס מטמון השגיאה בעת ניסיון לבקר באתר כלשהו בו כרום תוך כדי ניסיון לגשת לכלים של מפתחים, או שימוש בכל אתר אינטרנט מבוסס פלאש למשחקים או מוזיקה וכו'. מכיוון שאתה מצויד כעת בגורמים השונים לשגיאת Err_Cache_Miss, אנו יכולים להמשיך עם המדריך לתיקון הבעיות השונות צעד אחר צעד. אז בלי לבזבז זמן בואו נראה איך לעשות
תקן שגיאת ERR_CACHE_MISS ב-Google Chrome בעזרת מדריך פתרון הבעיות המפורט למטה.תוכן
- 6 דרכים לתקן שגיאת ERR_CACHE_MISS ב-Google Chrome
- שיטה 1: נקה נתוני גלישה
- שיטה 2: השבת את המטמון באמצעות כלי מפתחים
- שיטה 3: שטוף את מטמון ה-DNS ואפס TCP/IP
- שיטה 4: השבת הרחבות דפדפן של צד שלישי
- שיטה 5: אפס את Google Chrome
- שיטה 6: ודא ש-Google Chrome מעודכן
6 דרכים לתקן שגיאת ERR_CACHE_MISS ב-Google Chrome
הקפד לעשות זאת צור נקודת שחזור רק למקרה שמשהו ישתבש.
שיטה 1: נקה נתוני גלישה
כדי לנקות את כל היסטוריית הגלישה, בצע את השלבים הבאים:
1.פתח את Google Chrome ולחץ Ctrl + H לפתוח היסטוריה.

2.הבא, לחץ גלישה נתונים מהפאנל השמאלי.

3. ודא כי "ראשית הזמן" נבחר תחת מחק את הפריטים הבאים.
4. כמו כן, סמן את הסימון הבא:
- היסטוריית גלישה
- קובצי Cookie ונתוני אתר אחרים
- תמונות וקבצים בקובץ שמור

5. כעת לחץ נקה נתונים ולחכות שזה יגמר.
6. סגור את הדפדפן והפעל מחדש את המחשב.
שיטה 2: השבת את המטמון באמצעות כלי מפתחים
1. פתח את Google Chrome ולאחר מכן הקש Ctrl + Shift + I בו זמנית על המקלדת שלך כדי לגשת כלים למפתחים.

2. כעת עבור אל לשונית רשת וסימן ביקורת "השבת את המטמון“.

3. פנה שוב לדף שלך (אל תסגור את חלון כלי המפתחים), ובדוק אם אתה יכול לבקר בדף האינטרנט.
4. אם לא אז בתוך חלון כלי המפתחים הקש F1 מפתח כדי לפתוח את העדפות תַפרִיט.
5. תחת רשת סימן ביקורת “השבת את המטמון (בזמן שה-DevTools פתוח)“.
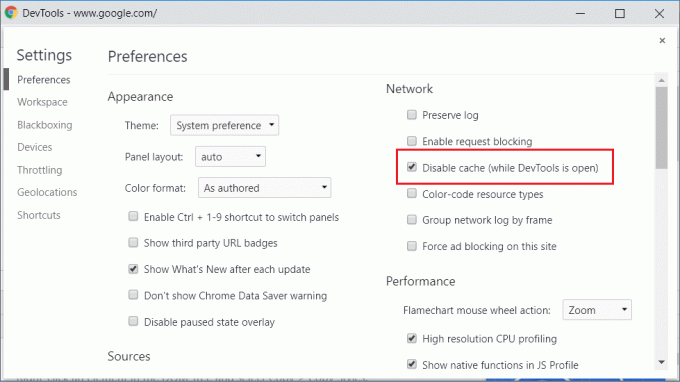
6. לאחר סיום, פשוט רענן את הדף שבו אתה נמצא ובדוק אם זה פותר את הבעיה.
שיטה 3: שטוף את מטמון ה-DNS ואפס TCP/IP
1. לחץ לחיצה ימנית על לחצן Windows ובחר "שורת פקודה (אדמין).“

2. כעת הקלד את הפקודה הבאה והקש אנטר לאחר כל אחת מהן:
ipconfig /releaseipconfig /flushdnsipconfig /renew

3. פתח שוב את שורת הפקודה של Admin והקלד את הדברים הבאים ולחץ על Enter לאחר כל אחד מהם:
ipconfig /flushdns. nbtstat –r. netsh int ip reset reset c:\resetlog.txt. איפוס netsh winsock

4. הפעל מחדש כדי להחיל שינויים. נראה שטיפת DNS תקן שגיאת ERR_CACHE_MISS ב-Chrome.
שיטה 4: השבת הרחבות דפדפן של צד שלישי
הרחבות הן תכונה שימושית מאוד ב-Chrome כדי להרחיב את הפונקציונליות שלו, אבל אתה צריך לדעת שהרחבות אלה תופסות משאבי מערכת בזמן שהם פועלים ברקע. בקיצור, למרות שהתוסף המסוים אינו בשימוש, הוא עדיין ישתמש במשאבי המערכת שלך. אז זה רעיון טוב לעשות הסר את כל התוספים הלא רצויים/זבל של Chrome שאולי התקנת קודם לכן. אם יש לך יותר מדי הרחבות מיותרות או לא רצויות, זה יבלום את הדפדפן שלך ויצור בעיות כגון ERR_CACHE_MISS Error.
1.לחץ לחיצה ימנית על הסמל של התוסף אתה רוצה ל לְהַסִיר.

2. לחץ על "הוסר מכרום" אפשרות מהתפריט שמופיע.

לאחר ביצוע השלבים לעיל, התוסף שנבחר יוסר מכרום.
אם הסמל של התוסף שברצונך להסיר אינו זמין בשורת הכתובת של Chrome, עליך לחפש את התוסף ברשימת ההרחבות המותקנות:
1. לחץ על סמל שלוש נקודות זמין בפינה השמאלית העליונה של Chrome.

2. לחץ על כלים נוספים אפשרות מהתפריט שנפתח.

3. תחת עוד כלים, לחץ על הרחבות.

4.עכשיו זה יפתח דף שיפתח הצג את כל ההרחבות המותקנות כעת.

5.עכשיו השבת את כל ההרחבות הלא רצויות על ידי כיבוי המתג הקשורים לכל הרחבה.

6. לאחר מכן, מחק את ההרחבות שאינן בשימוש על ידי לחיצה על כפתור הסר.
9. בצע את אותו שלב עבור כל ההרחבות שברצונך להסיר או להשבית.
בדוק אם השבתת תוסף מסוים פותר את הבעיה, אז התוסף הזה הוא האשם ויש להסיר אותו מרשימת התוספים ב-Chrome.
עליך לנסות להשבית את סרגלי הכלים או הכלים לחסימת פרסומות שברשותך, מכיוון שבמקרים רבים אלו הם האשם העיקרי בגרימת ERR_CACHE_MISS שגיאה ב-Chrome.
שיטה 5: אפס את Google Chrome
אם לאחר שניסית את כל השלבים לעיל, הבעיה שלך עדיין לא נפתרה, זה אומר שיש בעיה רצינית עם Google Chrome שלך. אז תחילה נסה לשחזר את Chrome לצורתו המקורית, כלומר להסיר את כל השינויים שביצעת ב-Google Chrome כמו הוספת כל הרחבות, כל חשבונות, סיסמאות, סימניות, הכל. זה יגרום לכרום להיראות כמו התקנה חדשה וגם זה מבלי להתקין מחדש.
כדי לשחזר את Google Chrome להגדרות ברירת המחדל שלו, בצע את השלבים הבאים:
1. לחץ על סמל שלוש נקודות זמין בפינה הימנית העליונה.

2. לחץ על כפתור הגדרות מהתפריט נפתח.

3. גלול למטה בתחתית עמוד ההגדרות ותראה אפשרות מתקדמת שם.

4. לחץ על כפתור מתקדם כדי להציג את כל האפשרויות.
5. תחת הכרטיסייה איפוס וניקוי, תמצא שחזר את ההגדרות לברירות המחדל המקוריות שלהן אוֹפְּצִיָה.

6.נְקִישָׁה עַל שחזר את ההגדרות לברירות המחדל המקוריות שלהן.

7. תיבת דו-שיח להלן תיפתח אשר תיתן לך את כל הפרטים על מה יעשה שחזור הגדרות Chrome.
הערה: לפני שתמשיך, קרא בעיון את המידע הנתון שכן לאחר מכן זה עלול להוביל לאובדן של מידע או נתונים חשובים.

8.לאחר שווידא שברצונך לשחזר את Chrome להגדרות המקוריות שלו, לחץ על אפס הגדרות לַחְצָן.
שיטה 6: ודא ש-Google Chrome מעודכן
1. פתח את Google Chrome ולאחר מכן לחץ על שלוש נקודות אנכיות (תפריט) מהפינה השמאלית העליונה.

2. מהתפריט בחר עֶזרָה לאחר מכן לחץ על "על Google Chrome“.

3. זה יפתח דף חדש, שבו Chrome יבדוק אם יש עדכונים.
4. אם נמצאו עדכונים, הקפידו להתקין את הדפדפן העדכני ביותר על ידי לחיצה על עדכון לַחְצָן.

5. לאחר שתסיים, הפעל מחדש את המחשב כדי לשמור שינויים.
למקרה שאתה מרגיש שלא כללתי שיטה חלופית שהייתה מועילה בפתרון ERR_CACHE_MISS שגיאה, אז אל תהסס ליידע אותי ואני אכלול את השיטה האמורה לעיל להנחות.
ERR_CACHE_MISS השגיאה אינה מזיקה כמו חלק מהשגיאות האחרות שדיברנו עליהן בעבר הקשורות ל-Google Chrome, אז אם הבעיה היא רק קשור אחד לאתר או דף האינטרנט שבו אתה מנסה לבקר ואז אתה יכול לנסות לתקן את הבעיה או שאתה יכול פשוט להמשיך הלאה, הבחירה היא שלך.
מוּמלָץ:
- הסר בקלות את סיסמת הכניסה שלך מ-Windows 10
- אפשר או חסום אפליקציות דרך חומת האש של Windows
- תקן אתחול המחשב של Windows ללא אזהרה
- בעיות עם מנהל התקן של מתאם רשת, מה לעשות?
אני מקווה שהצעדים לעיל הצליחו לעזור לך תקן שגיאת ERR_CACHE_MISS ב-Google Chrome אבל אם עדיין יש לך שאלות כלשהן בנוגע למדריך הזה, אל תהסס לשאול אותם בקטע של ההערה.