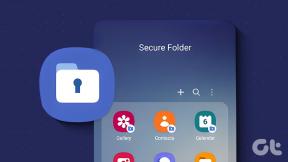5 התיקונים הטובים ביותר לסמל סוללה שלא מופיע ב-Mac
Miscellanea / / June 01, 2023
הסוללה של כל דגם מק מגיעה עם מחזור טעינה מסוים. ואם אתה עוקב אחר ה הדרכים הטובות ביותר לשפר את בריאות הסוללה, ה-Mac שלך יכול לספק לך גיבוי סוללה מעולה למשך זמן רב.

אבל חלק מהמשתמשים מתלוננים שמחוון הסוללה נעלם במחשבי ה-Mac שלהם. זה מונע שמירת מידע על מצב הסוללה הנוכחי של ה-Mac שלהם. אם אתה גם מתמודד עם אותו הדבר, הנה כמה פתרונות לתיקון כאשר סמל הסוללה אינו מופיע ב-Mac שלך.
1. בדוק את הגדרות מרכז הבקרה
ה מרכז הבקרה ב-Mac שלך מאפשר לך לגשת במהירות לתכונות והגדרות שונות כמו בהירות המקלדת, חיבורים אלחוטיים, רמות עוצמת הקול וכו'. ה-Mac שלך יכול להציג את סמל הסוללה במרכז הבקרה או בשורת התפריטים העליונה. אז אם סמל הסוללה חסר ב-Mac, אנו ממליצים לבדוק את הגדרות מרכז הבקרה.
שלב 1: הקש על Command + מקש הרווח כדי לפתוח את Spotlight Search, הקלד הגדרות מערכת, ולחץ על Return.

שלב 2: גלול מטה ולחץ על מרכז הבקרה מהתפריט השמאלי.

שלב 3: גלול למטה וחפש את הסוללה.
שלב 4: לחץ על המתג ליד הצג בשורת התפריטים או הצג במרכז הבקרה.

אתה יכול גם לבחור באפשרות של הצג אחוזים.
שלב 5: לאחר שתפעיל אותו, סגור את החלון ובדוק אם סמל הסוללה מופיע בפינה השמאלית העליונה.
2. הפעל מחדש את ה-Mac שלך
לפעמים ניתן לתקן תקלות תוכנה כמו סמל הסוללה שלא מופיע ב-Mac שלך על ידי הפעלה מחדש פשוטה. אז הפתרון הבא שאנו ממליצים עליו הוא הפעלה מחדש של ה-Mac שלך.
שלב 1: לחץ על הלוגו של אפל בפינה השמאלית העליונה.

שלב 2: בחר הפעל מחדש מרשימת האפשרויות.

לאחר הפעלה מחדש של ה-Mac, בדוק אם הבעיה נפתרה.
3. השתמש באיפוס SMC (עבור מחשבי Mac מבוססי שבב אינטל)
אם אתה משתמש ב-Mac עם מעבד אינטל ועדיין מתמודד עם הבעיה, אתה יכול לבחור באיפוס SMC. ה-SMC או System Management Controller הוא שבב המאחסן פרטים קריטיים הקשורים לפרטי ההספק והטמפרטורה של ה-Mac שלך. מכיוון שאנו מדברים על סמל הסוללה, המציג את צריכת האנרגיה של ה-Mac שלך, זו אפשרות טובה להשתמש באיפוס SMC. תכונה זו אינה חלה על מחשבי Mac עם שבבים מסדרת M. עבורם, הפעלה מחדש פשוטה שווה לאיפוס SMC.
שלב 1: לחץ על הלוגו של Apple בפינה השמאלית העליונה של שורת התפריטים ובחר כיבוי מהתפריט שמופיע.

שלב 2: המתן מספר שניות. לאחר מכן לחץ והחזק את מקשי הקיצור Shift + אפשרות שמאלה + מקשי הקיצור השמאלי Control. לחץ והחזק גם את לחצן ההפעלה.

המשיכו ללחוץ על ארבעת המקשים למשך 7 שניות נוספות. אם ה-Mac שלך נדלק, הוא ישמע שוב את צלצול האתחול המוגדר כברירת מחדל בזמן שאתה מחזיק את המקשים.
שלב 3: שחרר את כל ארבעת המקשים ולחץ על לחצן ההפעלה כדי להפעיל מחדש את ה-Mac.
4. עדכן את macOS
אם איפוס SMC לא עזר, תצטרך לחפש עדכון תוכנה ב-Mac שלך. זה עשוי להיות באג או תקלה בגרסה הנוכחית של macOS הפועלת ב-Mac שלך.
שלב 1: הקש על Command + מקש הרווח כדי לפתוח את Spotlight Search, הקלד חפש עדכוני תוכנה, ולחץ על Return.

שלב 2: אם קיים עדכון זמין, הורד והתקן אותו.
שלב 3: לאחר התקנת העדכון, בדוק אם הבעיה נפתרה.
5. בדוק את פרטי המערכת
אם אף אחד מהפתרונות לא עובד, בדוק את תפריט System Information וחפש את מצב הסוללה. ייתכן שהסוללה של ה-Mac שלך פגומה או לא תיטען כלל. הנה איך לבדוק את זה.
שלב 1: הקש על Command + מקש הרווח כדי לפתוח את Spotlight Search, הקלד מידע מערכת, ולחץ על Return.

שלב 2: לחץ על Power בסרגל הצד השמאלי.

שלב 3: בדוק את מצב הסוללה.

אם לא כתוב 'רגיל', אנו ממליצים לבקר בחנות אפל הקרובה אליך ולתקן את הסוללה.
אנו ממליצים תמיד לטעון את ה-MacBook שלך באמצעות המטען הרשמי שאושר על ידי אפל.
הפעל את סמל הסוללה ב-Mac
פתרונות אלה אמורים לעזור לך להחזיר את סמל הסוללה ב-Mac שלך. מכיוון שכל סוללות ה-MacBook מיוצרות באמצעות Li-ion ופולימר, יש להן תוחלת חיים מוגבלת. לכן לא מומלץ לטעון את ה-MacBook במלואו ל-100%. אתה יכול לקרוא את הפוסט שלנו כדי ללמוד על הדרכים הטובות ביותר להגביל את טעינת הסוללה ב-MacBook שלך כדי לשפר את אורך חיי הסוללה.
עודכן לאחרונה ב-10 במאי, 2023
המאמר לעיל עשוי להכיל קישורי שותפים שעוזרים לתמוך ב-Guiding Tech. עם זאת, זה לא משפיע על שלמות העריכה שלנו. התוכן נשאר חסר פניות ואותנטי.