כיצד לשנות תמונה ממוזערת של תיקיה ב-Windows 11
Miscellanea / / June 02, 2023
תיקיות ב-Windows 11 מציגות בדרך כלל תמונות ממוזערות המציעות תצוגה מקדימה מהירה של תוכנן. זה שימושי מכיוון שהוא מאפשר לך להבדיל בין תיקיות במבט חטוף. למרות ש-Windows 11 בוחרת את התמונות הממוזערות של התיקיות האלה באופן אוטומטי, אפשר לשנות אותן אם אינך רוצה להישאר עם ברירת המחדל.

חשוב לציין שתמונות ממוזערות של תיקיות שונות מסמלי התיקיות. בעוד שתמונות ממוזערות של תיקיות מספקות ייצוג חזותי של התוכן של תיקיה, סמלי תיקיות לעזור להבדיל בין סוגים שונים של תיקיות. מדריך זה יראה לך כיצד לשנות, לאפס ולהשבית תמונות ממוזערות של תיקיות ב-Windows 11. אז, בלי להכביר מילים, בואו נצא לדרך.
שנה את התמונה הממוזערת של התיקייה ב-Windows
כברירת מחדל, Windows בוחר תמונה ממוזערת או תמונה של תיקיה בפני עצמה על סמך תוכן התיקיה. Windows עשוי לעדכן את התמונה הממוזערת של התיקיה כדי לשקף את השינויים ss שאתה מוסיף או מסיר פריטים מהתיקיה. עם זאת, אם אתה מעדיף תמונה ממוזערת ספציפית עבור התיקיה שלך שאינה משתנה, תוכל להגדיר את התמונה הממוזערת של התיקייה באופן ידני.
ישנן כמה דרכים שונות שבהן אתה יכול ללכת על זה. בואו נעבור עליהם אחד אחד.
שנה את התמונה הממוזערת של התיקיה על ידי שינוי מאפייני התיקיה
שלב 1: לחץ לחיצה ימנית על סמל התחל ובחר סייר קבצים מתפריט Power User.

שלב 2: אתר את התיקיה שעבורה ברצונך לשנות את התמונה הממוזערת. לחץ לחיצה ימנית עליו ובחר מאפיינים מתפריט ההקשר.

שלב 3: בחלון המאפיינים, עבור ללשונית התאמה אישית ולחץ על הלחצן בחר קובץ.

שלב 4: אתר ובחר את התמונה שבה ברצונך להשתמש כתמונה ממוזערת ולחץ על פתח.

שלב 5: לחץ על החל ולאחר מכן על אישור.

עבור תמונות ממוזערות של תיקיות, Windows תומך בכל סוגי הקבצים הפופולריים, כולל JPG, JPEG, PNG, TIF, GIF ועוד.
לאחר שתשלים את השלבים לעיל, השינוי בתמונה הממוזערת של התיקייה אמור להשתקף מיד, אך אם לא, הקש F5 כדי לרענן את התיקיה. כמובן, סייר הקבצים יציג רק תמונות ממוזערות של תיקיות אם סוג התצוגה מוגדר לסמלים בינוניים, גדולים או גדולים במיוחד.
שנה את התמונה הממוזערת של התיקיה על ידי הוספת תמונה לתיקיה
שלב 1: הקש על קיצור המקשים של Windows + E כדי להפעיל את סייר הקבצים ולאתר את התמונה שבה ברצונך להשתמש כתמונה ממוזערת של תיקיה.
שלב 2: לחץ לחיצה ימנית על התמונה ולחץ על סמל ההעתקה מהתפריט המתקבל.

שלב 3: נווט אל התיקיה שעבורה ברצונך לשנות את תמונת התיקיה. לאחר מכן, לחץ עליו פעמיים כדי לפתוח אותו.
שלב 4: לחץ באמצעות לחצן העכבר הימני בכל מקום בחלל הריק ולחץ על סמל ההדבקה.

שלב 5: לחץ על תפריט התצוגה בחלק העליון, עבור אל הצג והפעל את האפשרות סיומות שמות קבצים.
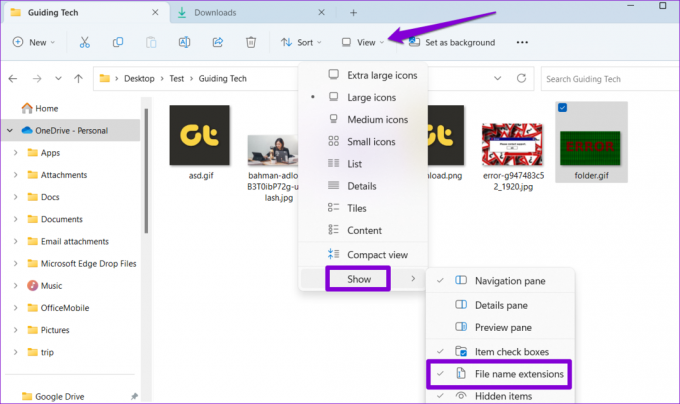
שלב 6: בחר את קובץ התמונה שלך והקש F2 כדי לשנות את שמו. הקלד folder.gif והקש Enter.

שלב 7: בחר כן כדי לאשר.

וזה בערך. Windows ישתמש בקובץ folder.gif כתמונת התמונה הממוזערת של התיקיה.

אפס את התמונה הממוזערת של התיקייה ב-Windows
Windows גם מאפשר לך לאפס את התמונה הממוזערת של התיקייה למקרה שתשנה את דעתך מאוחר יותר. להלן השלבים לאותו הדבר.
שלב 1: הקש על קיצור המקשים של Windows + E כדי להפעיל את סייר הקבצים ולנווט לתיקיה שעבורה ברצונך לאפס את תמונת התיקיה.
שלב 2: לחץ לחיצה ימנית על התיקיה ובחר מאפיינים.

שלב 3: תחת הכרטיסייה התאמה אישית, לחץ על הלחצן שחזר ברירת מחדל.

שלב 4: לחץ על החל ולאחר מכן על אישור.

אם הגדרת את התמונה הממוזערת של התיקיה על ידי הוספת קובץ תמונה, פשוט מחק את הקובץ folder.gif כדי לאפס את התמונה הממוזערת של התיקייה.

השבת תמונות ממוזערות של תיקיות ב-Windows
למרות ש-Windows מקל על שינוי תמונות ממוזערות של תיקיות, פעולה זו עבור כל תיקיה בנפרד עשויה להיות גוזלת זמן. אם אינך רואה צורך בתמונות ממוזערות של תיקיות, תוכל לבחור להשבית אותן לחלוטין. הנה איך לעשות את זה.
שלב 1: לחץ על סמל ההגדלה בשורת המשימות או הקש על מקשי הקיצור של Windows + S כדי לגשת לתפריט החיפוש. סוּג אפשרויות סייר הקבצים בתיבת החיפוש ובחר את התוצאה הראשונה שמופיעה.

שלב 2: עבור לכרטיסייה תצוגה וסמן את תיבת הסימון 'הצג תמיד סמלים, לעולם לא תמונות ממוזערות'.

שלב 3: לחץ על החל ולאחר מכן על אישור.

ראוי לציין שהתהליך לעיל ישבית תצוגות מקדימות של תמונות ממוזערות עבור קבצים. כדי לבטל שינוי זה מאוחר יותר, חזור על השלבים שלמעלה ונקה את תיבת הסימון 'הצג תמיד סמלים, לעולם לא תמונות ממוזערות'.
תן לתיקיות שלך מראה חדש
שינוי תמונות ממוזערות של תיקיות ב-Windows אמור להקל על ההבחנה ביניהן. כמו כן, אם תשנה את דעתך מאוחר יותר, איפוס או השבתת תמונות ממוזערות של תיקיות אינו קשה מדי.
האם לסייר הקבצים לוקח נצח לטעון תמונות ממוזערות? ייתכן שיהיה עליך להגדיל את גודל המטמון של התמונות הממוזערות או להתאים את אפשרויות הביצועים להאיץ את טעינת התמונות הממוזערות ב-Windows.
עודכן לאחרונה ב-10 במאי, 2023
המאמר לעיל עשוי להכיל קישורי שותפים שעוזרים לתמוך ב-Guiding Tech. עם זאת, זה לא משפיע על שלמות העריכה שלנו. התוכן נשאר חסר פניות ואותנטי.

נכתב על ידי
פאנקיל הוא מהנדס אזרחי במקצועו שהתחיל את דרכו כסופר ב-EOTO.tech. לאחרונה הוא הצטרף ל-Guiding Tech ככותב עצמאי כדי לכסות הנחיות, הסברים, מדריכי קנייה, טיפים וטריקים עבור אנדרואיד, iOS, Windows ואינטרנט.



