היכן מאוחסנים משחקי Steam וכיצד לשנות את מיקומם
Miscellanea / / June 02, 2023
נמאס לך שמשחקי Steam שלך תופסים שטח אחסון יקר בכונן ברירת המחדל של המחשב שלך? אם כן, תשמח לדעת שיש לך אפשרות לשנות את מיקומם ולפנות קצת מקום, בתנאי שיש לך מקום אחסון להעביר אליו את המשחקים. במאמר זה נדריך אותך בתהליך של מציאת היכן מאוחסנים משחקי Steam ושינוי מיקומם.

מדוע תרצה לשנות את המיקום של משחקי Steam שלך, אתה עשוי לשאול? ובכן, יש כמה סיבות שזה יכול להיות מועיל:
- אם יש לך שטח אחסון מוגבל בכונן ברירת המחדל שלך, העברת המשחקים שלך לכונן אחר עם יותר שטח יכול למנוע בעיות אחסון ולהבטיח משחק חלק יותר.
- ארגון המשחקים שלך בכוננים נפרדים יכול להקל על ניהול ואיתור כותרים ספציפיים.
- אם אתה מתכנן לשדרג את המחשב או להתקין מחדש את מערכת ההפעלה שלך, אחסון המשחקים שלך בכונן נפרד יכול להפוך את התהליך לחלק יותר ולהימנע מהורדה מחדש של כל המשחקים שלך.
אז אם אתה מוכן לייעל את אחסון המשחקים שלך ולשפר את חווית המשחק שלך, בואו נתחיל.
היכן מתקין משחקים ב-Steam
כברירת מחדל, Steam מתקין משחקים בתיקיית ההתקנה של Steam במחשב שלך. המיקום הספציפי עשוי להשתנות בהתאם למערכת ההפעלה שלך:
- בווינדוס: נתיב ההתקנה המוגדר כברירת מחדל הוא C:\Program Files (x86)\Steam עבור מערכות 64 סיביות ו C:\Program Files\Steam עבור מערכות 32 סיביות.
- ב-macOS: נתיב ההתקנה המוגדר כברירת מחדל הוא /Users/[שם משתמש]/Library/Application Support/Steam.
- על לינוקס: נתיב ההתקנה המוגדר כברירת מחדל הוא /home/[username]/.local/share/Steam.
בהתאם למערכת ההפעלה ולהגדרות ההתקנה של Steam, נתיבי ההתקנה המוגדרים כברירת מחדל עשויים להשתנות. חשוב לציין שתיקיית ההתקנה עשויה להיות גלויה או לא תהיה גלויה כברירת מחדל בסייר הקבצים, מכיוון שהיא תיקיה נסתרת. אתה יכול לגשת אליו על ידי הזנה ידנית של הנתיב או הפעלת החשיפה של קבצים ותיקיות מוסתרים בהגדרות סייר הקבצים שלך.

כאשר אתה מתקין משחקים ב-Steam, Steam מתקין אותם בדרך כלל בתיקיות נפרדות בתוך התיקיה Common, ונותנת שם לכל תיקיה על שם המשחק המתאים. אתה יכול להציג ולנהל את המשחקים המותקנים שלך על ידי ניווט לתיקיה המתאימה בתוך ספריית ההתקנה של Steam.
דברים שכדאי לדעת לפני שינוי מיקום ההורדה ב-Steam
לפני שינוי מיקום ההורדה ב-Steam, יש כמה דברים שחשוב לקחת בחשבון:
- ודא שלמיקום ההורדה החדש יש מספיק שטח אחסון כדי להכיל את התקנות המשחק שלך. בדוק את השטח הפנוי בכונן היעד או בתיקייה כדי למנוע בעיות אחסון מאוחר יותר.
- שינוי מיקום ההורדה לא ישפיע ישירות על מהירות החיבור לאינטרנט. עם זאת, מעבר לכונן או תיקיה אחרים בהתקן אחסון איטי יותר או פחות יציב עשוי להשפיע על הזמן שנדרש להורדת משחקים ועדכונים.
- אם כבר מותקנים משחקים במיקום ההורדה הנוכחי, Steam לא תעביר אותם אוטומטית למיקום החדש. תצטרך להעביר באופן ידני את קבצי המשחק למיקום הרצוי באמצעות ה-Move Install המובנה של Steam תכונת התיקיה, העתק את הקבצים למיקום החדש, ולאחר מכן עדכן את נתיב ההתקנה של המשחק פנימה קִיטוֹר.
- ייתכן שקיימות דרישות או מגבלות ספציפיות להתקנה או אחסון של משחקים מסוימים. בדוק את דרישות המערכת של המשחק או עיין בכל תיעוד שהמפתח מספק כדי להבטיח תאימות למיקום ההורדה החדש.
- שינוי מיקום ההורדה אינו משפיע על עדכוני Steam. ללא קשר למיקום ההורדה שבחרת, לקוח Steam יתקין עדכונים בתיקיית ההתקנה של Steam המוגדרת כברירת מחדל.

בהתחשב בגורמים אלה, אתה יכול להבטיח מעבר חלק בעת שינוי מיקום ההורדה ב-Steam ולהימנע מכל בעיה בלתי צפויה עם שטח אחסון, קבצי משחק או קישוריות לאינטרנט. עם הבנה זו, בואו נתחיל עם השלבים.
כיצד ליצור ספריית Steam חדשה ולהגדיר אותה כמיקום ברירת מחדל
יצירת ספריית Steam חדשה היא פשוטה. יתר על כן, השלבים זהים גם עבור Windows וגם עבור Mac. עקבו אחרי.
הערה: להדגמה, אנחנו הולכים עם מחשב Windows.
שלב 1: הפעל את Steam במחשב Windows או Mac שלך.
שלב 2: לחץ על Steam בסרגל העליון.

שלב 3: מהתפריט הנפתח, בחר הגדרות.

שלב 4: במודאל ההגדרות, עבור אל הורדות. בחלונית הימנית, לחץ על 'תיקיות ספריית Steam'.
תועבר לחלון מנהל האחסון.

שלב 5: לחץ על לחצן הפלוס (+) ליד דיסק האחסון.

שלב 6: מהחלון הקופץ 'הוסף תיקיית ספריית Steam חדשה', בחר כונן מהתפריט הנפתח.
הערה: אם יש לך מיקום ספציפי שאתה רוצה להוסיף אליו את הקובץ, בחר 'תן לי לבחור מיקום אחר', בחר את המיקום ולחץ על אישור.

שלב 7: בחר הוסף.
שטח האחסון מתווסף למנהל האחסון. כעת, כדי להפוך את המיקום כברירת מחדל, המשך עם השלבים שלהלן.

שלב 8: בחר את מיקום האחסון ולחץ על סמל שלושת האופקיים.

שלב 9: מהתפריט ההקשר הנפתח, בחר הפוך לברירת מחדל.

זה הכל! הגדרת בהצלחה את מיקום האחסון שלך כברירת מחדל להורדה ואחסון משחקים מ-Steam. תבחין בסמל כוכב ליד מיקום האחסון, המציין שהוא כעת מקום ברירת המחדל.
קרא גם: הדרכים הטובות ביותר לתקן את בעיית המסך השחור של ספריית Steam
2 דרכים לשנות את מיקום ברירת המחדל של משחקי Steam מותקנים
שינוי מיקום ההתקנה מאפשר לך לנהל את שטח האחסון שלך בצורה יעילה יותר או להעביר את המשחקים שלך לכונן אחר. אם ברצונך לשנות את המיקום בו מותקנים משחקי Steam שלך, תוכל לעשות זאת בקלות על ידי ביצוע מספר שלבים פשוטים.
הערה: ישנן שתי דרכים לבצע זאת. בחר את זה שאתה מעדיף.
1. שימוש במנהל האחסון
זוהי אחת הדרכים הנפוצות ביותר לשנות את המיקום של משחק מותקן. שים לב שהשלבים זהים גם עבור Windows וגם עבור Mac. עקוב אחר ההוראות שלהלן.
שלב 1: הפעל את Steam במחשב Windows או Mac שלך.
שלב 2: לחץ על Steam בסרגל העליון.

שלב 3: מהתפריט הנפתח, בחר הגדרות.

שלב 4: במודאל ההגדרות, עבור אל הורדה. בחלונית הימנית, לחץ על 'תיקיות ספריית Steam'.

תועבר לחלון מנהל האחסון.
שלב 5: נווט אל מיקום האחסון שבו מאוחסן המשחק שלך ולחץ על תיבת הסימון. לאחר שתבחר את המשחק שברצונך להעביר, בחר העבר.

שלב 6: בחלון הקופץ העבר תוכן, בחר את המיקום שאליו ברצונך לעבור ולחץ על העבר.
הערה: אם יש לך אפשרויות אחסון מרובות, פשוט לחץ על סמל החץ (שברון) ובחר מרשימת המיקומים הזמינים.

הנה לך. העברת בהצלחה את המשחק ממיקום אחד לאחר בקלות. אם אתה רוצה דרך אחרת להעביר את המשחק ממיקום מסוים, המשך לקרוא.
2. שימוש ברשימת המשחקים
זוהי דרך נוספת לשנות את מיקום המשחק המותקן ב-Steam שלך. בניגוד לשיטה שלעיל, שיטה זו אינה זמינה עבור משתמשי Mac. בצע את השלבים המוזכרים להלן.
שלב 1: הפעל את Steam במחשב Windows שלך.
שלב 2: עבור אל ספרייה מסרגל הניווט העליון.
שלב 3: מהסרגל הצדדי, בחר את המשחק שברצונך להעביר למקום אחר ולחץ עליו באמצעות לחצן העכבר הימני.

שלב 4: בחר מאפיינים מתפריט ההקשר.
תועבר להגדרות המשחק.

שלב 5: עבור אל קבצים מקומיים בסרגל הצד ובחר 'העבר תיקיית התקנה'.

שלב 6: בחלון הקופץ העבר תוכן, בחר את המיקום מהתפריט הנפתח (אם יש לך מספר מיקומים) ולחץ על העבר.

הנה לך. העברת את מיקום המשחק ממיקום אחסון אחד לאחר מבלי שתצטרך להתמודד עם העברת קבצים ותיקיות.
קרא גם: כיצד למחוק חשבון Steam לצמיתות
כיצד להעביר את התקנת Steam לספרייה חדשה
האם התקנת את Steam במיקום עם שטח אחסון מוגבל ועכשיו אתה רוצה להעביר אותו למקום אחר? עקוב אחר ההוראות למטה.
הערה: לפני שנתחיל עם השלבים שלהלן, ודא ש-Steam אינו פועל (אפילו לא ברקע).
שלב 1: עבור אל ספריית ההתקנה של Steam במחשב שלך. בדרך כלל, תמצא אותו בכתובת למטה.
C:\Program Files (x86)\Steam

שלב 2: בתיקיית Steam, מלבד steamapps, תיקיית userdata וקובץ Steam.exe, מחק הכל.
הערה: כדי למחוק, בחר את הקובץ ולחץ על מקש Delete במקלדת שלך.

שלב 3: חזור לתיקיית Steam. כעת, חתוך את התיקיה מהמיקום באמצעות מקשי Ctrl + X.
שלב 4: עבור אל ספריית היעד והדבק את תיקיית Steam באמצעות מקשי Ctrl + V.
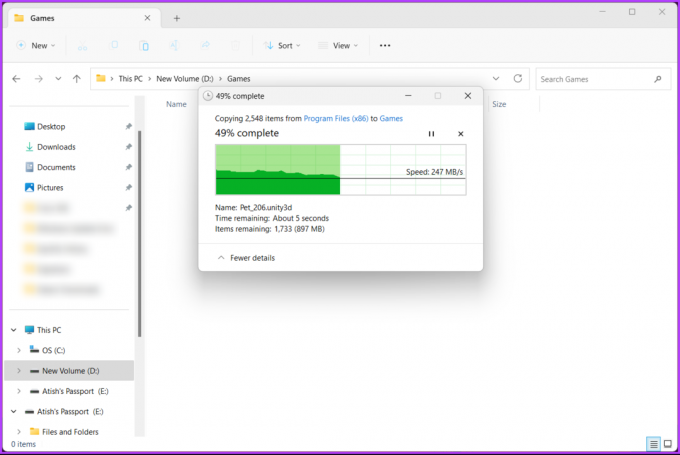
לאחר שהתיקיה ממוקמת בספרייה החדשה, הפעל את Steam במחשב האישי שלך. כאשר אתה מפעיל את Steam, הוא מוריד ומתקין באופן אוטומטי את הקבצים הדרושים כדי לפעול בצורה חלקה. עם זאת, לפני השקת משחק כלשהו מהספרייה שלך, אימות תקינות המשחקים שהורדת הוא רעיון טוב. המשך עם השלבים הבאים.
שלב 5: עבור אל הספרייה מהניווט העליון.
שלב 6: בחר את המשחק שברצונך להעביר למיקום אחר מהסרגל הצדדי ולחץ עליו באמצעות לחצן העכבר הימני.

שלב 7: בחר מאפיינים מתפריט ההקשר.
תועבר להגדרות המשחק.

שלב 8: בכרטיסייה קבצים מקומיים, לחץ על 'אמת את תקינות קובצי המשחק'.

והנה לך! Steam תבדוק כעת את קבצי המשחק כדי לוודא שהכל תקין ותתקן את כל הבעיות שהוא מגלה. משך התהליך עשוי להשתנות בהתאם לגודל המשחק ולמפרט המחשב שלך.
שלב דיסקים מרובים כמחיצה אחת ב-Windows עבור משחקי Steam
אם יש לך דיסקים מרובים במחשב Windows וברצונך לשלב אותם למחיצה אחת כדי לייעל את שטח האחסון למשחקי Steam, עיין במדריך המעמיק שלנו בנושא ניהול מחיצות במערכת Windows.
על ידי שילוב של דיסקים מרובים, אתה יכול ליצור נפח אחסון גדול יותר שניתן לנצל להתקנה והפעלה של המשחקים שלך בצורה חלקה. זה מאפשר לך למקסם את השטח הפנוי ולהימנע מהטרחה של ניהול מחיצות נפרדות בדיסקים שונים.
עם זאת, אם יש לך שאלות כלשהן, עיין בסעיף השאלות הנפוצות למטה.
שאלות נפוצות על שינוי מיקום ההורדה ב-Steam
מיקום ההורדה ב-Steam חשוב מכמה סיבות. זה עוזר לנהל את האחסון, כך שמשחקים לא תופסים יותר מדי מקום בכונן הראשי שלך. זה גם יכול להשפיע על הביצועים, שכן מיקום חיבור מהיר ויציב יותר מוביל להורדות מהירות יותר ועדכונים חלקים יותר.
בחירת מיקום הורדה ספציפי מקלה על ארגון וניהול משחקים. בנוסף, אחסון משחקים בנפרד מאפשר גיבויים ושחזורים קלים יותר, וחוסך ממך להוריד אותם שוב.
כן, Steam מוריד משחקים באופן מקומי למחשב או להתקן האחסון שלך. כאשר אתה מתחיל הורדת משחק ב-Steam, קבצי המשחק יורדים ומאוחסנים בכונן הקשיח של המחשב שלך או במיקום המיועד שהגדרת ב-Steam. זה מאפשר לך להתקין ולשחק משחקים גם כשאתה במצב לא מקוון או שאין לך חיבור לאינטרנט.
חזור לגיימינג
כעת כשאתה יודע היכן מאוחסנים משחקי Steam וכיצד לשנות את מיקומם, יש לך שליטה רבה יותר על חווית המשחק שלך. אולי תרצה לקרוא איך להסתיר איזה משחק אתה משחק ב-Steam.



