6 דרכים לפתוח מקלדת על המסך ב-Windows 11
Miscellanea / / June 02, 2023
מחשבים ניידים של Windows מגיעים עם מקלדות. בנוסף לכך, למשתמשים יש גם אפשרות ללכת על מקלדת חיצונית. אבל האם אתה יודע שאתה יכול להשתמש גם במקלדת וירטואלית על המסך ב-Windows 11? המשך לקרוא כדי לדעת יותר.

המקלדת הווירטואלית או, כפי שהיא ידועה רשמית, המקלדת על המסך ב-Windows 11 יכולה להיות תחליף טוב אם אתה נתקל בבעיות עם המקלדות האחרות שלך. אתה יכול גם להשתמש בו כדי להקליד ללא מקלדת פיזית ולהזין מידע סודי בבטחה במכשיר שלך. בואו נראה לכם את כל הדרכים לגשת אליו.

לִקְנוֹת
1. שימוש בקיצור מקלדת
אחת הדרכים הקלות ביותר לפתוח את המקלדת על המסך ב-Windows 11 היא באמצעות קיצור המקלדת. פשוט הקש על מקשי Windows + Ctrl + O והמתן עד שהמקלדת הוויזואלית תיפתח. במקרה שאינך יכול להשתמש במקלדת שלך, המשך לקרוא כדי לדעת דרכים אחרות לפתוח את מקלדת המגע ב-Windows 11.
קרא גם: 2 דרכים למיפוי מחדש של מקשי מקלדת ב-Windows 11
2. שימוש ב-Windows Search
באמצעות סרגל החיפוש ב-Windows 11, אתה יכול לחפש כמעט כל תכונה או פונקציה הזמינה כעת. זה כולל גם חיפוש ופתיחה של המקלדת על המסך. הנה איך לעשות את זה.
שלב 1: עבור לשורת המשימות ולחץ על שורת החיפוש.
שלב 2: כאן, או הקלד 'מקלדת על המסך' או אוסק.
שלב 3: לאחר מכן, לחץ על האפליקציה מתוצאות החיפוש.

פעולה זו תפתח את מקלדת המגע ב-Windows 11.
3. שימוש במסך הכניסה
למסך הכניסה של Windows יש יותר פונקציות מאשר להתחבר. מלבד אפשרויות הכניסה, אתה יכול גם לגשת לאפשרויות צריכת חשמל ולאפשר תכונות נגישות מסוימות. אחת מהן היא המקלדת על המסך. בצע את השלבים הבאים כדי לגשת לתפריט הנגישות ולפתוח את המקלדת הווירטואלית ממסך הכניסה של Windows.
שלב 1: אתחל את המכשיר שלך.
שלב 2: במסך הכניסה, לחץ על סמל הנגישות.
שלב 3: הפעל את הלחצן 'מקלדת על המסך'.

לאחר הופעת המקלדת הווירטואלית, תוכל להמשיך להזין את ה-PIN/הסיסמה שלך ולהיכנס. המקלדת על המסך תהיה גלויה לך גם לאחר הכניסה.
4. שימוש בתפריט ההגדרות
בדיוק כמו כל הגדרה או תכונה אחרת של Windows, גם למקלדת על המסך יש מקום בתפריט ההגדרות של Windows. באמצעות זה, אתה יכול לעבור על המקלדת הווירטואלית בקלות. כך:
שלב 1: השתמש במקשי Windows + I כדי לפתוח את ההגדרות.
שלב 2: מתוך אפשרויות התפריט, לחץ על נגישות.
שלב 3: לאחר מכן, לחץ על מקלדת.

שלב 4: גלול מטה והפעל את המתג עבור 'מקלדת על המסך'.
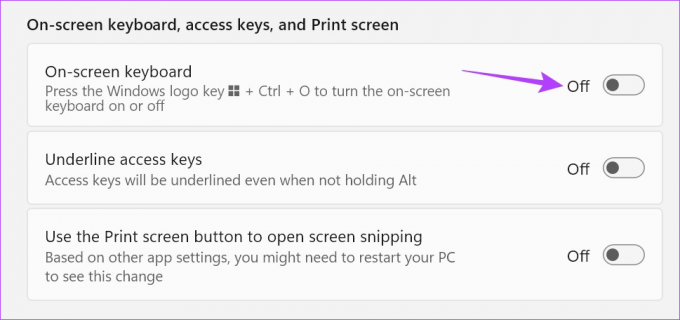
ייתכן שיש פיגור בין הפעלת המתג לבין פתיחת המקלדת הווירטואלית ב-Windows. עם זאת, אם לאחר מספר דקות, המקלדת עדיין לא מופיעה, כבה והדלק את המתג ובדוק שוב.
5. שימוש במרכז נוחות הגישה
באמצעות מרכז נוחות הגישה בלוח הבקרה, תוכל להתאים ולגשת להגדרות הרלוונטיות לתצורת הראייה, השמיעה והניידות של המכשיר שלך. זה גם אומר שלמען קלות ההקלדה שלך, אתה יכול לפתוח את המקלדת על המסך באמצעות אפשרויות לוח הבקרה. הנה איך.
שלב 1: עבור אל חיפוש והקלד לוח בקרה. לאחר מכן, פתח את האפליקציה מתוצאות החיפוש.

שלב 2: כאן, לחץ על 'נוחות גישה'.
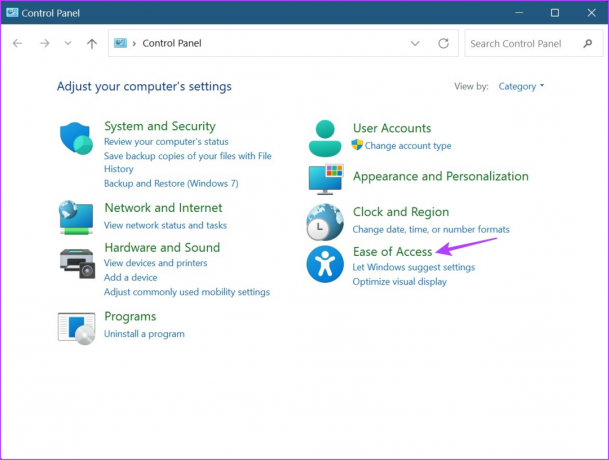
שלב 3: לאחר מכן, לחץ על 'מרכז נוחות הגישה'.

שלב 4: עבור אל הקטע 'גישה מהירה לכלים נפוצים' ולחץ על 'התחל מקלדת על המסך'.
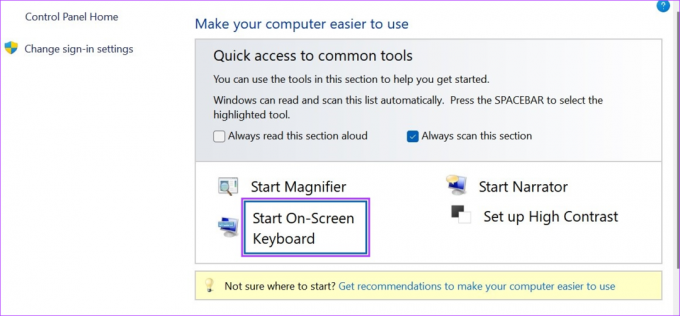
כעת, השתמש במקלדת הוירטואלית הזו והקלד ללא מקלדת פיזית ב-Windows 11.
6. שימוש בפקודה הפעלה
חלון ההפעלה מאפשר לך להפעיל או לפתוח תוכנית במהירות, כל עוד הפקודה הנכונה מוזנת בשורת הפקודה. זה אומר שאתה יכול להשתמש בו גם כדי לפתוח את מקלדת המגע ב-Windows 11. בצע את השלבים הבאים כדי לעשות זאת.
הערה: אתה יכול להשתמש בפקודה זו גם עם שורת הפקודה כדי לפתוח את המקלדת על המסך ב-Windows 11.
שלב 1: השתמש במקש Windows + R כדי לפתוח את חלון ההפעלה.
שלב 2: הנה, הקלד אוסק ולחץ על אנטר או לחץ על אישור.
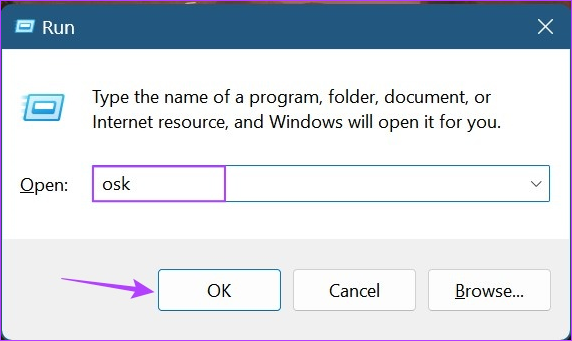
לאחר ביצוע הפקודה בהצלחה, המקלדת על המסך תיפתח במכשיר Windows 11 שלך.
בונוס: הצמד מקלדת על המסך כדי להתחיל
אם אתה משתמש כל הזמן במקלדת על המסך, תוכל להצמיד את קיצור המקלדת לתפריט התחל. זה יוסיף את האפליקציה בין כל האפליקציות המוצמדות האחרות שלך, מה שיקל על הגישה אליה. בצע את השלבים הבאים כדי לעשות זאת.
שלב 1: לחץ על התחל.
שלב 2: כאן, לחץ על כל האפליקציות.

שלב 3: לאחר מכן, לחץ על נגישות.
שלב 4: לאחר פתיחת רשימת האפליקציות, לחץ לחיצה ימנית על 'מקלדת על המסך'.
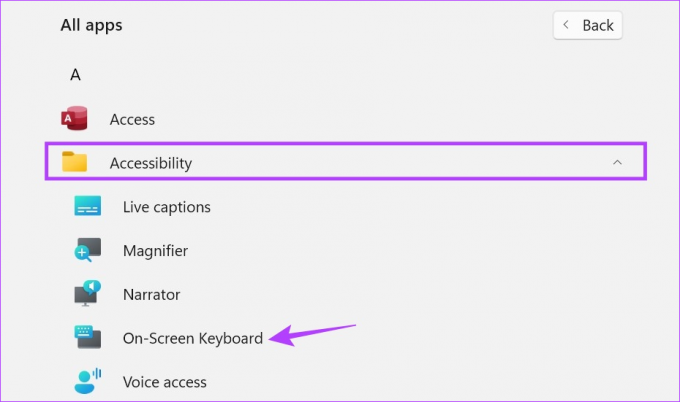
שלב 5: לחץ על 'הצמד להתחלה'.
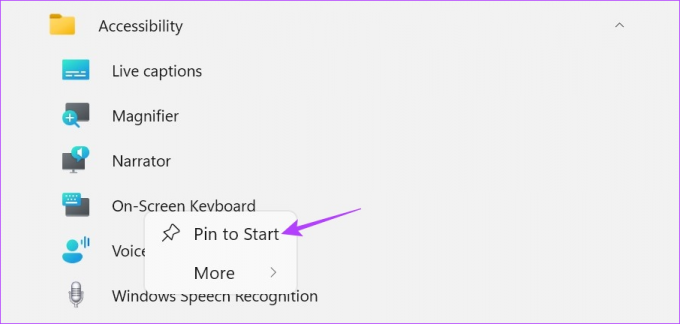
כעת, תוכל לגשת באופן מיידי למקלדת החזותית מתפריט האפליקציות המוצמדות.
שאלות נפוצות לשימוש במקלדת על המסך ב-Windows 11
פתח את מנהל ההתקנים ולחץ באמצעות לחצן העכבר הימני על מנהל ההתקן של המקלדת שלך. כאן, לחץ על הסר התקן. לאחר מכן, לחץ על הסר התקנה. אמנם זה ישבית את המקלדת של המחשב הנייד שלך עד להפעלה מחדש הבאה, אבל לפתרון קבוע יותר, עיין במדריך שלנו בנושא כיצד להשבית את המקלדת של המחשב הנייד שלך.
בצע את השלבים לעיל וכבה את המתג או לחץ על סמל x כדי לסגור את המקלדת על המסך ב-Windows 11.
הקלד ללא דאגות
אז היו כל הדרכים בהן תוכל להשתמש כדי להפעיל את המקלדת על המסך ב-Windows 11. במקרה שלא נתקלת בבעיות בשימוש במקלדת על המסך, בדוק את האחר שלנו כדי לתקן המקלדת על המסך לא עובדת ב-Windows.
עודכן לאחרונה ב-31 במאי, 2023
המאמר לעיל עשוי להכיל קישורי שותפים שעוזרים לתמוך ב-Guiding Tech. עם זאת, זה לא משפיע על שלמות העריכה שלנו. התוכן נשאר חסר פניות ואותנטי.

נכתב על ידי
אנקיטה, סופרת בנשמה, אוהבת לכתוב על מערכות אקולוגיות של אנדרואיד ו-Windows ב-Guiding Tech. בזמנה הפנוי, ניתן למצוא אותה בוחנת בלוגים וסרטונים הקשורים לטכנולוגיה. אחרת, תוכלו לתפוס אותה כבולה ללפטופ, עומדת בזמנים, כותבת תסריטים וצפייה בתוכניות (בכל שפה!) באופן כללי.


