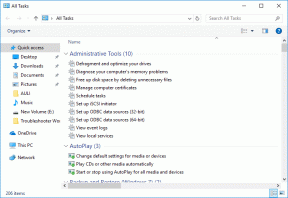להרוג תהליכים עתירי משאבים עם מנהל המשימות של Windows (מדריך)
Miscellanea / / November 28, 2021
הרוג תהליכים עתירי משאבים עם מנהל המשימות של Windows: אנחנו חיים בעולם עמוס ומהיר שבו לאנשים אין זמן לעצור והם ממשיכים לנוע. בעולם כזה, אם אנשים מקבלים את ההזדמנות לבצע ריבוי משימות (כלומר לבצע יותר ממשימה אחת בכל פעם), אז למה שהם לא ינצלו את ההזדמנות הזו.
באופן דומה, מחשבים שולחניים, מחשבים אישיים, מחשבים ניידים מגיעים גם עם הזדמנות כזו. אנשים יכולים לבצע יותר ממשימה אחת בכל פעם. לדוגמה: אם אתה כותב מסמך כלשהו באמצעות Microsoft Word או עורך מצגות כלשהן באמצעות Microsoft PowerPoint ולשם כך, אתה צריך תמונה שתקבל באינטרנט. אז, ברור, תחפש את זה באינטרנט. לשם כך, תצטרך לעבור לכל דפדפן חיפוש כמו גוגל כרום או מוזילה. בזמן המעבר לדפדפן, חלון חדש ייפתח כך שעליך לסגור את החלון הנוכחי, כלומר של העבודה הנוכחית שלך. אבל כפי שאתה יודע, אתה לא צריך לסגור את החלון הנוכחי שלך. אתה יכול פשוט למזער אותו ולעבור לחלון חדש. לאחר מכן תוכל לחפש את התמונה הנדרשת שלך ותוכל להוריד אותה. אם זה לוקח יותר מדי זמן להוריד אז אתה לא צריך לפתוח את החלון הזה ולהפסיק לעשות את העבודה שלך. כפי שעשית לעיל, אתה יכול למזער אותו ולפתוח את חלון העבודה הנוכחי שלך, כלומר Microsoft Word או PowerPoint. ההורדה תתבצע ברקע. בדרך זו, המכשיר שלך עוזר לך לבצע ריבוי משימות בכל פעם.
כאשר אתה מבצע ריבוי משימות או מספר חלונות פתוחים במחשב הנייד או במחשב או בשולחן העבודה, לפעמים המחשב מאט וחלק מהאפליקציות מפסיקות להגיב. יכולות להיות סיבות רבות מאחורי זה כמו:
- פועלים יישום או תהליכים אחד או שניים שצורכים משאבים גבוהים
- הדיסק הקשיח מלא
- וירוסים או תוכנות זדוניות מסוימים עשויים לתקוף את היישומים או התהליכים הפועלים שלך
- זיכרון RAM של המערכת שלך פחות בהשוואה לזיכרון הנדרש על ידי הפעלת יישום או תהליך
כאן, נבחן בפירוט רק את הסיבה הראשונה וכיצד לפתור את הבעיה.
תוכן
- הרוג תהליכים עתירי משאבים עם מנהל המשימות של Windows
- 5 דרכים שונות לפתוח את מנהל המשימות ב-Windows 10
- כיצד לזהות אילו תהליכים צורכים משאבים גבוהים יותר באמצעות מנהל המשימות?
- הרוג תהליכים עתירי משאבים עם מנהל המשימות ב-Windows 10
הרוג תהליכים עתירי משאבים עם מנהל המשימות של Windows
תהליכים שונים או יישומים שונים הפועלים על המערכת צורכים משאבים שונים בהתאם לדרישות שלהם. חלקם צורכים משאבים נמוכים שאינם משפיעים על היישומים או התהליכים האחרים הפועלים. אבל חלקם עלולים לצרוך משאבים גבוהים מאוד שעלולים להוביל להאטת המערכת וגם לגרום לאפליקציות מסוימות להפסיק להגיב. תהליכים או יישומים כאלה צריכים להיסגר או להפסיק אם אינך משתמש בהם. על מנת להפסיק תהליכים כאלה, עליך לדעת אילו תהליכים צורכים משאבים גבוהים. מידע כזה מסופק על ידי כלי מתקדם שמגיע עם Windows עצמו והוא נקרא "מנהל משימות”.
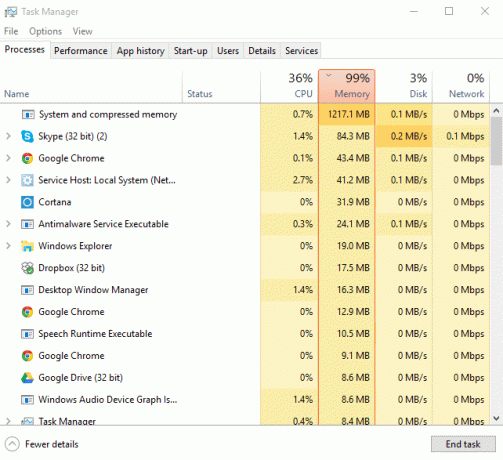
מנהל משימות: מנהל המשימות הוא כלי מתקדם המגיע עם חלונות ומספק מספר לשוניות המאפשרות ניטור של כל היישומים והתהליכים הרצים במחשב שלך. הוא מספק את כל המידע הקשור ליישומים או לתהליכים שפועלים כעת במערכת שלך. המידע שהוא מספק כולל כמה מעבד CPU הם צורכים, כמה זיכרון הם תופסים וכו'.
על מנת לדעת, איזה תהליך או יישום גוזל משאבים גבוהים ומאט את השימוש במערכת שלך מנהל המשימות, ראשית, אתה צריך לדעת איך לפתוח את מנהל המשימות ולאחר מכן נעבור לסעיף שילמד אתה כיצד להרוג תהליכים עתירי משאבים עם מנהל המשימות של Windows.
5 דרכים שונות לפתוח את מנהל המשימות ב-Windows 10
אפשרות 1: לחץ לחיצה ימנית על שורת המשימות ולחץ על מנהל משימות.

אפשרות 2: פתיחה פתוחה, חפש את מנהל המשימות בסרגל החיפוש ולחץ על Enter במקלדת.

אפשרות 3: השתמש Ctrl + Shift + Esc מפתחות לפתיחת מנהל המשימות.
אפשרות 4: השתמש Ctrl + Alt + Del מקשים ולאחר מכן לחיצה על מנהל המשימות.

אפשרות 5: שימוש מקש Windows + X כדי לפתוח את תפריט המשתמש החזק ולאחר מכן לחץ על מנהל המשימות.

כשאתה פותח מנהל משימות באמצעות כל אחת מהדרכים לעיל, זה ייראה כמו האיור שלהלן.

ישנן כרטיסיות שונות זמינות במנהל המשימות הכוללות "תהליכים”, “ביצועים”, “היסטוריית האפליקציה”, “סטארט - אפ”, “משתמשים”, “פרטים”, “שירותים”. לכרטיסיות שונות יש שימושים שונים. הכרטיסייה שתיתן מידע לגבי התהליכים שצורכים משאבים גבוהים יותר היא "תהליך" הכרטיסייה. אז, בין כל הכרטיסיות לשונית תהליך היא הכרטיסייה שבה אתה מעוניין.
כרטיסיית תהליך: כרטיסייה זו מורכבת ממידע של כל היישומים והתהליכים הפועלים במערכת שלך באותו זמן מסוים. זה מפרט את כל התהליכים והיישומים בקבוצות של "אפליקציות", כלומר אפליקציות הפועלות, "תהליכי רקע" כלומר. תהליכים שאינם בשימוש כעת אך פועלים ברקע ו"תהליכי Windows", כלומר התהליכים הפועלים על מערכת.
כיצד לזהות אילו תהליכים צורכים משאבים גבוהים יותר באמצעות מנהל המשימות?
כמו עכשיו הגעתם לחלון מנהל המשימות, ותוכלו לראות מהם היישומים והתהליכים כרגע פועל על המערכת שלך, אתה יכול בקלות לחפש אילו תהליכים או יישומים צורכים יותר אֶמְצָעִי.
ראשית, בדוק את אחוז המעבד, הזיכרון, הדיסק הקשיח והרשת המשמשים כל יישום ותהליך. אתה יכול גם למיין את הרשימה הזו ויכול להביא את היישומים והתהליכים האלה למעלה שמשתמשים במשאבים גבוהים יותר על ידי לחיצה על שמות העמודות. על איזה שם עמודה תלחץ, הוא ימיין לפי העמודה הזו.

כיצד לזהות תהליכים שצורכים משאבים גבוהים יותר
- אם משאבים כלשהם מתגברים, כלומר 90% או יותר, יכולה להיות בעיה.
- אם צבע תהליך כלשהו משתנה מכתום בהיר לכתום כהה, זה יציין בבירור שהתהליך מתחיל לצרוך משאבים גבוהים יותר.
הרוג תהליכים עתירי משאבים עם מנהל המשימות ב-Windows 10
הקפד לעשות זאת צור נקודת שחזור רק למקרה שמשהו ישתבש.
כדי לעצור או להרוג תהליכים באמצעות משאבים גבוהים יותר, בצע את השלבים הבאים:
1. במנהל המשימות, בחר את התהליך או היישום שברצונך לסיים.

2. לחץ על סיום משימה כפתור קיים בפינה הימנית התחתונה.

3.לחלופין, אתה יכול גם לסיים את המשימה על ידי לחיצה ימנית בתהליך שנבחר ולאחר מכן לחץ סיום משימה.
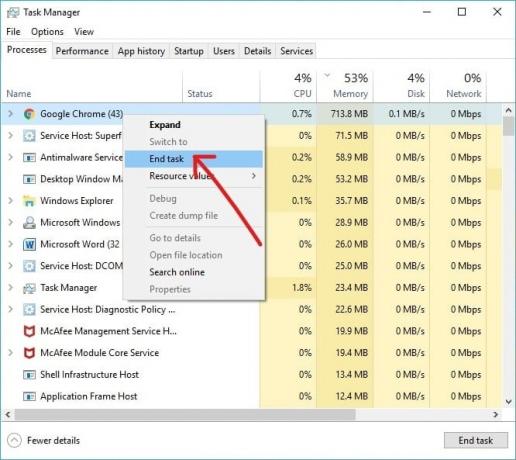
כעת, התהליך שגרם לבעיה הסתיים או נהרג וסביר להניח שהוא ייצב את המחשב שלך.
הערה: הריגת תהליך עלולה להוביל לאובדן נתונים שלא נשמרו, לכן מומלץ לשמור את כל הנתונים לפני הרג התהליך.
מוּמלָץ:
- נקה את הלוח באמצעות שורת הפקודה או קיצור דרך
- מהו VPN וכיצד הוא עובד?
- הגבר את עוצמת המיקרופון ב-Windows 10
- התקן את עורך המדיניות הקבוצתית (gpedit.msc) ב-Windows 10 Home
אני מקווה שמאמר זה היה מועיל ועכשיו אתה יכול בקלות הרוג תהליכים עתירי משאבים עם מנהל המשימות של Windows, אבל אם עדיין יש לך שאלות כלשהן בנוגע למדריך זה, אל תהסס לשאול אותם בקטע של התגובה.