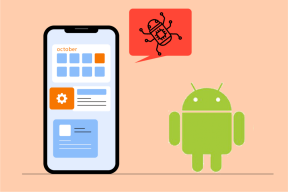7 הדרכים המובילות לתקן שגיאת DirectX ללא התקנה ב-Windows 11
Miscellanea / / June 03, 2023
מתקין DirectX מופיע לעתים קרובות כאשר אתה מנסה להתקין משחק ב-Windows 11. המשחק יכול לזרוק שגיאת קובץ DLL חסר DirectX אם חסרים קבצי DirectX. עם זאת, כאשר משתמשים מנסים להפעיל את הגדרת DirectX כדי להתקין את הקבצים העדכניים ביותר, זה מייצר שגיאה.

הסיבות לבעיה זו עשויות להיות חוסר זמינות ברשת, קבצי .NET Framework חסרים או פגומים, או אפילו תוכנת אנטי וירוס מעורפלת. אנו נרשום את כל השיטות האפשריות לתיקון DirectX שלא מתקין בבעיית Windows ונשלים את ההתקנה. בואו נתחיל.
1. לשלול בעיות באינטרנט
מתקין האינטרנט של DirectX דורש קישוריות לאינטרנט כדי להוריד קבצים מהשרת. אם למערכת שלך אין חיבור אינטרנט תקין, תיתקל בשגיאה 'התקנת DirectX לא הצליחה להוריד את הקובץ'.
אז, עבור למרכז הפעולות, התנתק ו התחבר מחדש לרשת ה-Wi-Fi שלך. אתה יכול גם לפתוח דף אינטרנט בדפדפן או להפעיל אפליקציה אינטרנטית בלבד כדי לבדוק אם היא יכולה לגשת לאינטרנט.
כמו כן, הפעל מחדש את הנתב כדי לנקות את המטמון שלו ולהתחבר מחדש לספק האינטרנט. אם אינך מוצא בעיות בחיבור לאינטרנט אך אינך יכול להתקין את DirectX, המשך לשלב הבא.
2. סגור והפעל מחדש את מתקין DirectX
יישום ההתקנה של DirectX יכול להיתקל בתקלה ולהפסיק לפעול כראוי. הדרך הטובה ביותר לתקן את זה היא לעשות לסיים את האפליקציה ממנהל המשימות ולאחר מכן הפעל אותו מחדש. כך:
שלב 1: הקש על מקשי הקיצור Ctrl + Shift + Esc כדי לפתוח את מנהל המשימות במחשב שלך.
שלב 2: עבור לשורת החיפוש, הקלד DirectX, והקש Enter.

שלב 3: לחץ לחיצה ימנית על תהליך DirectX אחד ובחר באפשרות סיים משימה.
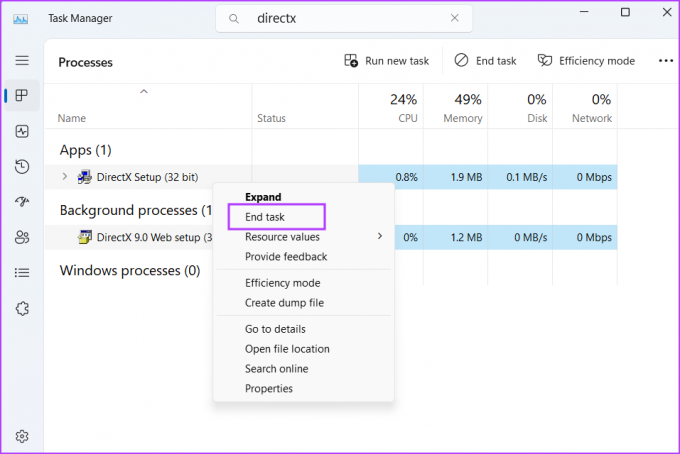
שלב 4: חזור על אותו הדבר עבור כל תהליכי DirectX ולאחר מכן סגור את מנהל המשימות.
שלב 5: הפעל את מתקין DirectX עם הרשאות מנהל ובדוק אם הוא מוריד את הקבצים כעת.

3. הפעל את פותר הבעיות של תאימות תוכניות
גרסאות ישנות יותר של יישום ההתקנה של DirectX יכולות להיתקל בבעיות תאימות עם גרסאות חדשות של Windows 11. אז אתה יכול השתמש בפותר הבעיות המובנה של תאימות תוכניות לזהות ולתקן בעיות בקובץ ההתקנה. חזור על השלבים הבאים:
שלב 1: עבור אל מיקום ההורדה של קובץ ההתקנה של DirectX ולחץ עליו. הקש על מקשי הקיצור Alt + Enter כדי לפתוח את חלון המאפיינים.
שלב 2: עבור לכרטיסייה תאימות. לחץ על כפתור הפעל פותר בעיות תאימות.

שלב 3: בחלון פותר בעיות תאימות תוכניות, לחץ על האפשרות נסה הגדרות מומלצות.
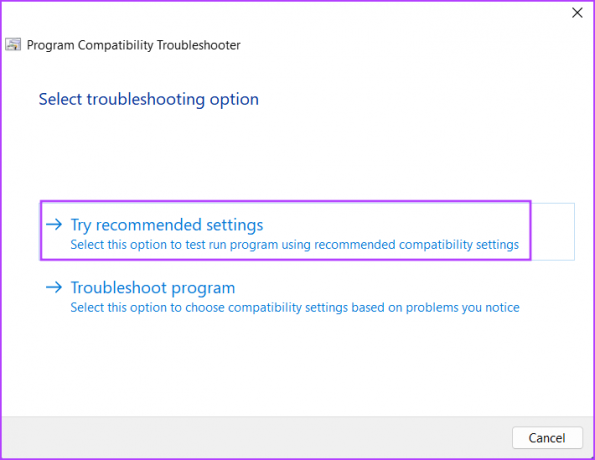
שלב 4: לחץ על כפתור בדוק את התוכנית.

שלב 5: בקרת חשבון משתמש תופעל. לחץ על כפתור כן.

שלב 6: המשך בהתקנה ובדוק אם אתה מסוגל להתקין את DirectX במערכת שלך.
שלב 7: סגור את חלון פותר הבעיות של תאימות תוכניות.
4. התקן את .NET Framework 3.5
מתקין DirectX זקוק ל-.NET Framework 3.5 כדי לעבוד כראוי. אבל אם התכונה לא מותקנת במחשב Windows שלך, תתמודד עם שגיאה בעת התקנת זמן ריצה של DirectX. אתה יכול להתקין את .NET Framework 3.5 דרך לוח הבקרה. הנה איך לעשות את זה:
שלב 1: הקש על מקש Windows כדי לפתוח את תפריט התחל, הקלד appwiz.cpl בשורת החיפוש, והקש Enter.
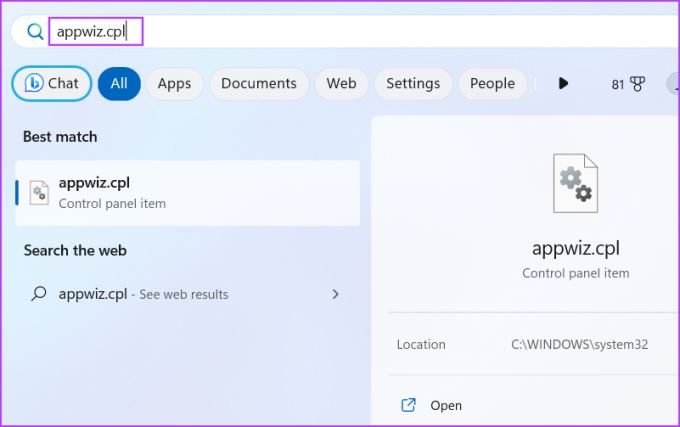
שלב 2: חלון התוכניות והתכונות ייפתח. עבור לאזור השמאלי העליון ולחץ על האפשרות 'הפעל או כבה את תכונות Windows'.
שלב 3: בחר בתיבת הסימון שליד האפשרות '.NET Framework 3.5 (כולל .NET 2.0 ו-3.0)'. לחץ על כפתור אישור.
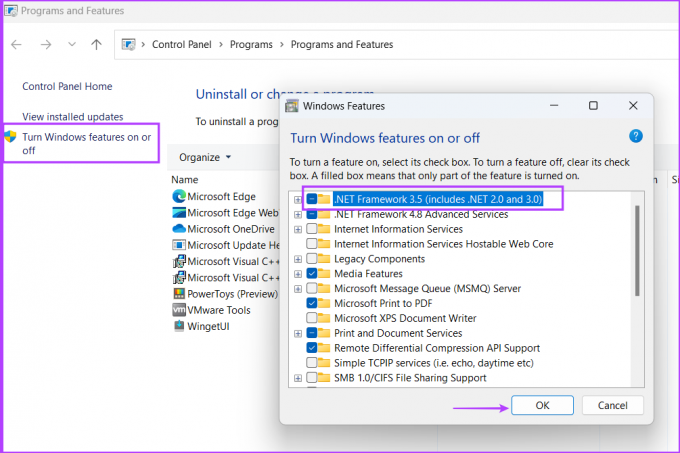
שלב 4: לחץ על האפשרות 'תן ל-Windows Update להוריד את הקבצים בשבילך'. המתן לסיום ההורדה, התקן אותה וסגור את חלון ההורדה.

שלב 5: הפעל מחדש את המחשב כדי להחיל את השינויים.
5. תקן את .NET Framework
אם כבר התקנת את .NET Framework במערכת Windows 11 אך עדיין אינך יכול להתקין את DirectX, תקן את התקנת .NET Framework. מיקרוסופט מציעה כלי רשמי לביצוע תיקון זה. חזור על השלבים הבאים:
שלב 1: הורד את כלי התיקון של Microsoft .NET Framework.
הורד
שלב 2: עבור אל מיקום ההורדה והפעל את הכלי. כאשר מופיעה ההודעה בקרת חשבון משתמש, לחץ על כן כדי להמשיך.
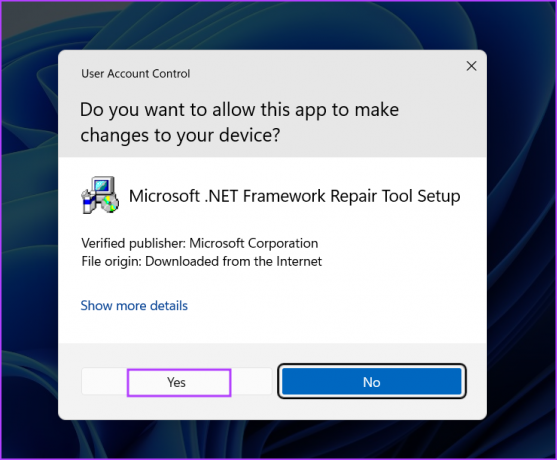
שלב 3: לחץ על תיבת הסימון 'קראתי ואני מקבל את תנאי הרישיון'. לאחר מכן לחץ על כפתור הבא.

שלב 4: הכלי יציע כמה שינויים. לחץ על הכפתור הבא.

שלב 5: המתן עד שהכלי יחיל את השינויים ולחץ על הבא.

שלב 5: לבסוף, לחץ על כפתור סיום כדי לסגור את הכלי.
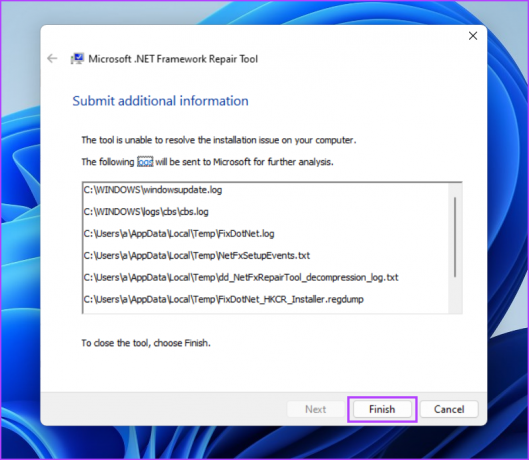
שלב 6: נסה שוב את התקנת DirectX.
6. השבת זמנית את תוכנית האנטי וירוס
Windows Defender או תוכנית של צד שלישי עלולים לפעול בהגנה יתרה לפעמים ולעכב את תהליך ההתקנה. אז, אתה חייב השבת את תוכנת האנטי וירוס כמו Windows Defender לזמן קצר ונסה להתקין DirectX. הנה איך לעשות את זה:
שלב 1: הקש על מקש Windows כדי לפתוח את תפריט התחל, הקלד אבטחת Windows בשורת החיפוש, והקש Enter.

שלב 2: לחץ על הסמל 'הגנה מפני וירוסים ואיומים'.

שלב 3: גלול מטה לקטע 'הגדרות הגנה מפני וירוסים ואיומים'. לחץ על האפשרות ניהול הגדרות.

שלב 4: השבת את המתג הקיים מתחת לאפשרות ההגנה בזמן אמת.
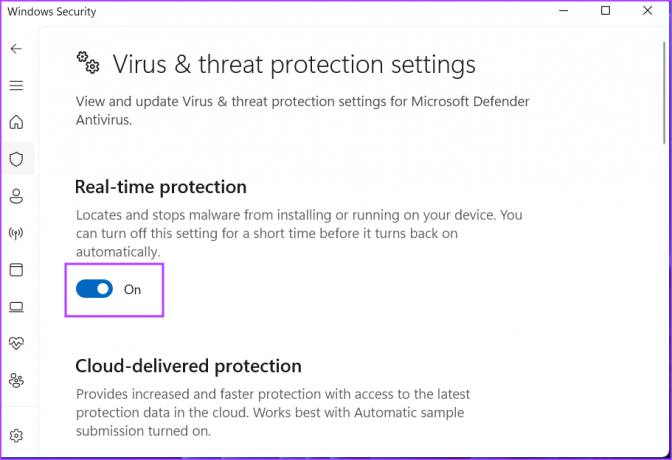
שלב 5: כאשר מופיעה ההודעה בקרת חשבון משתמש, לחץ על כפתור כן. Windows Defender אינו פעיל באופן זמני במערכת שלך.
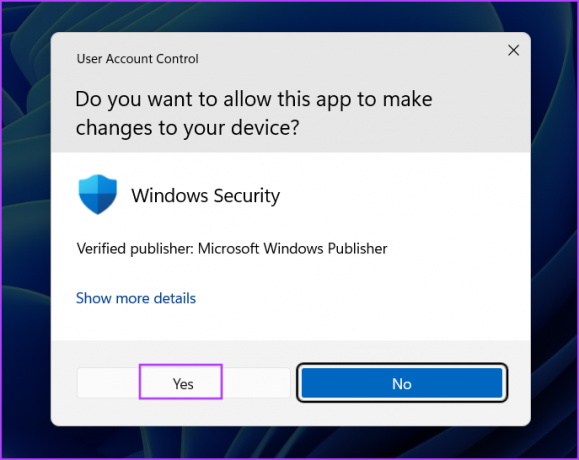
שלב 6: אם אתה משתמש באנטי וירוס של צד שלישי במערכת שלך, אתה יכול ללכת לסמלי מגש המערכת ולהשבית אותו לזמן קצר או עד לאתחול הבא.
שלב 7: הפעל את תוכנית ההתקנה של DirectX במערכת שלך.
7. נסה את המתקין הלא מקוון
אם אתה מנסה להשתמש במתקין האינטרנט של DirectX ורואה את השגיאה של DirectX "ההתקנה לא הצליחה להוריד את הקובץ. אנא נסה שוב מאוחר יותר או בדוק את חיבור הרשת", ולאחר מכן השתמש במתקין הלא מקוון במקום זאת. הנה איך לעשות את זה:
שלב 1: הורד את הכלי DirectX User Runtime (יוני 2010).
הורד את DirectX Offline Installer
שלב 2: לחץ לחיצה ימנית על הקובץ שהורד ובחר באפשרות הפעל כמנהל.

שלב 3: בקרת חשבון משתמש תופיע. לחץ על כפתור כן.
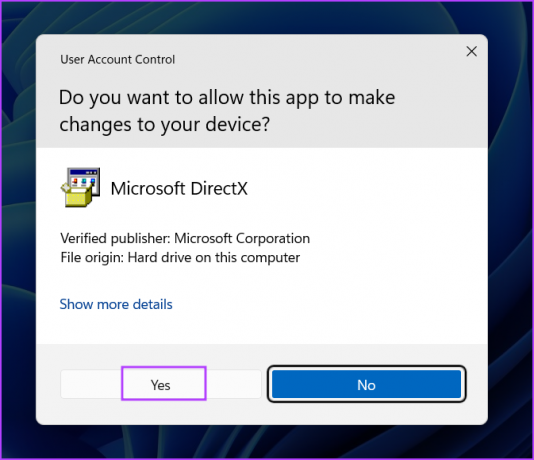
שלב 4: עקוב אחר ההוראות שעל המסך כדי להתקין DirectX. לא תצטרך להוריד קבצים נוספים מכיוון שמתקין זה מכיל את כל קבצי ה-DLL הנדרשים.

לא עוד צרות של DirectX
DirectX הוא חיוני למשחקים ולכל היישומים שצריכים לגשת לכרטיס המסך ולחומרת האודיו. אם הוא חסר במערכת שלך, תיתקל בשגיאות DirectX. אנו מקווים שהשיטות שהוזכרו לעיל היו יעילות בתיקון הבעיה של DirectX שאינה מותקנת ב-Windows.
עודכן לאחרונה ב-16 במאי, 2023
המאמר לעיל עשוי להכיל קישורי שותפים שעוזרים לתמוך ב-Guiding Tech. עם זאת, זה לא משפיע על שלמות העריכה שלנו. התוכן נשאר חסר פניות ואותנטי.

נכתב על ידי
Abhishek דבק במערכת ההפעלה Windows מאז שקנה את Lenovo G570. עד כמה שזה ברור, הוא אוהב לכתוב על Windows ואנדרואיד, שתי מערכות ההפעלה הנפוצות אך המרתקות ביותר הזמינות לאנושות. כשהוא לא מנסח פוסט, הוא אוהב לרבוץ ב-OnePiece וכל מה שיש לנטפליקס להציע.