כיצד לשנות את מערכת ההפעלה המוגדרת כברירת מחדל ב-Windows 10
Miscellanea / / November 28, 2021
כיצד לשנות את מערכת ההפעלה המוגדרת כברירת מחדל ב-Windows 10: אם התקנת יותר ממערכת הפעלה אחת אז אחת מהן מוגדרת כברירת מחדל, כלומר ב אתחול יהיו לך 30 שניות לבחור מערכת הפעלה לפני שברירת המחדל תהיה אוטומטית נבחר. לדוגמה, אם התקנת את Windows 10 ו-Windows Technical Preview על מערכת אחת אז במסך האתחול יהיו לך 30 שניות לבחור איזה מהם ברצונך להפעיל לפני ברירת המחדל, נניח במקרה זה, Windows 10 נבחר אוטומטית לאחר 30 שניות.

כעת בחירת מערכת ההפעלה המוגדרת כברירת מחדל חשובה מאוד מכיוון שאתה עשוי להשתמש במערכת הפעלה אחת יותר מהאחרת וזו הסיבה שאתה צריך לבחור את מערכת ההפעלה הספציפית הזו בתור מערכת ההפעלה המוגדרת כברירת מחדל. ייתכן שתדליק את המחשב האישי שלך אך תשכח לבחור את מערכת ההפעלה בעת האתחול, ומכאן שברירת המחדל תאתחל באופן אוטומטי, במקרה זה, זו תהיה מערכת ההפעלה שבה אתה משתמש לעתים קרובות יותר. אז בלי לבזבז זמן בואו נראה כיצד לשנות את מערכת ההפעלה המוגדרת כברירת מחדל ב-Windows 10 בעזרת המדריך המפורט למטה.
תוכן
- כיצד לשנות את מערכת ההפעלה המוגדרת כברירת מחדל ב-Windows 10
- שיטה 1: שנה את מערכת ההפעלה המוגדרת כברירת מחדל בהפעלה ושחזור
- שיטה 2: שנה את מערכת ההפעלה המוגדרת כברירת מחדל בתצורת המערכת
- שיטה 3: שנה את מערכת ההפעלה המוגדרת כברירת מחדל משורת הפקודה
- שיטה 4: שנה את מערכת ההפעלה המוגדרת כברירת מחדל באפשרויות אתחול מתקדמות
כיצד לשנות את מערכת ההפעלה המוגדרת כברירת מחדל ב-Windows 10
הקפד לעשות זאת צור נקודת שחזור רק למקרה שמשהו ישתבש.
שיטה 1: שנה את מערכת ההפעלה המוגדרת כברירת מחדל בהפעלה ושחזור
1. לחץ לחיצה ימנית על "המחשב הזה" או "המחשב שלי" ואז בחר נכסים.

2. כעת בתפריט השמאלי לחץ על "הגדרות מערכת מתקדמות“.

3. לחץ על הגדרות כפתור מתחת הפעלה ושחזור.

4. מתוך "מערכת הפעלה ברירת מחדל" להפיל בחר את מערכת ההפעלה המוגדרת כברירת מחדל (לדוגמה: Windows 10) הרצוי ולאחר מכן לחץ על החל ולאחר מכן על אישור.

5. לחץ על החל ולאחר מכן על OK.
זה כיצד לשנות את מערכת ההפעלה המוגדרת כברירת מחדל ב-Windows 10 אבל אם אתה עדיין תקוע אז אל תדאג פשוט עקוב אחר השיטה הבאה.
שיטה 2: שנה את מערכת ההפעלה המוגדרת כברירת מחדל בתצורת המערכת
1. הקש על מקש Windows + R ואז הקלד msconfig ולחץ על Enter.

2. עכשיו בחלון תצורת המערכת עבור אל לשונית אתחול.
3.הבא, בחר את מערכת ההפעלה אתה רוצה להגדיר כברירת מחדל ולאחר מכן לחץ על "נקבע כברירת מחדל" כפתור.

4. לחץ על החל ולאחר מכן על אישור.
5. לחץ כן כדי לאשר את ההודעה הקופצת ואז לחץ על כפתור הפעלה מחדש כדי לשמור שינויים.

שיטה 3: שנה את מערכת ההפעלה המוגדרת כברירת מחדל משורת הפקודה
1. הקש על מקש Windows + X ואז בחר שורת פקודה (אדמין).

2. הקלד את הפקודה הבאה לתוך cmd והקש Enter:
bcdedit

3. עכשיו מתחת לכל אחד Windows Boot Loader סעיף לחפש סעיף תיאור ולאחר מכן הקפד מצא את שם מערכת ההפעלה (לדוגמה: Windows 10) שברצונך להגדיר כברירת מחדל.

4. הבא, הקפד לעשות זאת רשום את המזהה של מערכת ההפעלה שלעיל.
5. הקלד את הדברים הבאים והקש על Enter כדי לשנות את ברירת המחדל של מערכת ההפעלה:
bcdedit /default {IDENTIFIER}
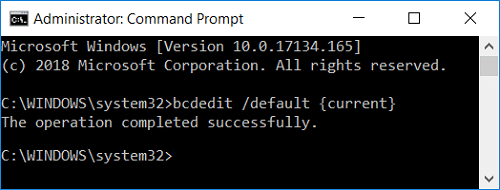
הערה: החלף את {IDENTIFIER} במזהה בפועל שרשמת בשלב 4. לדוגמה, כדי לשנות את ברירת המחדל של מערכת ההפעלה ל-Windows 10 הפקודה בפועל תהיה: bcdedit /default {נוכחי}
6. סגור הכל והפעל מחדש את המחשב כדי לשמור שינויים.
זה כיצד לשנות את מערכת ההפעלה המוגדרת כברירת מחדל ב-Windows 10 באמצעות שורת הפקודה, אבל אם אתה מתמודד עם בעיה כלשהי, בצע את השיטה הבאה.
שיטה 4: שנה את מערכת ההפעלה המוגדרת כברירת מחדל באפשרויות אתחול מתקדמות
1.בזמן בתפריט האתחול או לאחר האתחול לאפשרויות אתחול מתקדמות לחץ על "שנה ברירות מחדל או בחר אפשרויות אחרות" בתחתית.

2. במסך הבא, לחץ בחר מערכת הפעלה ברירת מחדל.

3.לחץ על מערכת ההפעלה שברצונך להגדיר כברירת מחדל.
4. לחץ על המשך ולאחר מכן בחר את מערכת ההפעלה שברצונך להפעיל.

מוּמלָץ:
- כיצד להוסיף מצב בטוח לתפריט האתחול ב-Windows 10
- תקן Bluetooth חסר מהגדרות Windows 10
- הפעל או השבת את יומן האתחול ב-Windows 10
- שנה זמן להצגת רשימת מערכות הפעלה בעת ההפעלה ב-Windows 10
זהו, למדת בהצלחה כיצד לשנות את מערכת ההפעלה המוגדרת כברירת מחדל ב-Windows 10 אבל אם עדיין יש לך שאלות כלשהן בנוגע למדריך זה, אל תהסס לשאול אותם בקטע של התגובה.



