תיקון ההקרנה למחשב זה מואפרות ב-Windows - TechCult
Miscellanea / / June 05, 2023
הקרנת משהו במחשב האישי שלך היא תכונה שימושית מאוד ככל שתוכל שתף נתונים/מדיה של הטלפון או הטאבלט שלך על מסך המחשב שלך. אבל חוסר יכולת להשתמש בתכונה זו יכול לקלקל את מצב הרוח שלך אם תכננת להזרים סרט או לעכב את הפרודוקטיביות שלך אם תכננת לערוך פגישה מקוונת. אם אתה מתוסכל מכך שנושא ההקרנה למחשב זה אפור, אל תדאג! במאמר זה, נדון מדוע תכונה זו אינה פועלת וניתן פתרונות לתיקון הבעיה.
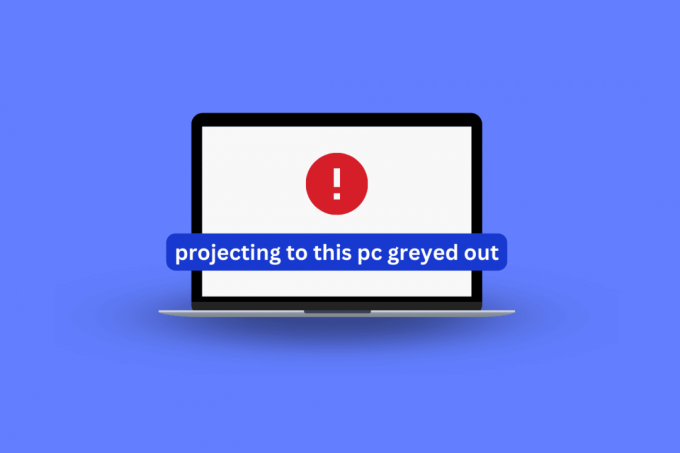
תוכן העניינים
כיצד לתקן ההקרנה למחשב זה אפור
הקרנה למחשב משתמשת בתצוגה אלחוטית כדי להציג את התוכן של התקנים אחרים למסך המחשב האישי שלך. אבל, מה אתה יכול לעשות אם אתה מקבל הקרנה למחשב זה שגיאה אפורה? קרא את המדריך הזה כדי לדעת את הסיבות מדוע מתרחשת בעיה זו וכיצד תוכל לתקן אותה.
תשובה מהירה
נסה להתקין תכונת תצוגה אלחוטית כדי לתקן את ההקרנה למחשב זה באפור במחשב Windows. בצע את השלבים הבאים כדי לעשות זאת:
1. לְהַשִׁיק הגדרות Windows וללכת ל מערכת הגדרה.
2. לחץ על מקרין למחשב זה אוֹפְּצִיָה.
3. בחר את תכונות אופציונליות אוֹפְּצִיָה.
4. לחפש אחר אַלחוּט ולבדוק את תצוגה אלחוטית אוֹפְּצִיָה.
5. לבסוף, לחץ על להתקין לַחְצָן.
מדוע ההקרנה למחשב זה אפור?
בזמן שאתה מנסה לחבר את המחשב שלך למקרן אתה יכול להתמודד עם הבעיה האפורה. הסיבות לבעיה האפורה המוקרנת הן:
- תכונת התצוגה האלחוטית לא הותקנה.
- תכונת התצוגה האלחוטית המותקנת פגומה.
- כונן המתאם האלחוטי מיושן.
עכשיו אתה יכול לנסות את השיטות האלה כדי לתקן את זה.
שיטה 1: התקן את תכונת התצוגה האלחוטית
תכונת התצוגה האלחוטית מאפשרת למשתמשים לשקף את המכשירים שלהם למסכי המחשב שלהם. כדי להתקין תכונות תצוגה אלחוטית בצע את השלבים הבאים:
1. פתח את הגדרות Windows במחשב שלך על ידי לחיצה על מקשי Windows + I בּוֹ זְמַנִית.
2. בדף ההגדרות, לחץ על מערכת.
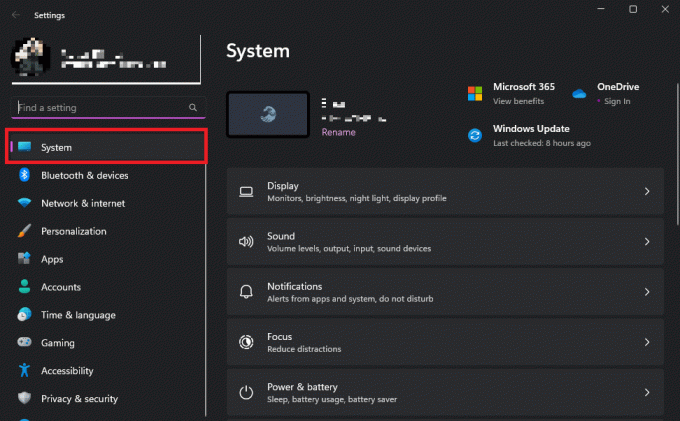
3. תחת אפשרויות מערכת, גלול מטה אל מקרין למחשב זה וללחוץ עליו.
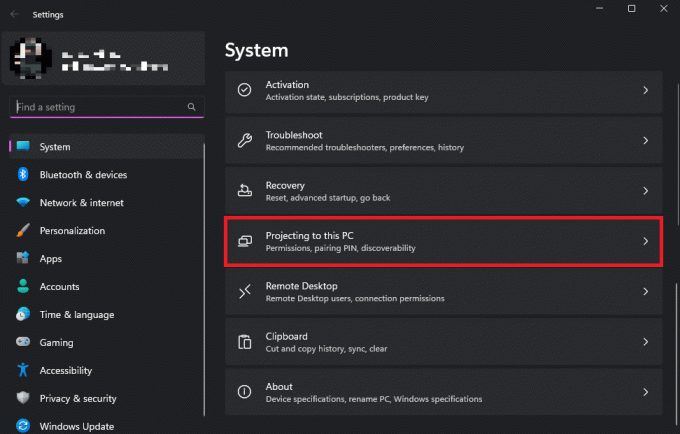
4. עכשיו, לחץ על תכונות אופציונליות אוֹפְּצִיָה.

5. זה יציג לך רשימה של תכונות. בתיבת החיפוש, חפש אַלחוּט.
6. סמן את תצוגה אלחוטית ולחץ על הַבָּא.
7. לחץ על להתקין, ותכונת התצוגה האלחוטית תתקין מעצמה.
אם תכונת התצוגה האלחוטית אינה רשומה בתכונות האופציונליות, נסה להוריד אותה ישירות.
1. פתח את ההגדרות ולחץ על אפליקציות.
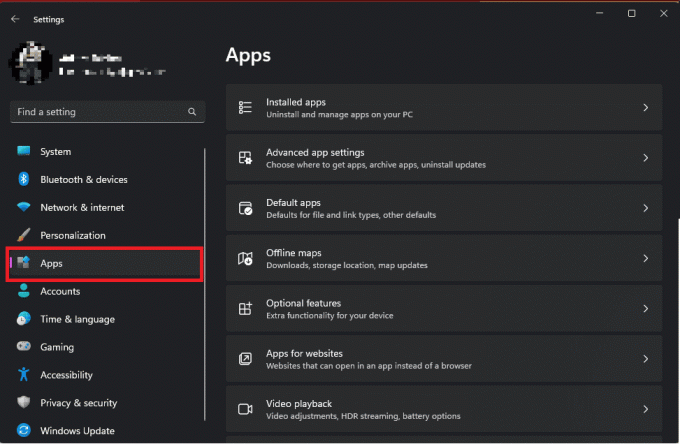
2. תחת אפשרויות האפליקציות, לחץ על תכונות אופציונליות.
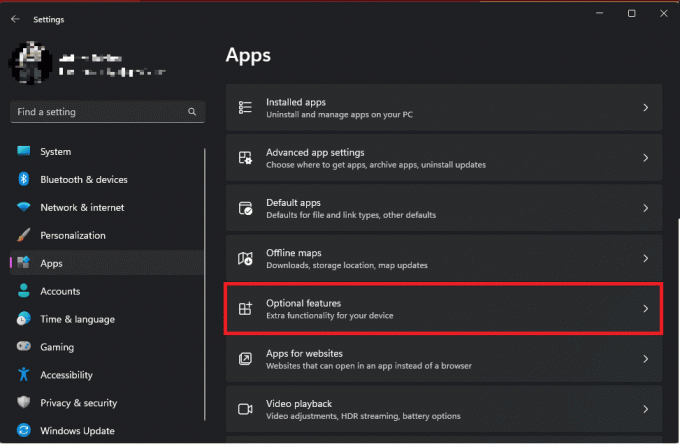
3. עכשיו, ליד הוסף תכונה אופציונלית, יהיה כפתור שאומר הצג תכונות, לחץ על זה.
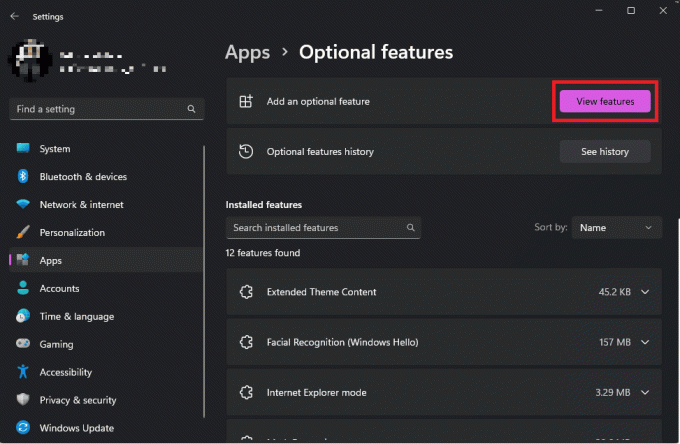
4. בתיבת החיפוש, חפש אַלחוּט, בחר את תצוגה אלחוטית, ולחץ על הַבָּא.
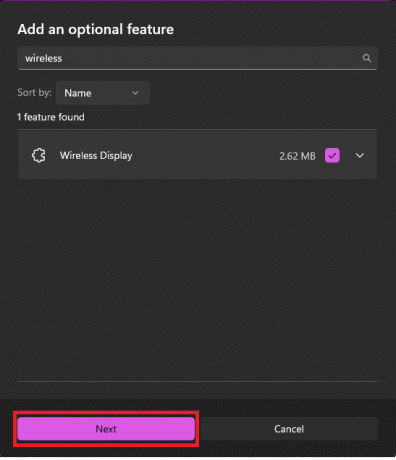
5. לחץ על להתקין כדי להתקין את התכונה ישירות.
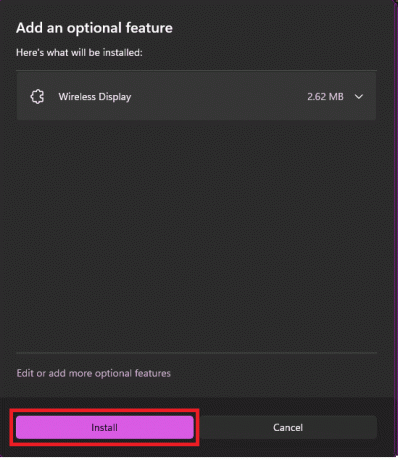
קרא גם:כיצד להשתמש בטלוויזיה כצג עבור Windows 11 PC
שיטה 2: השתמש בכלי עורך הרישום
כלי עורך הרישום מאפשר למשתמשים מורשים להציג את הרישום של Windows ולבצע בו שינויים. אתה יכול לבצע שינויים ישירים ברישום אם אתה מתמודד עם הבעיה האפורה המוקרנת. כדי לנסות שיטה זו, בצע את השלבים הבאים:
1. הקש על מקשי Windows + R יחד להשקה לָרוּץ תיבת דיאלוג.
2. הנה, הקלד regedit ולחץ על מקש Enter כדי לפתוח עורך רישום.
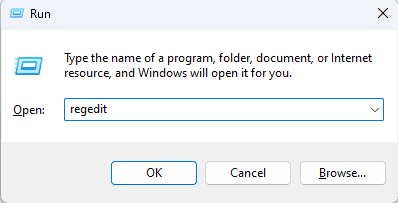
3. לחץ על החץ ליד HKEY_LOCAL_MACHINE ממוקם בחלונית השמאלית של המסך.
4. כעת, לחץ על החץ שליד תוֹכנָה. מתחת לזה, פתח את ה מדיניות.
5. עכשיו פתח את מדיניות ולמצוא את מיקרוסופט תיקייה. לחץ על החץ שלידו.
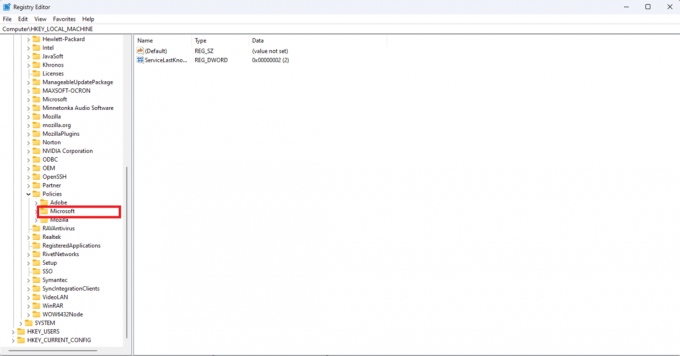
6. גלול מטה אל חלונות תיקיה ולחץ עליה באמצעות לחצן העכבר הימני.
7. בחר חָדָשׁ ולאחר מכן לחץ על מַפְתֵחַ.
8. תן שם למפתח החדש הזה לְחַבֵּר. בחר את מקש החיבור.
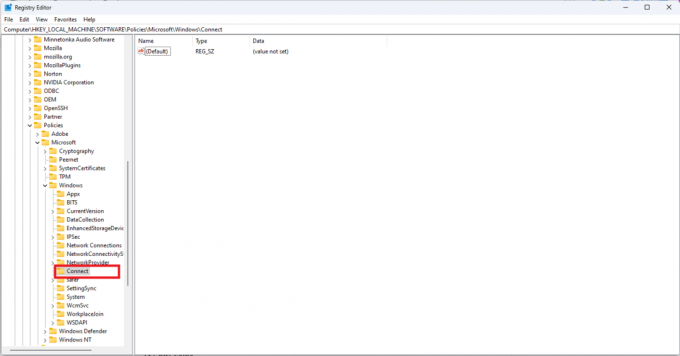
9. בחר לְחַבֵּר. לאחר מכן לחץ לחיצה ימנית על הרווח ולחץ על חָדָשׁ. כעת לחץ על ערך DWORD (32 סיביות)..
10. יש לתת שם לקובץ אפשרProjectionToPC.
11. לחץ עליו פעמיים כדי לערוך אותו ולוודא ש- נתוני ערך התיבה ריקה.
12. נְקִישָׁה בסדר כדי לשמור את השינויים.
13. הפעל מחדש את המחשב.
שיטה 3: שנה מדיניות קבוצתית מקומית
במהדורת Windows 11 Pro או Enterprise, אתה יכול לשנות את הגדרות ההקרנה על ידי שינוי הגדרות המדיניות הקבוצתית. בצע את השלבים הבאים כדי לשנות את המדיניות הקבוצתית המקומית:
1. פתח את ה לָרוּץ תיבת דיאלוג.
2. שם, הקלד gpedit ובחר עורך מדיניות קבוצתית מקומית בתוצאות החיפוש.
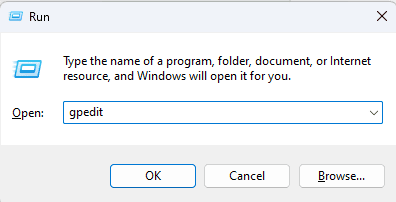
3. בצד שמאל של המסך, לחץ על החץ שליד תצורות מחשב.
4. כעת לחץ על החץ שליד תבניות מנהליות. מתחת לזה לחץ על החץ ליד רכיבי Windows.
5. לחץ על לְחַבֵּר.
6. כדי לערוך אותו לחץ פעמיים על אל תאפשר להקרין למחשב זה.
7. שנה את המדיניות ל נָכֶה.

8. לבסוף, לחץ על להגיש מועמדות ו בסדר.
קרא גם:כיצד להגדיר ולהשתמש ב- Miracast ב- Windows 10?
שיטה 4: התקן מחדש את מנהל ההתקן הנוכחי של הרשת
מנהל התקן הרשת שלך יכול היה להינזק אם העדכונים האחרונים הורדו בצורה שגויה או מכל סיבה אחרת. מה שאתה יכול לעשות הוא פשוט להתקין אותם מחדש באמצעות השלבים הבאים:
1. לחץ על מפתח Windows, הקלד מנהל התקן, ולחץ על לִפְתוֹחַ.

2. כאשר דף מנהל ההתקנים נפתח, הרחב את ה מתאמי רשת.
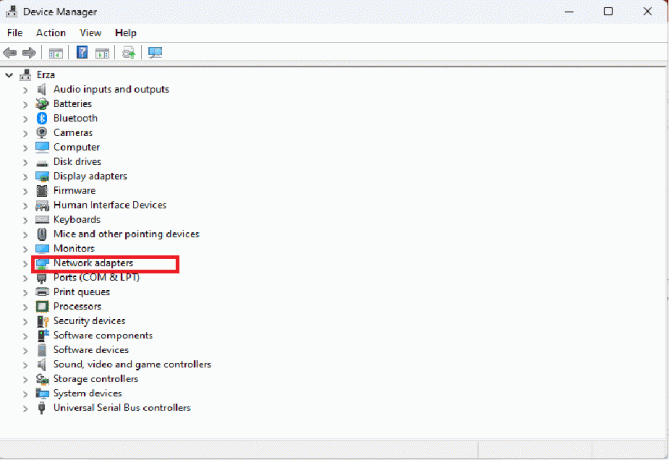
3. לאחר מכן, לחץ לחיצה ימנית על מתאם רשת אתה משתמש.
4. לחץ על הסר את התקנת המכשיר. מה שיסיר את מנהל ההתקן של הרשת.
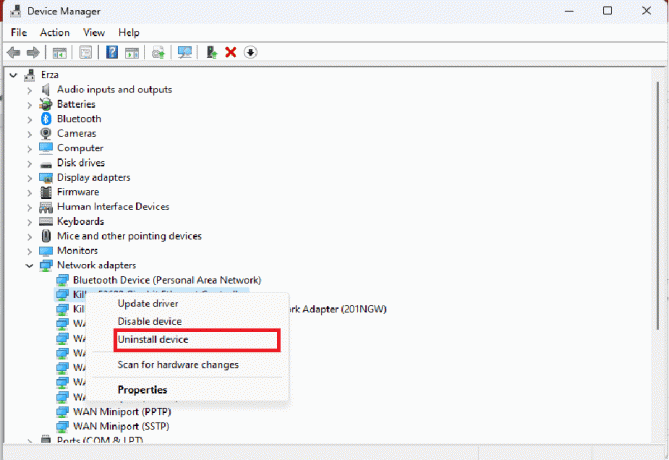
5. הפעל מחדש את המחשב. זה יתקין מחדש את מנהל ההתקן של הרשת.
במקרה שמנהל ההתקן של הרשת אינו מותקן אוטומטית, אתה יכול להתקין אותו באופן ידני על ידי
1. לִפְתוֹחַ מנהל התקן על ידי ביצוע השלבים שהוזכרו לעיל.
2. בסרגל העליון, לחץ על פעולה.
3. לחץ על סרוק לאיתור שינויים בחומרה.

כעת Windows יסרוק את כל הקבצים ותוריד את הקבצים החסרים, ובכך תוריד את מנהל ההתקן של הרשת.
שגיאות נפוצות בהקרנה למחשב זה התאפרו במחשב Windows
כמה הודעות שגיאה נפוצות שאתה עלול להיתקל בהן ומובילות להקרנה למחשב זה אפור Windows 11 הם
- אנחנו עדיין מנסים לקבוע את יכולות התכונה – זו הטעות שמובילה לאי ההבנה הגדולה ביותר. כאשר הודעה זו מופיעה על המסך שלך, האפשרויות מתאפרות איתה. גורם למשתמשים להאמין שחסרות תכונות מסוימות שהם לא מצליחים למצוא.
- ההקרנה למחשב זה אינה זמינה - הודעה זו תופיע כאשר עדיין לא הפעלת את התכונה במערכת ההפעלה Windows שלך.
- ההקרנה למחשב זה לא עובד – תקבל הודעה זו כאשר ההקרנה למחשב לא הופעל כהלכה.
- מכשיר זה אינו תומך בקבלת Miracast, כך שאינך יכול להקרין אליו באופן אלחוטי - אם הודעה זו מופיעה על המסך שלך כשאתה מנסה להקרין למחשב זה, זה אומר שהמכשיר שלך מחובר לאינטרנט באמצעות כבל Ethernet במקום Wi-Fi. יתר על כן, זה יכול להיות שהמכשיר שלך חסר לחלוטין כרטיס אלחוטי, וזו הסיבה שאתה מקבל את זה הוֹדָעָה.
אנו מקווים שהמדריך הזה היה מועיל ושהצלחת לתקן ההקרנה למחשב זה אפור נושא. ספר לנו איזו שיטה עבדה עבורך בצורה הטובה ביותר. אם יש לך שאלות או הצעות כלשהן, אל תהסס לכתוב אותן בתגובות למטה.
אילון הוא סופר טכנולוגי ב-TechCult. הוא כותב מדריכי הדרכה כבר כ-6 שנים וכיסה נושאים רבים. הוא אוהב לכסות נושאים הקשורים ל-Windows, אנדרואיד, ואת הטריקים והטיפים האחרונים.



