כיצד להוסיף תגיות לקבצים כדי למצוא אותם בקלות ב-Windows 11
Miscellanea / / June 06, 2023
לפעמים, איתור קובץ ספציפי באמצעות Windows Search יכול להיות קשה, במיוחד אם אינך יכול לזכור את השם המדויק. למרבה המזל, Windows 11 מאפשר לך להקצות תגים לתמונות, לסרטונים ולמסמכים שלך, מה שמקל על מציאת הקבצים שלך באמצעות כלי החיפוש של Windows.

אם אתה מוצא את זה מאתגר לעתים קרובות לאתר קבצים במחשב Windows שלך, הקצאת תגים לקבצים שלך יכולה לעזור. על ידי כך, אתה יכול לחפש קבצים על סמך התוכן או התכונות שלהם במקום להסתמך רק על שמות קבצים. מדריך זה יראה לך כיצד להוסיף תגים לקבצים כדי שתוכל למצוא אותם בקלות במחשב Windows 11 שלך. אז, בואו נסתכל.
ישנן מספר דרכים להוסיף תגים לקובץ ב-Windows 11. אתה יכול לעשות זאת דרך חלון מאפייני הקבצים או חלונית הפרטים בסייר הקבצים. בואו נעבור על שתי השיטות אחת אחת.
הוסף תגיות דרך מאפייני קובץ
שלב 1: לחץ לחיצה ימנית על סמל התחל ובחר סייר הקבצים מהרשימה.

שלב 2: אתר את הקובץ שאליו ברצונך להקצות תגים. לחץ לחיצה ימנית עליו ובחר מאפיינים.

שלב 3: עבור ללשונית פרטים.

שלב 4: לחץ פעמיים על תגים והקלד את התגים שלך. אם ברצונך להקצות מספר תגים לקובץ, הוסף נקודה-פסיק (;) אחרי כל תג. לדוגמה, אם ברצונך להוסיף תגים בשם טיול, נופש וחופשה, עליך להזין 'טיול; חַג; חופשה' בשדה תגיות.

שלב 5: לחץ על החל ולאחר מכן על אישור.

הוסף תגים דרך חלונית הפרטים בסייר הקבצים
שלב 1: הקש על קיצור המקשים של Windows + R כדי לפתוח את תיבת הדו-שיח הפעלה. סוּג מגלה ארצות בשדה פתח והקש Enter.
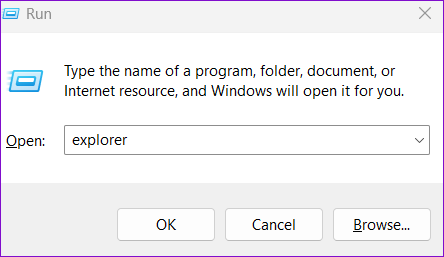
שלב 2: כאשר סייר הקבצים נפתח, אתר את הקובץ שברצונך לתייג. לחץ על תפריט התצוגה, עבור אל הצג ובחר באפשרות חלונית הפרטים מתפריט המשנה.

שלב 3: בחר את הקובץ שברצונך לתייג.
שלב 4: בחלונית הפרטים מימין, לחץ על הוסף תג. לאחר מכן, הזן את התגים שלך בשדה הטקסט, והפרד כל אחד מהם באמצעות נקודה-פסיק.

שלב 5: לחץ על הלחצן שמור בתחתית.

לאחר שתשלים את השלבים לעיל, Windows יוסיף תגים ל- פרטי המטא נתונים של הקובץ, המאפשר לך לחפש את הקובץ באמצעות שם התג שהוקצה.
כיצד להוסיף תגיות למספר קבצים בו זמנית ב-Windows 11
אמנם הוספת תגים לקובץ בודד היא קלה, אך ביצוע משימה זו בנפרד עבור מספר קבצים עשוי להיות גוזל זמן. החדשות הטובות הן ש-Windows 11 מאפשר לך להוסיף תגים למספר קבצים בו זמנית. לחץ והחזק את מקש Ctrl ובחר את הקבצים שאליהם ברצונך להקצות תגים. לאחר מכן, תוכל להוסיף תגים דרך חלון מאפייני הקובץ או חלונית הפרטים.

ראוי לציין ש-Windows 11 אינו תומך בהוספת תגים לפורמטים מסוימים של קבצים, כגון PDF, PNG, ISO ואחרים. לכן, אם אינך רואה את שדה התגים לאחר בחירת קובץ אחד או יותר, פירוש הדבר שאחד מהקבצים שנבחרו אינו תומך במערכת התיוג של סייר הקבצים. במקרה כזה, תצטרך שנה את סוג הקובץ לפורמט נתמך ראשון.
כיצד לחפש קבצים באמצעות תגיות ב-Windows 11
לאחר שהוספת תגים לקבצים שלך, תוכל לאתר אותם בקלות באמצעות העמודה תגים או החיפוש של סייר הקבצים בַּר. בוא נראה איך.
מצא קבצים מתויגים באמצעות עמודת התגים
שלב 1: הקש על קיצור המקשים של Windows + E כדי לפתוח את סייר הקבצים ולנווט אל התיקיה שבה אחסנת את הקבצים המתויגים שלך.
שלב 2: לחץ על תפריט התצוגה בחלק העליון ובחר פרטים מהרשימה.

שלב 3: לחץ על כותרת העמודה תגים כדי למיין קבצים על סמך התגים שלהם.

אם ברצונך להציג רק קבצים המכילים תגיות ספציפיות, לחץ על סמל הסימון כלפי מטה לצד כותרת העמודה 'תגים' ובחר את התגים המועדפים עליך.

אמנם מיון קבצים באמצעות העמודה 'תגים' הוא פשוט, אך אינך יכול להשתמש בשיטה זו אם אינך מודע לתיקיה שבה נמצאים הקבצים המתויגים שלך. אתה יכול להשתמש בסרגל החיפוש של סייר הקבצים כדי לחפש את הקבצים האלה.
מצא קבצים מתויגים באמצעות חיפוש סייר הקבצים
שלב 1: הקש על קיצור המקשים של Windows + E כדי לפתוח את סייר הקבצים.
שלב 2: לחץ על תיבת החיפוש בפינה השמאלית העליונה והקלד תגיות: ואחריו תג הקובץ שברצונך לחפש. לדוגמה, אם אתה רוצה לחפש קבצים עם תג Trip, עליך להזין תגיות: טיול והקש Enter.

וזה בערך. סייר הקבצים יציג את כל הקבצים המכילים את התג שצוין.
תייגו את הדרך שלכם ליעילות
הוספת תגים לקבצים שלך היא דרך מצוינת לארגן ולאתר אותם ב-Windows 11. זה יכול להיות שימושי במיוחד אם אתה עובד עם קבצים רבים וזקוק לעזרה לזכור שמות קבצים.
מה דעתך על תכונה זו? האם אתה מוצא את זה שימושי? שתף את המחשבות שלך בתגובות למטה.
עודכן לאחרונה ב-17 במאי, 2023
המאמר לעיל עשוי להכיל קישורי שותפים שעוזרים לתמוך ב-Guiding Tech. עם זאת, זה לא משפיע על שלמות העריכה שלנו. התוכן נשאר חסר פניות ואותנטי.

נכתב על ידי
פאנקיל הוא מהנדס אזרחי במקצועו שהתחיל את דרכו כסופר ב-EOTO.tech. לאחרונה הוא הצטרף ל-Guiding Tech ככותב עצמאי כדי לכסות הנחיות, הסברים, מדריכי קנייה, טיפים וטריקים עבור אנדרואיד, iOS, Windows ואינטרנט.



