שכבת הדיסקורד לא עובדת? 10 דרכים לתקן את זה!
Miscellanea / / November 28, 2021
כפי שנדון במאמרים הקודמים שלנו, תכונת שכבת העל של Discord במשחק היא כמו הגשמת חלום עבור קהילת המשחקים. מערכת הצ'אט המרשימה שלו מאפשרת למשתמשים לתקשר בקלות עם חבריהם או גיימרים אחרים באמצעות צ'אטים טקסט ושיחות קוליות תוך כדי משחק במשחקים מקוונים. כל זה התאפשר הודות לתכונת שכבת העל של Discord במשחק. אבל לאחרונה התלוננו מספר משתמשים על בעיות בתכונת שכבת העל. עבור חלקם, שכבת העל לא הופיעה בזמן משחק; עבור אחרים, שכבת-על לא עבדה עבור משחקים ספציפיים. החדשות הטובות הן שאתה יכול להשתמש במדריך שלנו כדי תקן את בעיית שכבת הדיסקורד לא עובדת. המשך לקרוא כדי לדעת יותר.

תוכן
- כיצד לתקן שכבת דיסקורד לא עובדת
- סיבות לכך ש-Discord Overlay לא עובד
- 10 דרכים לתקן שכבת דיסקורד לא עובדת.
- שיטה 1: הפעל את שכבת-העל של Discord במשחק.
- שיטה 2: הפעל מחדש את המחשב
- שיטה 3: הפעל את Discord כמנהל
- שיטה 4: שינוי קנה מידה של מסך התצוגה
- שיטה 5: שנה את מיקום שכבת העל של Discord במשחק
- שיטה 6: כבה את האצת חומרה
- שיטה 7: פתרון סכסוכים עם תוכנת אנטי-וירוס של צד שלישי
- שיטה 8: השתמש בתוכנת VPN
- שיטה 9: סגור יישומים הפועלים ברקע
- שיטה 10: עדכן או התקן מחדש את Discord
כיצד לתקן שכבת דיסקורד לא עובדת
סיבות לכך ש-Discord Overlay לא עובד
ישנן מספר סיבות לכך שתכונת שכבת העל של Discord עשויה שלא לפעול כראוי במערכת שלך. הנפוצים שבהם הם:
- שכבת-על במשחק מושבתת: הסיבה העיקרית היא שהתכונה האמורה אינה מופעלת בדיסקורד. ייתכן גם ששכבת העל של Discord במשחק מופעלת רק עבור כמה משחקים ספציפיים. לפיכך, עליך להוסיף את המשחק באופן ידני לרשימת שכבות העל כדי לתקן את הבעיה.
- קנה מידה לתצוגה: אם אתה משתמש בקנה מידה תצוגה במחשב שלך כדי להשיג נראות טובה יותר עם בהירות משופרת, זה עלול להסתיר את תכונת שכבת העל ולא תוכל לראות אותה.
- האצת חומרה: אם תפעיל את תכונת האצת החומרה במערכת שלך כדי להשיג ביצועים יעילים, אתה עלול להיתקל בבעיות עם תכונת שכבת העל ב-Discord.
- מיקום שכבת-על: Discord מספקת לך את האפשרות לשנות את המיקום או המיקום של שכבת העל על המסך שלך. לכן, אם תזיז בטעות את שכבת העל לקצה המסך, ותשנה את מסך התצוגה שלך לאחר מכן, תכונת השכבה עלולה להיעלם מהמסך. כיבוי קנה המידה של התצוגה ושינוי מיקום שכבת העל יכולים לעזור לך לתקן את בעיית Discord שכבת העל לא עובדת.
- תוכנת אנטיוירוס: ייתכן שתוכנת אנטי-וירוס המותקנת במחשב שלך גורמת להפרעה מסוימת באפליקציית Discord, וכתוצאה מכך הבעיה של שכבת-הדיסקורד לא עובדת.
10 דרכים לתקן שכבת דיסקורד לא עובדת
הבה נדון כעת בפירוט כיצד לתקן את בעיית שכבת הדיסקורד שאינה עובדת. יישם את השיטות הללו אחת אחת עד שתמצא את הפתרון המתאים למערכת שלך.
שיטה 1: הפעל את שכבת-העל של Discord במשחק
אם אתה רוצה להשתמש בתכונת שכבת העל במשחק של Discord, עליך להפעיל אותה תחילה. מכיוון שתכונת שכבת-העל אינה מופעלת כברירת מחדל, קרא להלן כדי ללמוד כיצד להפעיל שכבת-על ב-Discord.
1. לִפְתוֹחַ מַחֲלוֹקֶת באמצעות אפליקציית שולחן העבודה או גרסת האינטרנט שלה. התחברות לחשבון שלך.
2. לך ל הגדרות משתמש על ידי לחיצה על סמל גלגל השיניים מהפינה השמאלית התחתונה של המסך.
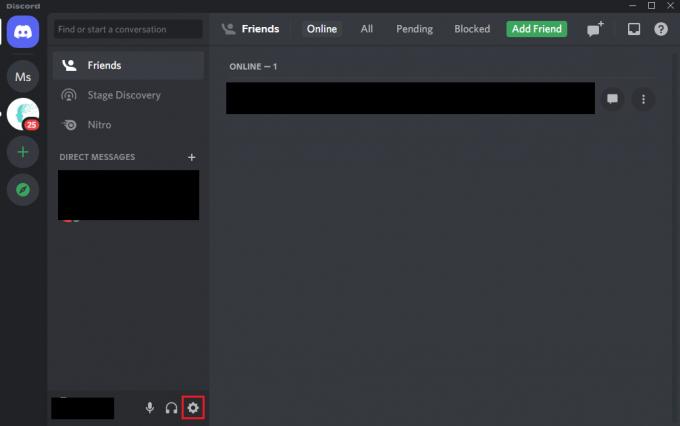
3. גלול מטה אל הגדרות פעילות, ולחץ על שכבת-על למשחק לשונית מהחלונית השמאלית.
4. כאן, הפעל את המתג עבור האפשרות המסומנת אפשר שכבת-על במשחק.

5. עבור אל פעילות משחק לשונית.
6. אתר את המשחק שאתה רוצה לשחק עם תכונת שכבת העל. ודא שתכונת שכבת העל מופעלת עבור אותו משחק.
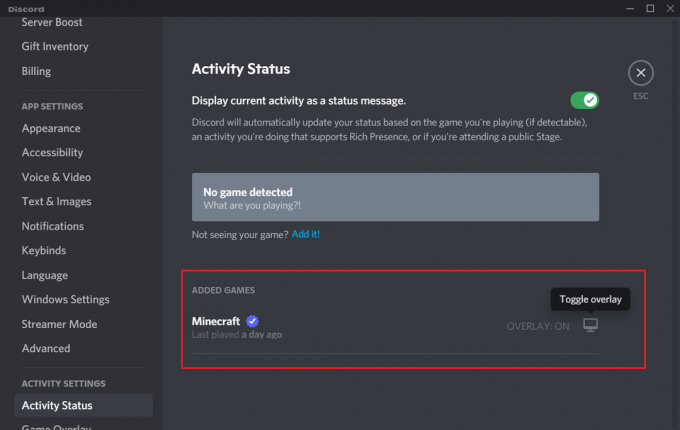
7. אם אינך רואה את המשחק ברשימה, לחץ על הוסף אותו אפשרות להוסיף אותו לרשימה.
8. יתר על כן, אם שכבת העל כבר מופעלת עבור המשחק, השבת זה ואז, לְאַפשֵׁר זה שוב.
9. סוף כל סוף, להציל ההגדרות.
הפעל את המשחק האמור כדי לאשר שהשכבה מופיעה.
קרא גם:כיצד להגדיר את Group DM בדיסקורד
שיטה 2: הפעל מחדש את המחשב
הפעלה מחדש של המערכת יכולה להיפטר מתקלות זמניות שגורמות לשכבת העל להיעלם מהמסך. לכן, הפעלה מחדש של המחשב והפעלה מחדש של Discord יכולים לעזור לך לתקן את בעיית שכבת-העל של Discord לא עובדת. נסה זאת. אם זה לא עובד, יישם את הפתרון הבא.

שיטה 3: הפעל את Discord כמנהל
הפעלת Discord עם זכויות ניהול תעזור לך לעקוף הגבלות, אם קיימות, ויכולה אולי לפתור את שכבת הדיסקורד שלא עובדת בזמן משחק.
כך תוכל להפעיל את Discord כמנהל מערכת:
1. אתר את קיצור דרך לדיסקורד בשולחן העבודה שלך ולחץ עליו באמצעות לחצן העכבר הימני.
2. בחר הפעל כמנהל, כפי שמוצג.
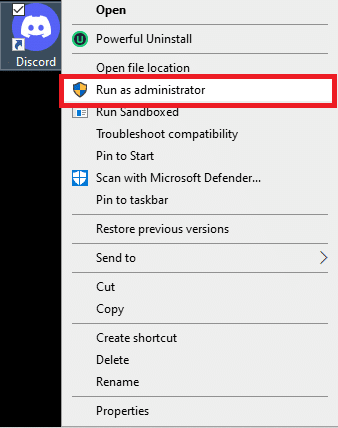
3. לחץ על כן כאשר אתה מקבל בקשת אישור על המסך שלך.
4. לבסוף, השקה מחדש Discord ופתח את המשחק שלך כדי לבדוק אם הצלחת לתקן את הבעיה של שכבת הדיסקורד לא עובדת.
אם זה פותר בעיה זו, תצטרך לחזור על השלבים לעיל בכל פעם שאתה מפעיל את Discord. לכן, ל להפעיל לצמיתות את Discord עם זכויות ניהול, בצע את השלבים הבאים:
1. לחץ לחיצה ימנית על מַחֲלוֹקֶתקיצור.
2. הפעם, בחר נכסים מהתפריט הנתון.

3. חלון חדש יופיע על המסך שלך. הקלק על ה תְאִימוּת לשונית מלמעלה.
4. כעת, סמן את התיבה שכותרתה הפעל תוכנית זו כמנהל מערכת כדי לאפשר אפשרות זו.
5. לחץ על בסדר כדי לשמור את השינויים החדשים, כפי שמתואר להלן.

בשלב זה, Discord יפעל אוטומטית עם זכויות ניהול ושכבת-על מתפקדת.
אם התיקונים הפשוטים לא עזרו, קרא להלן כיצד לשנות הגדרות שונות כדי לתקן את שכבת הדיסקורד שאינה מציגה בעיה.
שיטה 4: שינוי קנה מידה של מסך התצוגה
אם אתה משתמש בתכונת קנה המידה כדי לגרום לדברים להיראות גדולים יותר וכדי לשפר את הנראות של אפליקציות, ייתכן שזו הסיבה לכך שאינך יכול לראות את שכבת העל. משתמשים רבים אישרו כי לאחר שינוי קנה המידה של מסך התצוגה ל-100%, הם הצליחו לתקן את שכבת-העל של Discord שלא מציגה בעיה.
כך תוכל לשנות את קנה המידה של מסך התצוגה:
1. בתוך ה חיפוש Windows תיבה, הקלד הגדרות. הפעל אותו מתוצאות החיפוש.
2. לחץ על מערכת, כפי שמוצג.

3. הוא נפתח ב- לְהַצִיג לשונית כברירת מחדל. אם לא, בחר אותו מהחלונית השמאלית.
4. כעת, לחץ על התפריט הנפתח מתחת קנה מידה ופריסה.
5. לחץ על 100% (מומלץ), כפי שמתואר.
הערה: ההגדרה המומלצת עשויה להשתנות בהתאם לדגם המכשיר ולגודל מסך התצוגה.
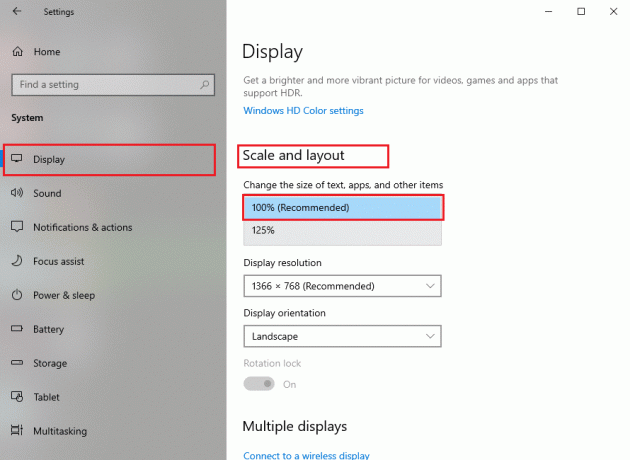
קרא גם:כיצד להשתמש בשכבת העל של Discord במשחק ולהתאים אותה.
שיטה 5: שנה את מיקום שכבת העל של Discord במשחק
ייתכן שהסרת בטעות את שכבת העל מהמסך שלך ובכל זאת, תכונת השכבה עובדת בסדר גמור. במצבים כאלה, שינוי מיקום שכבת-העל יעזור לך לפתור בעיות של שכבת-על שאינה פועלת באופן הבא:
1. לִפְתוֹחַ מַחֲלוֹקֶת יישום במערכת שלך.
2. לחץ והחזק מקשי Ctrl+Shift+I במקלדת כדי להפעיל את קונסולת javascript. זה יופיע בצד ימין של המסך.
3. הקלק על ה יישומים אפשרות מהתפריט העליון. עיין בתמונה נתונה.
4. בחלונית השמאלית, לחץ פעמיים על חֵץ ליד אחסון מקומי כדי להרחיב אותו.

5. לחץ על הערך https:\\discordapp.com מהתפריט.
6. מתחת לעמודה שכותרתה מַפְתֵחַ, גלול למטה ומצא OverlayStore אוֹ OverlayStore V2. לחץ לחיצה ימנית עליו ובחר לִמְחוֹק, כפי שמודגש להלן.

הפעל מחדש את Discord והפעל את המשחק שברצונך לשחק. תוכל לראות את שכבת העל על המסך שלך מכיוון שהיא כבר לא מוסתרת.
שיטה 6: כבה את האצת חומרה
כאשר אתה מפעיל האצת חומרה ב-Discord, הוא משתמש ב-GPU של המערכת שלך כדי להפעיל את המשחקים בצורה יעילה יותר. אם כי, זה עשוי גם לגרום לבעיות בעת הפעלת תכונת שכבת העל במשחק. כדי לפתור את בעיית שכבת-העל שאינה עובדת, אתה יכול לנסות לכבות את האצת החומרה, לפי ההוראות להלן:
1. לְהַשִׁיק מַחֲלוֹקֶת במערכת שלך. נווט ל הגדרות משתמש לפי ההוראות ב שיטה 1.
2. מהחלונית השמאלית, עבור ל- מִתקַדֵם הכרטיסייה מתחת הגדרות אפליקציה.
3. כבה את המתג ליד האצת חומרה, כפי שמוצג מודגש.
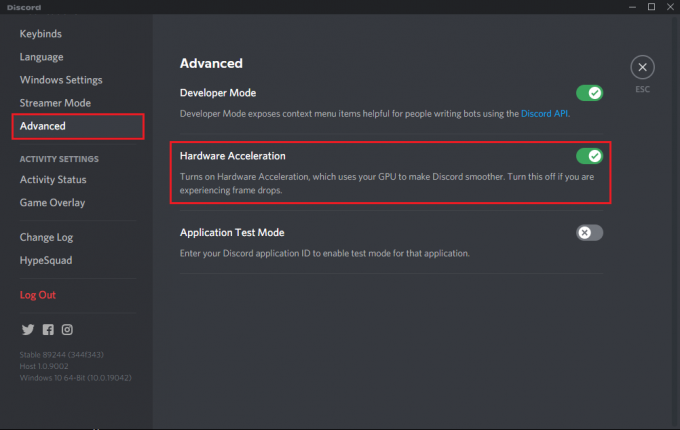
4. נְקִישָׁה בסדר כדי לאשר שינוי זה בהנחיה הקופצת.
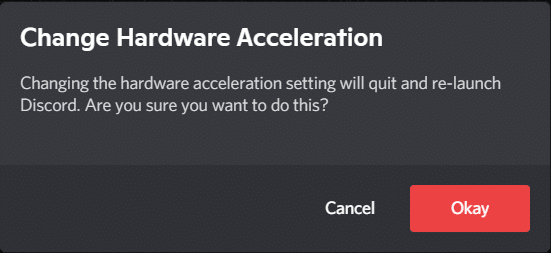
אתה אמור להיות מסוגל להשתמש בתכונת שכבת העל לאחר כיבוי האצת החומרה.
שיטה 7: פתרון סכסוכים עם תוכנת אנטי-וירוס של צד שלישי
יתכן שתוכניות האנטי-וירוס של צד שלישי במערכת שלך עלולות לגרום לבעיות בשכבת העל בזמן המשחק. זה קורה בדרך כלל מכיוון שתוכנת האנטי-וירוס או חומת האש של Windows עשויים לסמן את שכבת-הדיסקורד כחשודה ולא יאפשרו לה לפעול. יתר על כן, זה עלול להוביל לתפקוד לקוי של אפליקציות או חלק מהתכונות שלהן.
- לפיכך, עליך לבדוק אם יש ערך כלשהו הקשור לדיסקורד ב- רשימת חסומים של ה אנטי וירוס תוכנית המותקנת במערכת שלך. אם יש ערכים כאלה, עליך להעביר אותם ל- רשימת אפשר.
- לחלופין, אתה יכול להשבית את תוכנית האנטי-וירוס או חומת האש של Windows במערכת שלך באופן זמני, רק כדי לבדוק אם זה פותר את הבעיה או לא.
הערה: אם תוכנית האנטי-וירוס של צד שלישי מפריעה לתכונת שכבת-העל של Discord, הסר את התקנתה והתקן תוכנת אנטי-וירוס מהימנה כגון אווסט,מקאפי, וכדומה.
בצע את השלבים הבאים כדי להשבית את חומת האש של Windows במחשב Windows 10 שלך:
1. לחץ על חיפוש Windows תיבה כדי לחפש חומת אש. לִפְתוֹחַ חומת האש של Windows Defender מתוצאות החיפוש, כפי שמוצג להלן.

2. חלון חדש יופיע על המסך שלך. כאן, לחץ על הפעל או כבה את חומת האש של Windows Defender אפשרות מהחלונית בצד שמאל. עיין בתמונה למטה לבהירות.
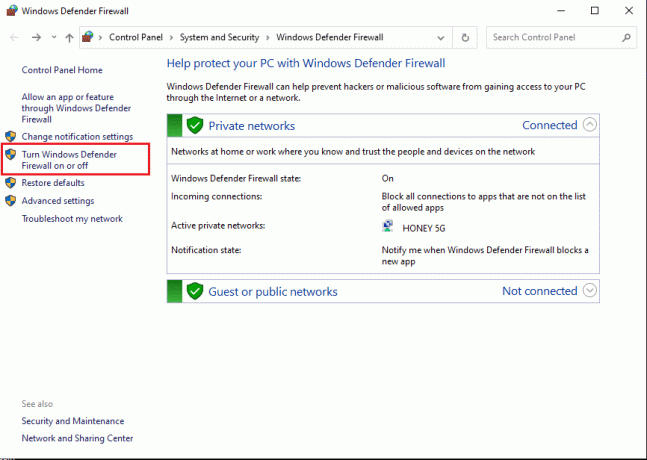
3. לחץ על האפשרות שכותרתה כבה את חומת האש של Windows (לא מומלץ) לשניהם רשתות פרטיות ו רשתות אורחים או ציבוריות.
4. לבסוף, לחץ על בסדר כדי לשמור את השינויים החדשים.
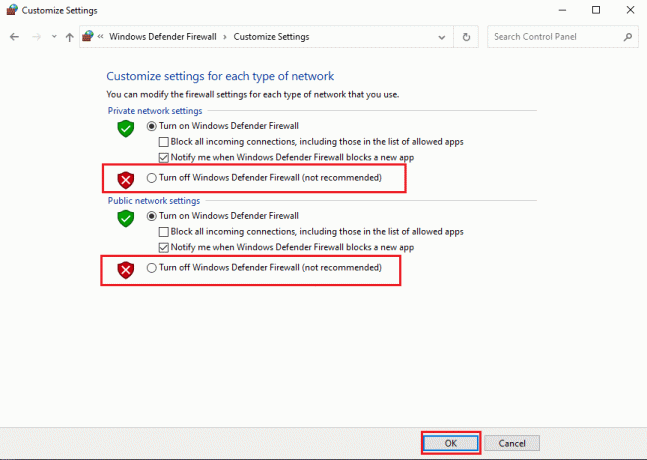
קרא גם:תקן את שיתוף מסך Discord אודיו לא עובד
שיטה 8: השתמש בתוכנת VPN
אתה יכול להשתמש VPN (רשת פרטית וירטואלית) כדי להסוות את מיקומך וכדי לגשת ולשחק במשחקים מקוונים. בדרך זו, תשתמש בשרת אחר כדי לגשת לדיסקורד. היזהר מכיוון ששימוש ב-Proxy for Discord הופך את המערכת שלך לפגיעה יותר להתקפות וירוסים ופריצות.
הנה איך להשבית את ה-Proxy:
1. לְהַשִׁיק לוח בקרה על ידי חיפוש זה ב- חיפוש Windows בָּר.

2. בחר רשת ואינטרנט, כפי שמודגש להלן.

3. לחץ על אפשרויות אינטרנט מהמסך, כפי שמוצג להלן. 
4. ה נכסי אינטרנט יופיע חלון. עבור אל חיבורים לשונית מלמעלה ולחץ על הגדרות LAN, כפי שמתואר.
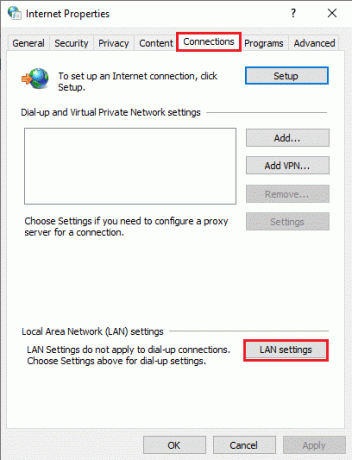
5. לאחר מכן, בטל את הסימון בתיבה שליד השתמש בשרת פרוקסי עבור ה-LAN שלך כדי להשבית אותו.
הערה: הגדרות אלו לא יחולו על חיבורי חיוג או VPN.
6. לבסוף, לחץ על בסדר כדי לשמור את השינויים.
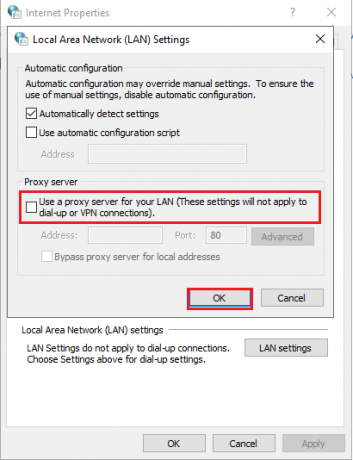
שיטה 9: סגור יישומים הפועלים ברקע
לעתים קרובות, יישומים הפועלים ברקע עלולים להפריע ל-Discord ולמנוע מהשכבה במשחק לפעול כראוי. כתוצאה מכך, כדי לפתור בעיה זו, נסגור את כל היישומים הרצים ברקע לא רצויים בשיטה זו.
1. לך אל חיפוש Windows סרגל וסוג מנהל משימות. הפעל אותו מתוצאות החיפוש, כפי שמוצג.

2. כל היישומים הפועלים במערכת שלך יופיעו תחת תהליכים לשונית.
3. בחר אפליקציה ולחץ על סיום המשימה הלחצן המוצג בתחתית המסך, כפי שמודגש להלן.

4. חזור שלב 3 לכל המשימות הבלתי נדרשות.
הערה: הקפד לא להשבית תהליכים הקשורים ל-Windows או ל-Microsoft.
הפעל את Discord כדי לאשר שבעיית שכבת הדיסקורד לא עובדת נפתרה.
שיטה 10: עדכן או התקן מחדש את Discord
אם אתה משתמש בגרסה מיושנת של אפליקציית שולחן העבודה של Discord, עליך לעדכן אותה. זה לא רק יפטר מבאגים אלא גם יגרום לשכבת העל לתפקד כראוי. למרבה המזל, האפליקציה נועדה להתעדכן אוטומטית כאשר וכאשר אתה מתחבר לאינטרנט.
אם האפליקציה מתעדכנת באופן קבוע אך בעיית שכבת העל של Discord במשחק נמשכת, אז התקן מחדש את Discord במחשב האישי שלך. התקנה מחדש של האפליקציה יכולה לעזור לך לתקן קבצי אפליקציה פגומים או חסרים ואפשר לתקן את הבעיה של שכבת-הדיסקורד שאינה מציגה.
הנה כיצד להסיר את ההתקנה ולאחר מכן להתקין את Discord במחשב Windows 10 שלך:
1. לְהַשִׁיק לוח בקרה באמצעות חיפוש Windows.
2. נְקִישָׁה תוכניות ותכונות לפתוח הסר התקנה או שנה תוכנית חַלוֹן.

3. כאן, תוכל לראות את כל היישומים המותקנים במערכת שלך בסדר אלפביתי. מצא את דיסקורד מהרשימה.
4. לחץ לחיצה ימנית על מַחֲלוֹקֶת ובחר הסר את ההתקנה, כפי שמתואר להלן.
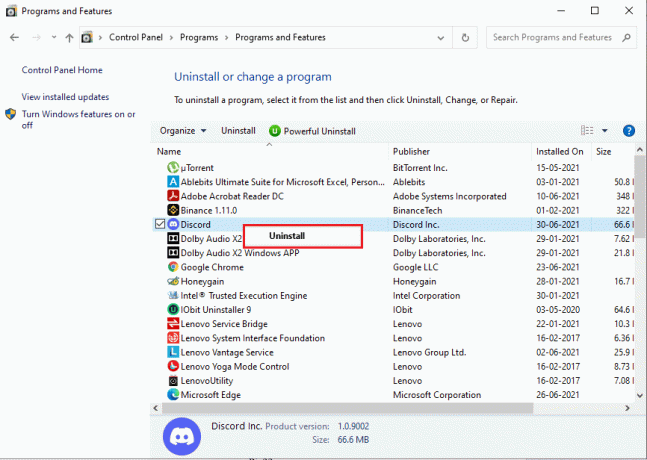
5. יְצִיאָה לוח בקרה. לאחר מכן, נווט אל סייר קבצים על ידי לחיצה Windows + Eמפתחות יַחַד.
6. נווט ל C: > קבצי תוכניות > דיסקורד.
7. בחר את כל קבצי Discord ו לִמְחוֹק אותם כדי להסיר את שאריות הקבצים.
8. הפעל מחדש את המחשב כדי ליישם את הסרת ההתקנה.
9. התקן מחדש אפליקציית Discord במערכת Windows שלך מהאפליקציה שלה אתר רשמי.
אתה אמור להיות מסוגל להשתמש בכל התכונות, והאפליקציה אמורה לפעול ללא תקלות.
מוּמלָץ:
- איך לצאת לשידור חי בדיסקורד
- כיצד להשבית את שכבת הדיסקורד
- כיצד להסיר את התקנת Discord ב-Windows 10
- כיצד להשיג TikTok סינית ב-iOS ואנדרואיד
אנו מקווים שהמדריך שלנו היה מועיל והצלחת תקן את הבעיה של שכבת הדיסקורד לא עובדת. ספר לנו איזו שיטה עבדה עבורך בצורה הטובה ביותר. אם יש לך שאלות או הצעות לגבי מאמר זה, אל תהסס ליידע אותנו בקטע ההערות למטה.



