תקן גישה מוגבלת או ללא קישוריות WiFi ב-Windows 10
Miscellanea / / November 28, 2021
אם לרשת WiFi יש את 'קישוריות מוגבלת' לחתום לצד זה, זה אומר שאתה מחובר לרשת אבל אין לך גישה לאינטרנט. הסיבה העיקרית לבעיה זו היא ששרת ה-DHCP אינו מגיב. וכאשר שרת ה-DHCP לא מגיב המחשב מקצה לעצמו כתובת IP אוטומטית מכיוון ששרת ה-DHCP לא הצליח להקצות את כתובת ה-IP. מכאן ה שגיאת 'קישוריות מוגבלת או ללא קישוריות'.

תוכן
- תקן בעיות של גישה מוגבלת או ללא קישוריות WiFi
- שיטה 1: הפעל את פותר בעיות הרשת
- שיטה 2: אפס TCP/IP
- שיטה 3: שנה את הגדרות חומת האש של Bitdefender (או חומת האש של האנטי וירוס שלך)
- שיטה 4: שנה את הגדרות המתאם
- שיטה 5: התעורר את מתאם ה-Wi-Fi שלך
- שיטה 6: השתמש ב-Google DNS
- שיטה 7: אפס את הכוונון האוטומטי של TCP/IP
- שיטה 8: אפשר הורדה באמצעות חיבורים מדורגים
- שיטה 9: הגדר את אגרסיביות הנדידה למקסימום
- שיטה 10: עדכן מנהלי התקנים
תקן בעיות של גישה מוגבלת או ללא קישוריות WiFi
שיטה 1: הפעל את פותר בעיות הרשת
1. לחץ לחיצה ימנית על סמל רשת בשורת המשימות ולחץ על לפתור בעיות.

2. חלון אבחון הרשת ייפתח. עקוב אחר ההוראות שעל המסך כדי להפעיל את פותר הבעיות.

שיטה 2: אפס TCP/IP
1. לחץ לחיצה ימנית על כפתור Windows ובחר "שורת פקודה (מנהל)."

2. הקלד את הפקודה הבאה: netsh int ip reset c:\resetlog.txt
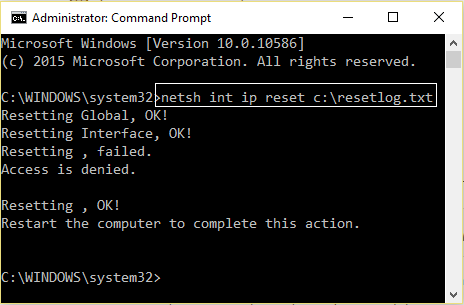
3. אם אינך רוצה לציין את נתיב הספרייה, השתמש בפקודה זו: netsh int ip reset resetlog.txt
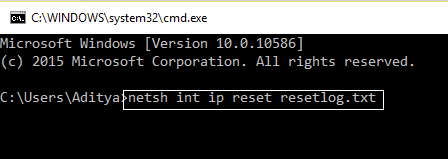
4. הפעל מחדש את המחשב.
שיטה 3: שנה את הגדרות חומת האש של Bitdefender (או חומת האש של האנטי וירוס שלך)
1. פתח את ההגדרות של Bitdefender Internet Security ובחר חומת אש.
2. הקלק על ה "הגדרות מתקדמות" כפתור.
3. תוודא ש "אפשר שיתוף חיבור לאינטרנט" מסומן.
הערה: אם אין לך את ההגדרה שלמעלה, השבת את "חסום שיתוף חיבור לאינטרנט" במקום למעלה.
4. לחץ על הלחצן אישור כדי לשמור שינויים.
5. ואם זה לא עובד נסה להשבית את חומת האש של האנטי וירוס שלך ו הפעלת חומת האש של Windows.
עבור מקסימום אנשים שינוי הגדרות חומת האש מתקן את גישה מוגבלת או ללא קישוריות בעיית WiFi, אבל אם זה לא עבד בשבילך אל תאבד תקווה יש לנו עוד דרך ארוכה לעבור, אז פעל לפי השיטה הבאה.
שיטה 4: שנה את הגדרות המתאם
1. פתח את Bitdefender ולאחר מכן בחר מודול הגנה ולחץ על תכונת חומת אש.
2. ודא שחומת האש מופעלת ולאחר מכן עבור אל לשונית מתאמים ובצע את השינויים הבאים:
הגדר את סוג הרשת ל"בית/משרד" הגדר את מצב התגנבות ל"כבוי" הגדר את כללי ל"מופעל"

3. הפעל מחדש את המחשב כדי להחיל שינויים אלה.
שיטה 5: התעורר את מתאם ה-Wi-Fi שלך
1. מקש ימני בסמל הרשת באזור ההודעות ובחר לִפְתוֹחַהגדרות רשת ואינטרנט.

2. תַחַת שנה את הגדרות הרשת שלך, לחץ על שנה את אפשרויות המתאם.

3. לחץ על שלך רשת WiFi ובחר נכסים.

4. עכשיו ב נכסי WiFi לחץ על הגדר.

5. עבור ללשונית ניהול צריכת חשמל ובטל את הסימון של "אפשר למחשב לכבות את המכשיר הזה כדי לחסוך בחשמל.”

6. הפעל מחדש את המחשב.
שיטה 6: השתמש ב-Google DNS
1. שוב לך אל שלך נכסי Wi-Fi.

2. כעת בחר פרוטוקול אינטרנט גרסה 4 (TCP/IPv4) ולחץ נכסים.

3. סמן את התיבה האומרת "השתמש בכתובות שרת ה-DNS הבאות" והזן את הדברים הבאים:
שרת DNS מועדף: 8.8.8.8. שרת DNS חלופי: 8.8.4.4

4. לחץ על אישור כדי לשמור, ולאחר מכן לחץ על סגור ו אתחול המחשב האישי שלך.
שיטה 7: אפס את הכוונון האוטומטי של TCP/IP
1. לחץ לחיצה ימנית על מקש Windows ובחר "שורת פקודה (אדמין).”

2. הקלד את הפקודות הבאות:
netsh int tcp set heuristics disabled. netsh int tcp set global autotuninglevel=disabled. netsh int tcp set global rss=enabled

3. הפעל מחדש את המחשב.
שיטה 8: אפשר הורדה באמצעות חיבורים מדורגים
1. הקלק על ה מפתח Windows ובחר הגדרות.
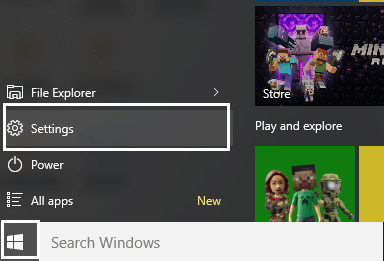
2. כעת בהגדרות לחץ על רשת ואינטרנט.

3. כאן תראה אפשרויות מתקדמות, לחץ על זה.
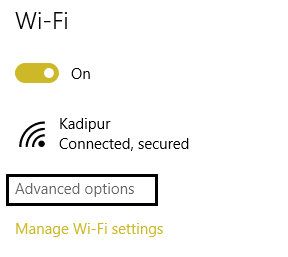
4. ודא שלך חיבור מדורג מוגדר ל עַל.
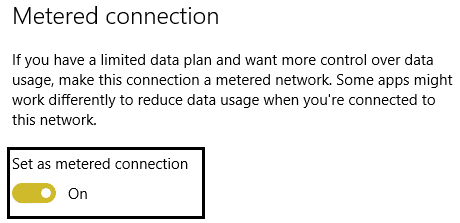
5. לְאַתחֵל להחיל שינויים.
כן, אני מודה, זה צעד טיפשי אבל היי עבור אנשים מסוימים זה הסתדר אז למה לא לנסות את זה ומי יודע בעיות גישה מוגבלת או ללא קישוריות WiFi עשוי להיות מתוקן.
שיטה 9: הגדר את אגרסיביות הנדידה למקסימום
1. מקש ימני בסמל הרשת באזור ההודעות ובחר לִפְתוֹחַהגדרות רשת ואינטרנט.

2. תַחַת שנה את הגדרות הרשת שלך, לחץ על שנה את אפשרויות המתאם.

3. כעת בחר שלך וויי - פיי ולחץ על נכסים.

4. בתוך מאפייני Wi-Fi לחץ על הגדר.

5. נווט ל הכרטיסייה מתקדם ולמצוא את אגרסיביות נדידה הגדרה.

6. שנה את הערך מ בינוני עד גבוה ולחץ על אישור.

7. לְאַתחֵל להחיל שינויים.
שיטה 10: עדכן מנהלי התקנים
1. הקש על מקש Windows + R והקלד "devmgmt.msc" בתיבת הדו-שיח הפעלה כדי לפתוח את מנהל התקן.

2. לְהַרְחִיב מתאמי רשת, ולאחר מכן לחץ לחיצה ימנית על שלך בקר Wi-Fi(לדוגמה Broadcom או Intel) ובחר עדכן דרייברים.

3. בעדכון תוכנת מנהל התקן Windows, בחר "חפש במחשב שלי תוכנת מנהל התקן.”

4. כעת בחר "תן לי לבחור מתוך רשימה של מנהלי התקנים במחשב שלי.”

5. לנסות ל עדכן מנהלי התקנים מהגרסאות המפורטות.
6. אם האמור לעיל לא עבד, עבור אל אתר היצרן כדי לעדכן דרייברים: https://downloadcenter.intel.com/
7. לְאַתחֵל להחיל שינויים.
אולי גם תאהב:
- כיצד לתקן את Ethernet אין שגיאת תצורת IP חוקית
- כיצד לתקן יכולת האלחוט כבויה (הרדיו כבוי)
- תקן תיקייה בשימוש לא ניתן להשלים את הפעולה שגיאה
- כיצד לתקן כפתור כן אפור בבקרת חשבון משתמש
אני מקווה שבינתיים כל אחת מהשיטות עבדה בשבילך לתקן בעיות גישה מוגבלת או ללא קישוריות WiFi. אם עדיין יש לך שאלות בנוגע למדריך זה, אל תהסס לשאול אותן בתגובות.



