הגדר תמונת כניסה למשתמש כברירת מחדל עבור כל המשתמשים ב-Windows 10
Miscellanea / / November 28, 2021
כברירת מחדל, Windows מקצה אווטאר ברירת מחדל לכל חשבון משתמש שהוא תמונה עם רקע אפור ועיקולים לבנים. אם יש לך יותר מדי חשבונות משתמש, אז שינוי תמונת החשבון עבור כל חשבון הוא תהליך מעייף; במקום זאת, תוכל להגדיר תמונת כניסה למשתמש כברירת מחדל עבור כל המשתמשים ב-Windows 10. תכונה זו של Windows 10 שימושית מאוד עבור משרדים גדולים שבהם יש אלפי מחשבים, והחברה רוצה להציג את הלוגו שלה כתמונת הכניסה של המשתמש כברירת מחדל.

כדי להגדיר את התמונה האמיתית או הטפט שלך כתמונת חשבון, ראשית, עליך לעקוב אחר המדריך שלהלן ולהגדיר את התמונה כתמונת הכניסה המוגדרת כברירת מחדל עבור כל המשתמשים. אז בלי לבזבז זמן בואו נראה כיצד להגדיר תמונת ברירת מחדל לכניסה למשתמש עבור כל המשתמשים ב-Windows 10 בעזרת המדריך המפורט למטה.
תוכן
- הגדר תמונת כניסה למשתמש כברירת מחדל עבור כל המשתמשים ב-Windows 10
- שיטה 1: שנה את תמונת הכניסה המוגדרת כברירת מחדל
- שיטה 2: הגדר תמונת כניסה למשתמש כברירת מחדל עבור כל המשתמשים ב-Windows 10 באמצעות הרישום
- שיטה 3: הגדר תמונת כניסה למשתמש כברירת מחדל עבור כל המשתמשים ב-Windows 10 באמצעות gpedit.msc
הגדר תמונת כניסה למשתמש כברירת מחדל עבור כל המשתמשים ב-Windows 10
הקפד לעשות זאת צור נקודת שחזור רק למקרה שמשהו ישתבש.
שיטה 1: שנה את תמונת הכניסה המוגדרת כברירת מחדל
1. ראשית, בחר את התמונה שברצונך להגדיר כתמונת הכניסה שלך ב-Windows 10.
2. כמו כן, התמונה צריכה להיות בגדלים הבאים (השתמש בצבע כדי לשנות את גודל התמונה שלך לממדים אלה) ושנה את שמם כפי שמוצג להלן:
448 x 448 פיקסלים (user.png)
32 x 32px (user-32.png)
40 x 40px (user-40.png)
48 x 48px (user-48.png)
192 x 192px (user-192.png)
3. כעת נווט אל הספרייה הבאה בתוך סייר הקבצים:
C:\ProgramData\Microsoft\User Account Pictures
הערה: לוודא הצג קבצים, תיקיות וכוננים מוסתרים האפשרות מסומנת אפשרויות תיקייה.
4. לאחר מכן, שנה את השם של user.png, user-32.png, user-40.png, user-48.png ו-user-192.png ל-user.png.bak, משתמש 32.png.bak, user-40.png.bak, user-48.png.bak ו-user-192.png.bak בהתאמה.
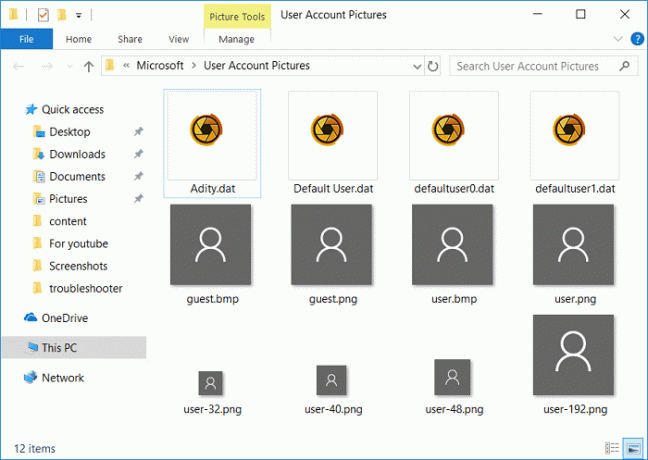
5. העתק והדבק את התמונות ששיניתם ושיניתם בשלב 2 לספרייה שלמעלה.
7. הפעל מחדש את המחשב כדי לשמור שינויים.
שיטה 2: הגדר תמונת כניסה למשתמש כברירת מחדל עבור כל המשתמשים ב-Windows 10 באמצעות הרישום
1. הקש על מקש Windows + R ואז הקלד regedit ולחץ על Enter כדי לפתוח את עורך הרישום.

2. נווט אל מפתח הרישום הבא:
HKEY_LOCAL_MACHINE\SOFTWARE\Microsoft\Windows\CurrentVersion\Policies\Explorer
3. לחץ לחיצה ימנית על סייר לאחר מכן בוחר חדש > ערך DWORD (32 סיביות).
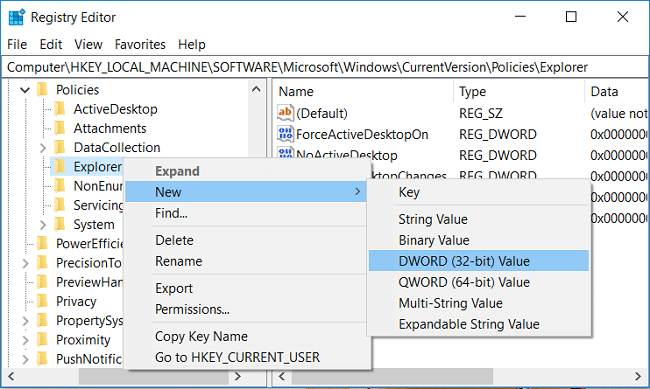
4. תן שם ל-DWORD החדש הזה השתמש ב-DefaultTile ולחץ עליו פעמיים כדי לשנות את הערך שלו.
5. הזן 1 בשדה נתוני ערך עבור DWORD זה ולחץ על אישור.
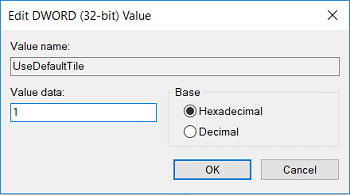
6. סגור הכל והפעל מחדש את המחשב כדי לשמור שינויים.
לאחר הפעלה מחדש של המערכת, תמונת ברירת המחדל החדשה של הכניסה של המשתמש תופיע עבור כל המשתמשים. בעתיד, אם תצטרך לבטל שינויים אלה מחק את ה-DWORD של UseDefaultTile והפעל מחדש את המחשב.
שיטה 3: הגדר תמונת כניסה למשתמש כברירת מחדל עבור כל המשתמשים ב-Windows 10 באמצעות gpedit.msc
הערה: שיטה זו תעבוד רק עבור משתמשים המריצים את Windows 10 Pro, Enterprise או Education Edition.
1. הקש על מקש Windows + R ואז הקלד gpedit.msc ולחץ על Enter כדי לפתוח את עורך המדיניות הקבוצתית.

2. נווט אל המדיניות הבאה:
תצורת מחשב > תבניות ניהול > לוח בקרה > חשבונות משתמשים
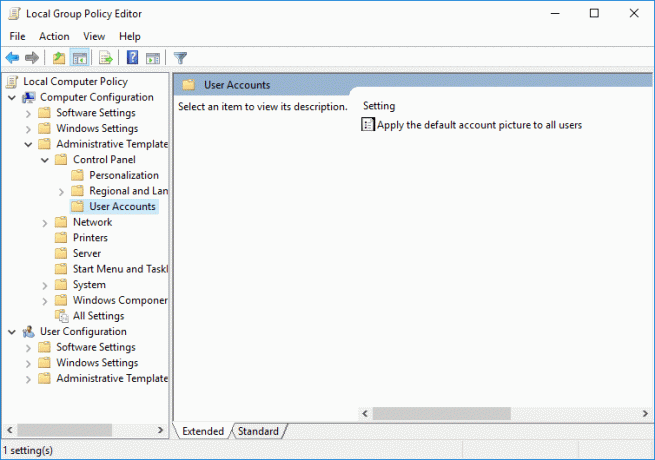
3. הקפד לבחור חשבונות משתמשים ואז בחלונית החלון הימנית לחץ פעמיים על "החל את תמונת ברירת המחדל של החשבון על כל המשתמשים" מדיניות ובחר מופעל.
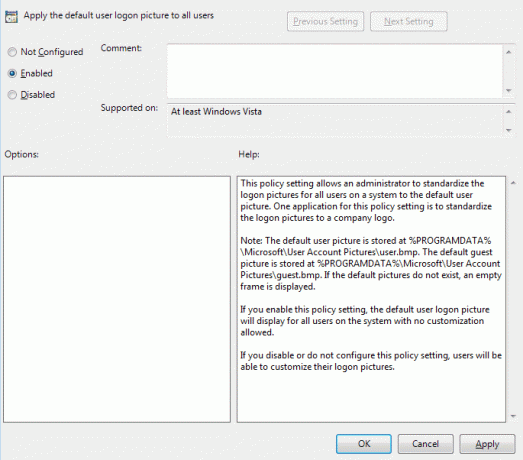
4. לחץ על החל ולאחר מכן לחץ על בסדר.
5. הפעל מחדש את המחשב כדי לשמור שינויים.
אם אתה צריך לבטל זאת, חזור אל החל את תמונת ברירת המחדל של החשבון על מדיניות כל המשתמשים וסימן ביקורת.
“לא מוגדר" בהגדרות.
מוּמלָץ:
- כיצד לשנות את סיסמת החשבון שלך ב-Windows 10
- מנע ממשתמשים לשנות סיסמה ב-Windows 10
- כיצד לאפס את הסיסמה שלך ב-Windows 10
- כיצד לשנות את שם חשבון המשתמש ב-Windows 10
זהו זה יש לך בהצלחה הגדר תמונת כניסה למשתמש כברירת מחדל עבור כל המשתמשים ב-Windows 10 אבל אם עדיין יש לך שאלות כלשהן בנוגע למדריך זה, אל תהסס לשאול אותם בקטע של התגובה.



